
次の記事では、Ubuntu20.04にJupyterNotebookをインストールする方法を見ていきます。 これはオープンソースのWebアプリケーションです。 これにより、ユーザーはソースコード、方程式、視覚化、説明テキストを含むドキュメントを作成して共有できます。、とりわけ。
このプログラム クライアントのWebアプリケーションから実行されます。これは任意の標準ブラウザで動作します。 前提条件は、JupyterNotebookサーバーをシステムにインストールして実行することです。 Jupyterで作成されたドキュメントは、HTML、PDF、 値下げ またはPython。 さらに、電子メール、DropboxまたはGitHubを使用、または統合されたJupyterNotebookビューアーを介して他のユーザーと共有することもできます。
このアプリケーションは通常、高度なPython互換性のために設計されています。 また、ツールで作成されたドキュメントを他の形式にエクスポートする可能性も含まれています。 このツールが作成された一般的な目的は、Pythonプログラミング言語の学習に使用することです。。 また、科学データのクリーニングと変換、数値シミュレーション、または統計モデリングを取得することもできます。 これらは、このアプリケーションで作業できる領域のほんの一部です。
Ubuntu20.04にJupyterNotebookをインストールします
一連の手順が必要ですが、インストールは非常に簡単です。 まず、ターミナル(Ctrl + Alt + T)を開きます。 Ubuntuが完全に最新であることを確認してください:
sudo apt update; sudo apt upgrade
必要な要件をインストールします
現在 インストールします Python とそのライブラリのいくつか PIP。 これを行うには、同じ端末で次のコマンドを実行するだけで済みます。
sudo apt install python3-pip python3-dev
使用する前に PIP, 更新することをお勧めします パッケージに問題がないように:
sudo -H pip3 install --upgrade pip
インストールして更新すると、次のことができます のバージョンを確認してください PIP インストール済み コマンドで:
pip --version
この時点で、PIPを使用します パッケージをインストールしましょう virtualenv 仮想化環境を作成するために使用できるもの:
sudo -H pip3 install virtualenv
JupyterNotebookをインストールする
これで、JupyterNotebokをインストールするために必要な要件が最初にあります。 インストールをインストールするフォルダを作成します。 これをJupyterと呼びますが、他の名前を付けることもできます。
mkdir jupyter cd jupyter
さあ、 新しいPython環境を作成する:
virtualenv jupyter
その後、 環境を活性化する コマンドの実行:
source jupyter/bin/activate
この時点で、 PIPの助けを借りて、Jupyterをインストールできるようになりました ノート:
pip install jupyter
インストール後、 jupyterサーバーを実行する コマンドで:
jupyter notebook
終了画面で、 Webブラウザからアクセスできる情報があります。 ただし、このプログラムを使用する前に、Jupyterを少し構成して、もう少し安全にすることができます。
Configuraciónbásica
前のコマンドで起動したサーバーを閉じるには、Ctrl + Cのキーの組み合わせを押すだけです。 これが完了すると、 デフォルトの構成ファイルを生成する ランニング:
jupyter notebook --generate-config
次に、任意のホストまたはネットワークからJupyter Notebookにアクセスできるように、少し変更します。 コンピューターでローカルでJupyterを使用する場合は、この手順をスキップしてください。 構成ファイルを変更するには、お気に入りのエディターが必要で、次のようなコマンドを使用します。
vim ~/.jupyter/jupyter_notebook_config.py
ファイル内で行を探す必要があります c.NotebookApp.allow_remote_access その値をに設定します ◯.
c.NotebookApp.allow_remote_access = True
これが完了したら、変更を保存してエディターを閉じます。
ターミナルに戻って、 Jupyterインストールへのアクセスを保護するのに役立つパスワードを生成します.
jupyter notebook password
今はい Jupyterサービスを再実行します コマンドで:
jupyter notebook
私たちは再び私たちの施設にアクセスできるようになりますが、以前 設定したパスワードでログインする必要があります。 その後、作業を開始できます。
Jupyter Notebookは、Pythonを使用したプログラミングの世界を始めている人にとって非常に便利なツールです。。 また、データサイエンスを整然と勉強したい人にとっても大きな可能性を秘めています。
コンピュータにパッケージをインストールする前にこのプログラムをテストしたい場合は、次のことができます。 使用 オンラインデモ その作成者がユーザーに利用可能にすること。 さらに、私たちが自由に使えるようになります エクステンサ ドキュメンテーション そのすべての機能の 公式サイト。 プロジェクトのソースコードを確認することに興味がある場合は、そのソースコードから参照できます。 GitHubのリポジトリ.
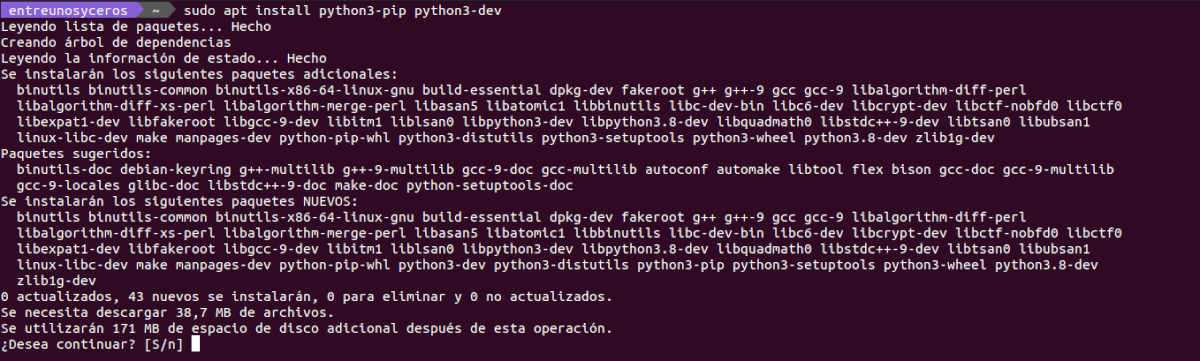


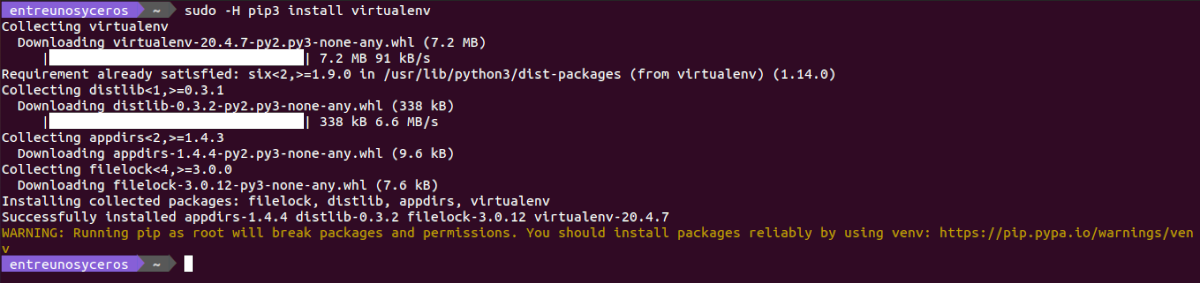






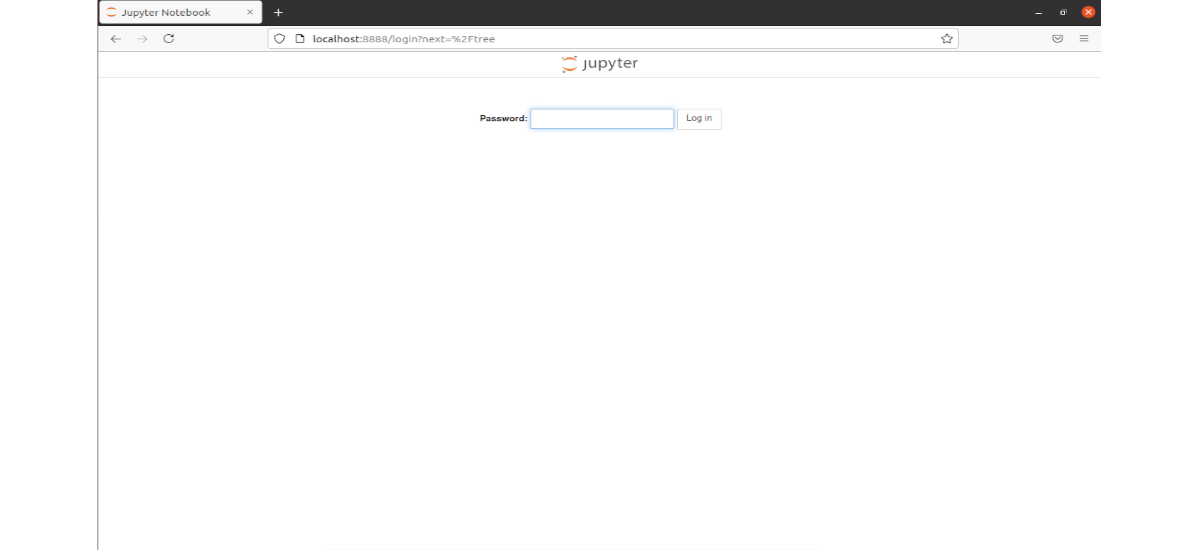
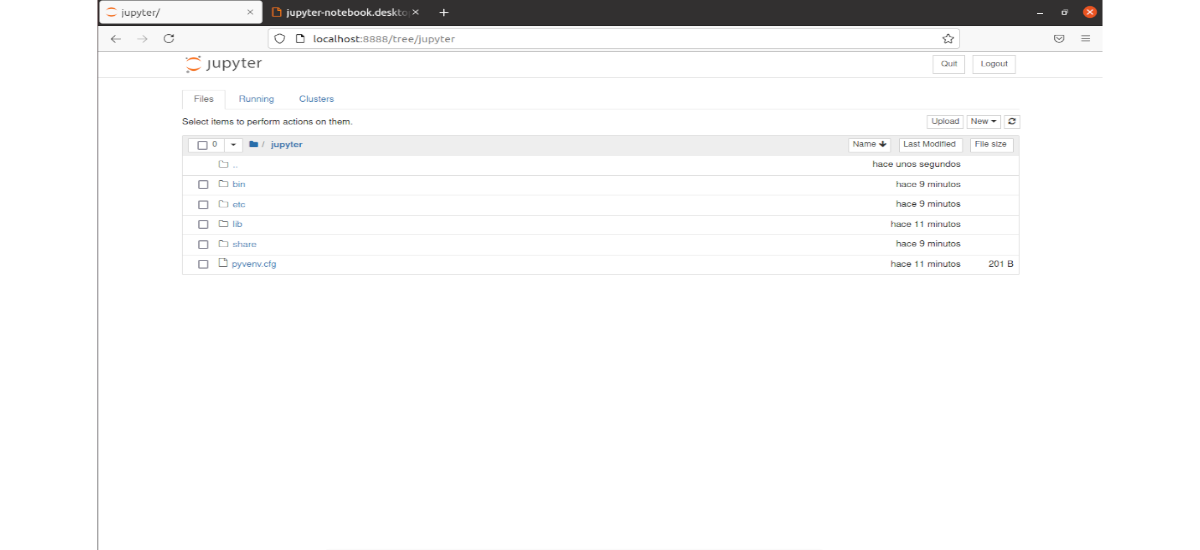
優れた投稿、完璧に機能
アクセスが拒否されたと表示されますが、どうすれば修正できますか?
c.NotebookApp.allow_remote_access = Trueを変更しましたか?
変更を保存して戻るにはどうすればよいですか?