
次の記事では、コモドエディットを見ていきます。 これは コードエディタ 開く Gnu / Linux用。 これは主にソフトウェア開発者にとって便利なツールです。 問題のテキストエディタは、2007年にActiveStateソフトウェア会社によって開発され、Mozilla PublicLicenseの下でリリースされました。
コモドIDE KomodoEditと呼ばれるオープンソースの対応物があります。 どちらも同じコードベースの多くを共有していますが、Komodo IDEには、デバッグ、単体テストなどの最先端のIDE機能が含まれています。 KomodoEditとIDEの両方のサポート プラグインとマクロによるユーザーのカスタマイズ。 KomodoプラグインはMozillaプラグインに基づいており、拡張機能はアプリケーション内から検索、ダウンロード、構成、インストール、更新できます。 ザ・ extensiones 利用可能なものには、ドキュメントオブジェクトモデル(DOM)インスペクター、パイプライン機能、追加の言語サポート、およびユーザーインターフェイスの拡張機能が含まれます。
コモドエディットの一般的な機能
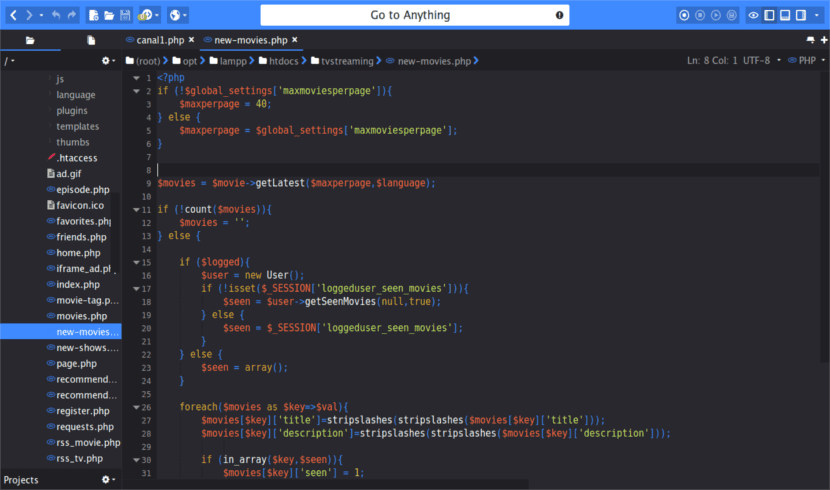
それでは、コモド編集フリーテキストエディタの機能を見てみましょう。
- KomodoEditは優れたコードエディタです メモ帳++に似ています(同じではありません) Windowsやその他のオペレーティングシステムにあります。
- このプログラムは、Mac、Windows、Gnu / Linuxで利用できます。
- このアプリケーションを使用して 複数のプログラミング言語を使用したプログラム、PHP、CSS、Ruby、HTML、SQL、XMLなど。
- fをサポートします自動コード補完 Y·エル 構文の強調表示.
- 取得する可能性があります プレビュー 私たちがデザインしているウェブページの。
- それはのオペレーティングシステムで利用可能です 32ビットと64ビット.
- フリーテキストエディタ Komodoはマクロをサポートしています.
- このアプリケーションのソースコードは、お客様からダウンロードできます。 githubページ.
Ubuntu16.04にKomodoEditをインストールします
この素晴らしいエディターは簡単にインストールできます。 バージョン11とバージョン10の両方で取得するには、以下に詳述する手順に従う必要があります。 公式PPAを使用してインストールできるバージョンは最新ではありません、バージョン11のインストールも表示することにしました。
コモド編集11
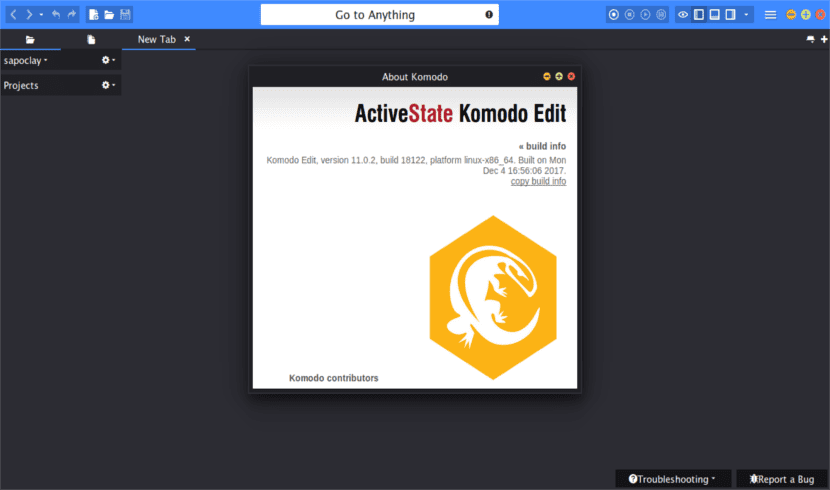
欲しいなら 最新バージョン、私たちはに行く必要があります ダウンロードページ 私たちはあなたのウェブサイトで見つけるでしょう。 そのウェブサイトで、私たちはダウンロードします .tar.gzパッケージ 保存したら解凍します。 取得しようとしているフォルダ内に、 install.shファイル。 このファイルを起動することにより、この最新バージョンのインストールを開始します。 これを行うには、ターミナル(Ctrl + Alt + T)に移動し、このファイルが配置されているフォルダーに移動して、次のコマンドを実行するだけです。
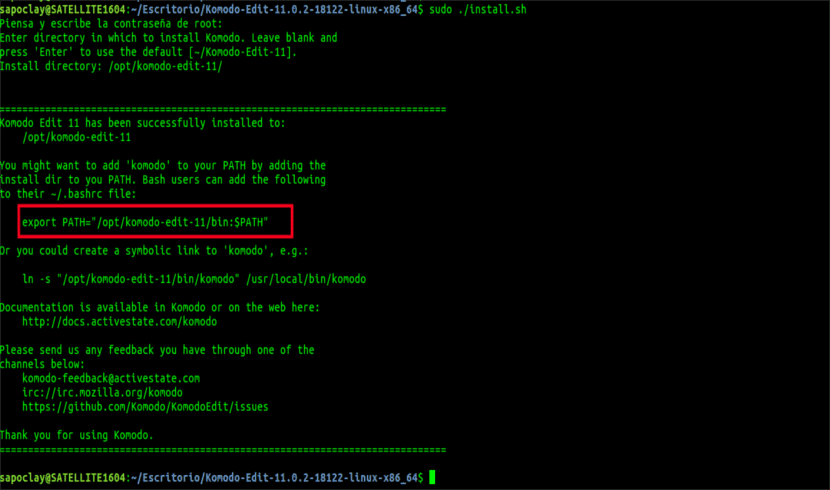
sudo ./install.sh
前のスクリーンショットでわかるように、プログラムは私たちに インストールディレクトリ。 この例では、インストールを/ opt / komodo-edit-11 /に配置しました。
これで、新しくインストールしたプログラムをコンピューターで検索して起動できます。
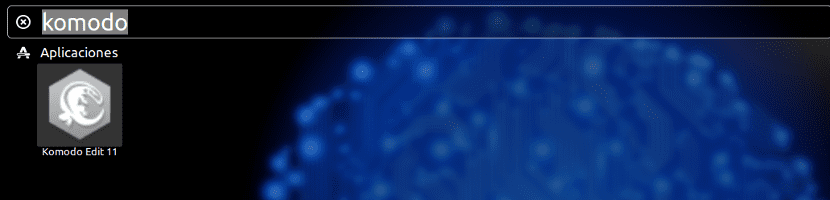
PPAのKomodoEdit 10
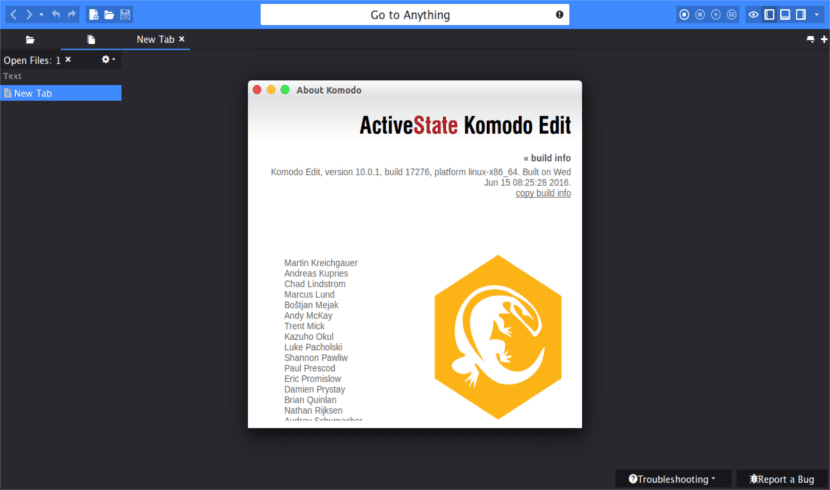
フリーテキストエディタKomodo10のインストールを開始する前に、次のことを行う必要があります。 公式PPAを追加 デフォルトのUbuntu16.04リポジトリの一部ではないため。 したがって、PPAをインストールするには、ターミナルに次のコマンドを入力する必要があります(Ctrl + Alt + T)。
sudo add-apt-repository ppa:mystic-mirage/komodo-edit
システムに追加したら、次のことを行う必要があります パッケージとリポジトリを更新する 次のコマンドを使用してUbuntu16.04から有効にします。
sudo apt-get update
これで準備が整いました KomodoEditorアプリをインストールします。 したがって、同じ端末で次のコマンドを記述します。
sudo apt-get install komodo-edit
インストール後、 アプリケーションを開く コマンドを書くだけです komodo-編集 シェルプロンプトで。 また、コンピューターの検索ボックスを使用して、Komodoアプリケーションをグラフィカルに開くこともできます。
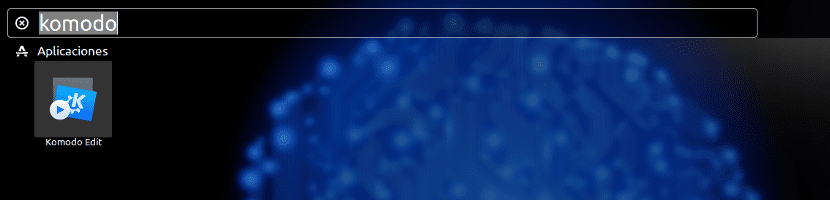
アンインストール
Komodo Edit11を削除します
このバージョンのKomodoをオペレーティングシステムからアンインストールするには、次の簡単な手順に従います。
- Komodoがインストール中に作成したディレクトリを削除します。 私の場合、それは私が/ opt /に作成したディレクトリです。
- Komodo設定も削除したい場合は、 〜/ .komodoディレクトリを削除します。 このディレクトリを削除しない場合、以降のKomodoのインストールでは同じ設定が使用されます。
Komodo Edit10を削除します
Komodo 10編集フリーテキストエディターをアンインストールするには、ターミナルで次のコマンド(Ctrl + Alt + T)を使用します。
sudo dpkg -r komodo-edit
これが、Ubuntu16.04にこれらXNUMXつのバージョンのフリーテキストエディターKomodoのいずれかをインストールする方法です。