
次の記事では、どうすればよいかを見ていきます。 Ubuntu20.04にNginxを使用してWordPressをインストールする。 この と組み合わせた、シンプルで高性能なLC / MSシステム は、最も広く使用されているオープンソースのコンテンツ管理システムの60つです。 約XNUMX万のWebサイトに電力を供給しています。 これはPHPで記述されており、MariaDB / MySQLをデータベースとして使用して情報を格納します。
次の行では、Ubuntu20.04でNginxを使用してWordPressをローカルにインストールする方法を説明します。 このため、続行する前に それは必要であろう LEMPソフトウェアスタックがインストールされている Ubuntu20.04で 始めるために。
Ubuntu20.04にNginxを使用してWordPressをインストールする
PHP拡張機能をインストールする
WordPressをUbuntu20.04で実行するには、次の拡張機能が必要です。。 それらをインストールするには、ターミナルを開いて(Ctrl + Alt + T)実行するだけです。
sudo apt update && sudo apt install php-dom php-simplexml php-ssh2 php-xml php-xmlreader php-curl php-exif php-ftp php-gd php-iconv php-imagick php-json php-mbstring php-posix php-sockets php-tokenizer
WordPress用のNginxサーバーブロックを作成する
WordPressインストール用のNginxサーバーブロックを作成します。 このサーバーブロックには、ドメイン名、ポート番号、ドキュメントルート、レジストリの場所などが必要です。。 この例で使用するデータは次のとおりです。 各ユーザーがニーズに応じてそれらを適応させます。
- Nombre de dominio: www.wordpress.local
- ドキュメントルートディレクトリ: /sites/www.wordpress.local/public_html/
- ログ: /sites/www.wordpress.local/logs/
始めましょう ディレクトリにサーバーブロック構成ファイルを作成する /etc/nginx/conf.d コマンドで:
sudo vim /etc/nginx/conf.d/www.wordpress.local.conf
ファイル内に次のコンテンツを配置します。
server {
server_name www.wordpress.local;
root /sites/www.wordpress.local/public_html/;
index index.html index.php;
access_log /sites/www.wordpress.local/logs/access.log;
error_log /sites/www.wordpress.local/logs/error.log;
# No permitir que las páginas se representen en un iframe en dominios externos
add_header X-Frame-Options "SAMEORIGIN";
# Prevención MIME
add_header X-Content-Type-Options "nosniff";
# Habilitar el filtro de secuencias de comandos entre sitios en los navegadores compatibles
add_header X-Xss-Protection "1; mode=block";
# Evitar el acceso a archivos ocultos
location ~* /\.(?!well-known\/) {
deny all;
}
# Evitar el acceso a ciertas extensiones de archivo
location ~\.(ini|log|conf)$ {
deny all;
}
# Habilitar enlaces permanentes de WordPress
location / {
try_files $uri $uri/ /index.php?$args;
}
location ~ \.php$ {
include /etc/nginx/fastcgi_params;
fastcgi_pass 127.0.0.1:9000;
fastcgi_index index.php;
fastcgi_param SCRIPT_FILENAME $document_root$fastcgi_script_name;
}
}
ファイルを保存して終了します。 さあ、 ドキュメントのルートディレクトリとレコードディレクトリを作成します コマンドの使用:
sudo mkdir -p /sites/www.wordpress.local/public_html/ sudo mkdir -p /sites/www.wordpress.local/logs/
私たちは続けます Nginx構成ファイルの確認:
sudo nginx -t
前のスクリーンショットのようなメッセージは、Nginxサーバーの構成が正しいことを確認します。 最終的にサービスを再起動します。
sudo systemctl restart nginx.service
WordPressのデータベースを作成します
MariaDB / MySQLにログインしましょう:
sudo mysql -u root -p
それから データベースを作成します WordPressの場合:
CREATE DATABASE wordpress;
以下は ユーザーを作成する:
CREATE USER 'wpusuario'@'localhost' IDENTIFIED BY '123password';
私たちは続けます 作成したユーザーにデータベースへのアクセスを許可する:
GRANT ALL PRIVILEGES ON wordpress.* TO 'wpusuario'@'localhost';
そして、私たちはできます 塗抹:
quit
WordPressダウンロード
WordPressの最新バージョンをダウンロードします de WordPress.org とともに wgetの:
wget http://wordpress.org/latest.tar.gz
さあ、 WordPressパッケージを抽出します コマンドで tar:
tar -zxvf latest.tar.gz
以下は WordPressファイルをドキュメントルートに移動します:
sudo mv wordpress/* /sites/www.wordpress.local/public_html/
Nginxがそのドキュメントルートにファイルを書き込めるように、プロパティを変更し続けます:
sudo chown -R www-data:www-data /sites/www.wordpress.local/public_html/ sudo chown -R www-data:www-data /sites/www.wordpress.local/logs/
さあ、 ドメインのホストエントリを作成します (この例ではwww.wordpress.local)ファイル内 /etc/hosts、環境に名前解決用のDNSサーバーがない場合:
sudo vim /etc/hosts
ファイル内に、以下のようなエントリを追加します。 使用するIPは私のローカルコンピューターのIPです。
インスタラーワードプレス
この例のデータに従って、次のことを行います。 Webブラウザーを開き、URLにアクセスします:
http://www.wordpress.local
これは私たちを連れて行きます WordPressインストールウィザード.
私たちはしなければならないでしょう WordPressがデータベースに接続できるようにデータベースの詳細を書き込みます。 以前に作成したデータベースのデータになります
接続が成功すると、新しい画面に成功メッセージが表示されます。 続行するには、をクリックする必要があります インストールを実行します.
次の画面では、 サイトのタイトル、WordPress管理者ユーザー、パスワード、メールアドレスを記入してください。 [WordPressのインストール]をクリックして次の画面に進みます。
すべてがうまくいけば、WordPressのインストールは完了です。 これでクリックできます WordPress管理者(バックエンド)に移動するためのアクセス.
そしてそこから私達は私達の場所を開発し始めることができます:
最大ファイルアップロードサイズを構成します
デフォルトでは、PHPは2MBを超えるファイルのアップロードを許可していません。 WordPress Webインターフェースを介してより大きなファイルをアップロードできるようにするには、php.iniでupload_max_filesizeとpost_max_sizeを構成する必要があります。.
sudo vim /etc/php/7.4/fpm/php.ini
ここに行きます 検索 upload_max_filesizeで y アップロードサイズを256Mに変更します、それが必要な場合:
upload_max_filesize = 256M
私たちも 検索 post_max_sizeに アップロードサイズを変更します 私たちのニーズに応じて:
post_max_size = 256M
終了する メインモジュールを追加します client_max_body_size Nginxサーバー構成ファイル内.
sudo vim /etc/nginx/nginx.conf
ディレクティブはHTTPブロックに追加できます (すべてのサイト)、特定のサーバーブロックまたは場所のコンテキスト。
client_max_body_size 256M;
ファイルを保存して終了します。 最終的にサービスを再開します:
sudo systemctl restart php7.4-fpm.service sudo systemctl restart nginx.service
そしてこれで私たちは Ubuntu20.04にローカルにインストールされたWordPress.

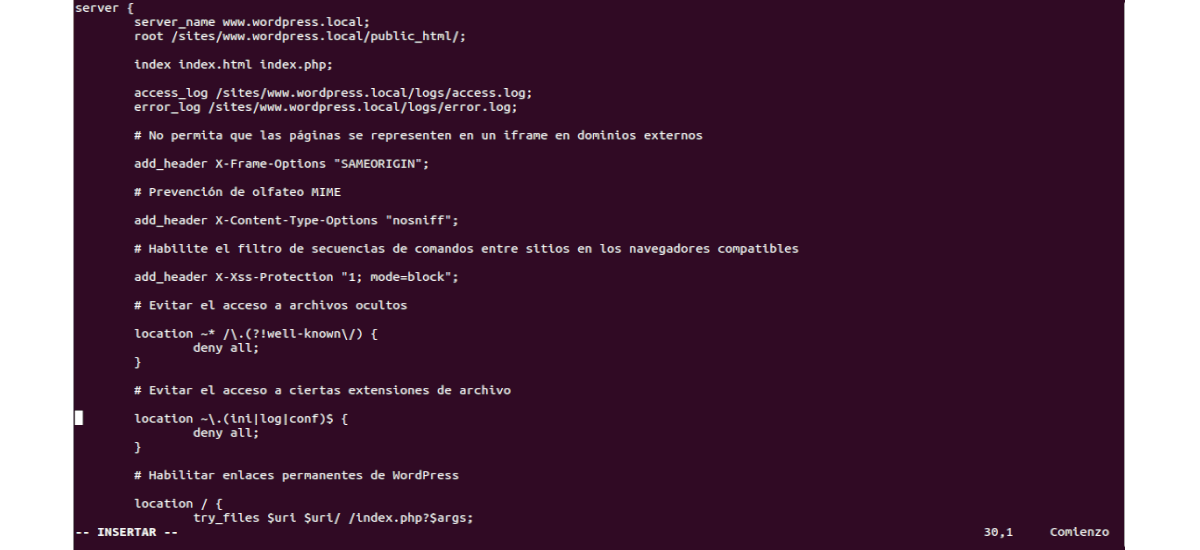


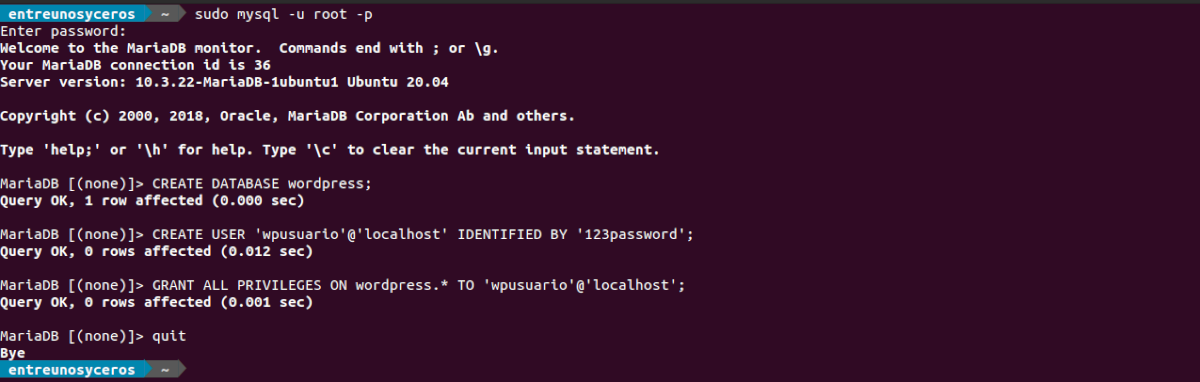
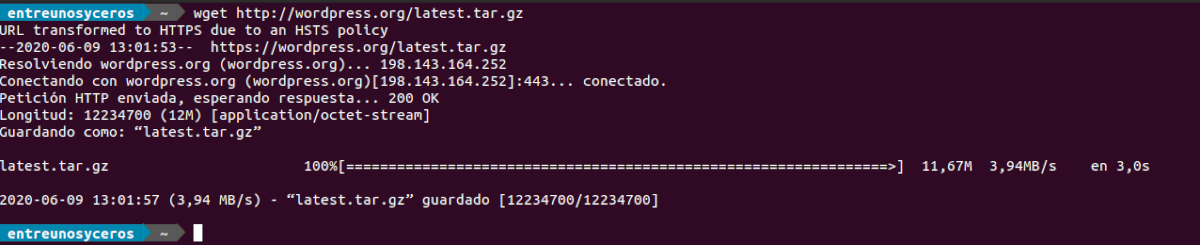


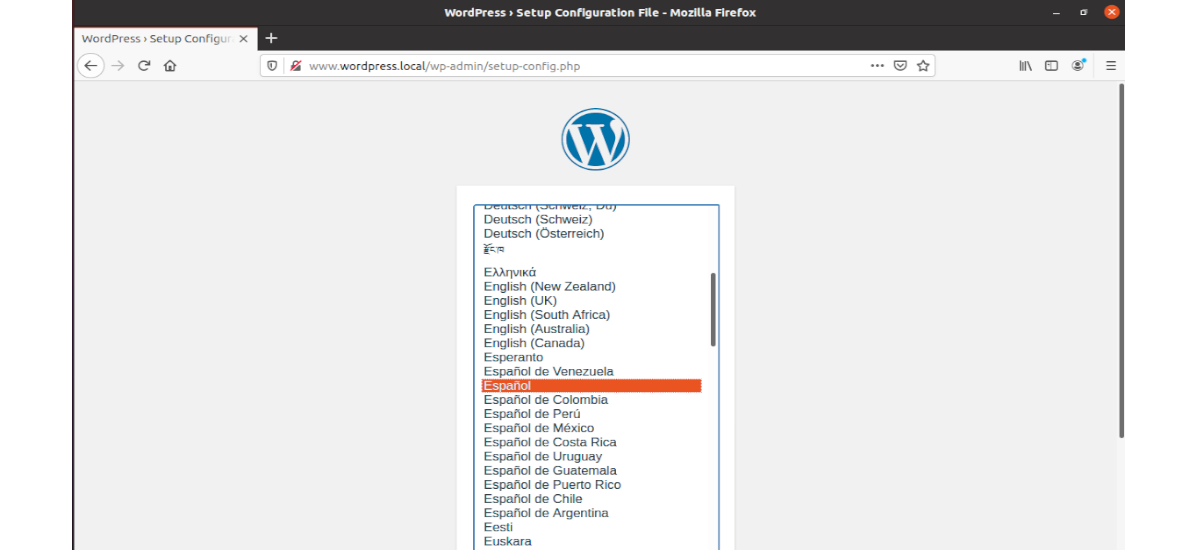
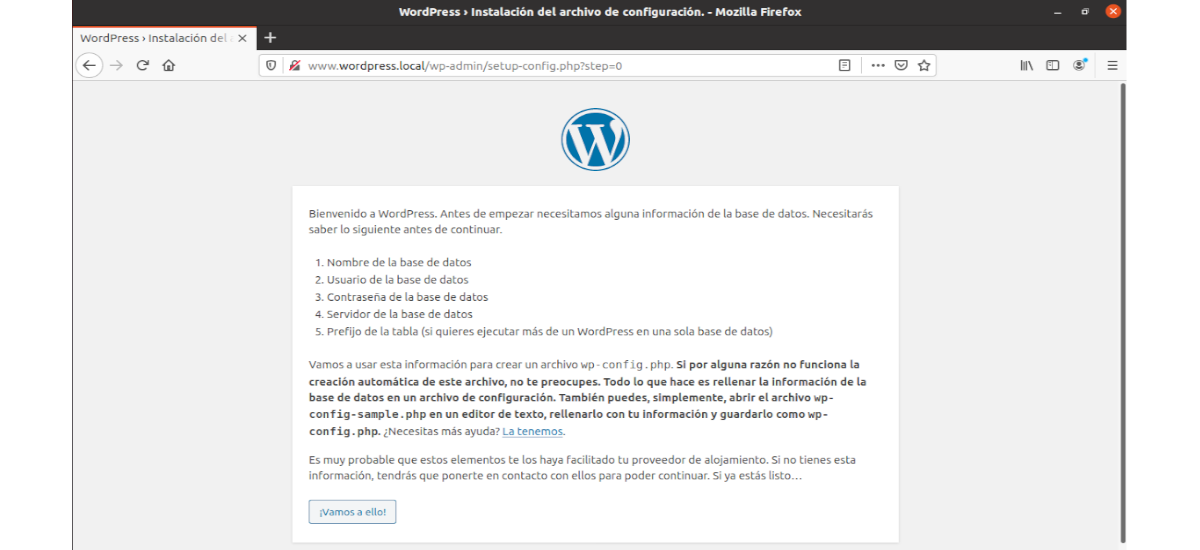
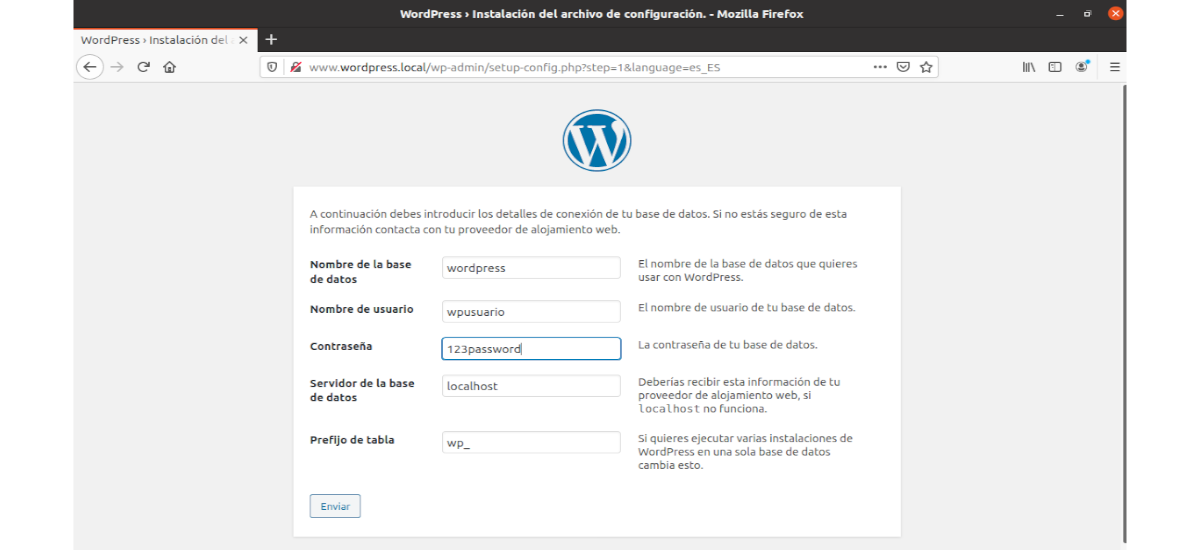

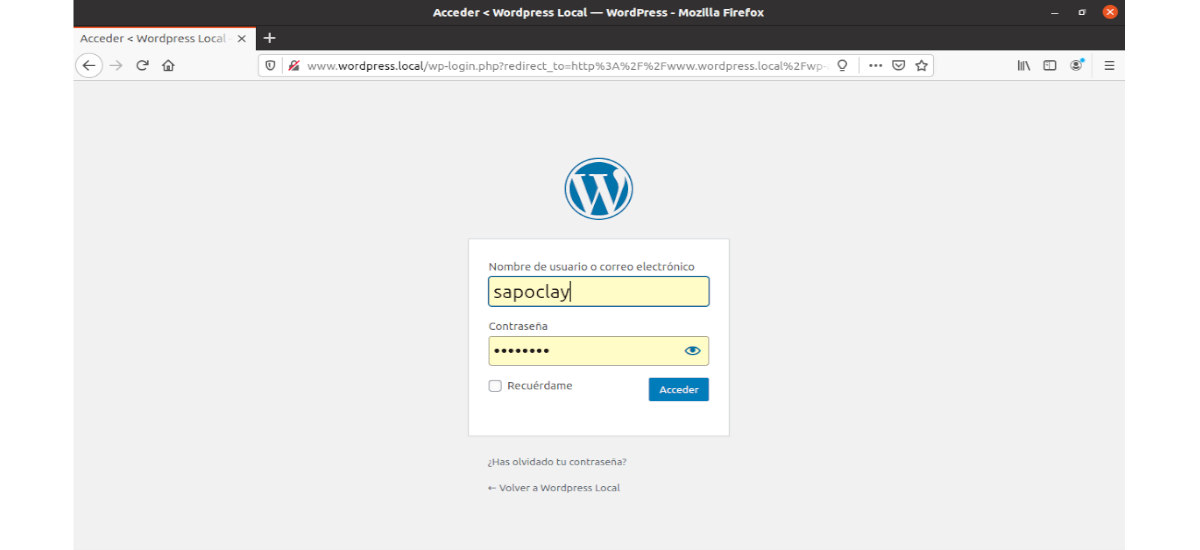
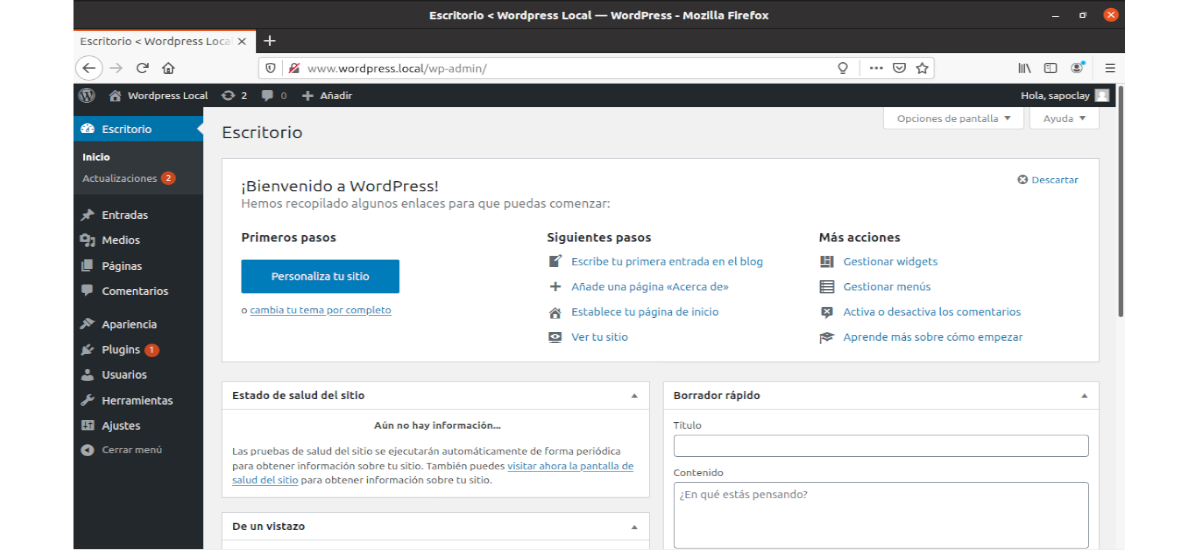
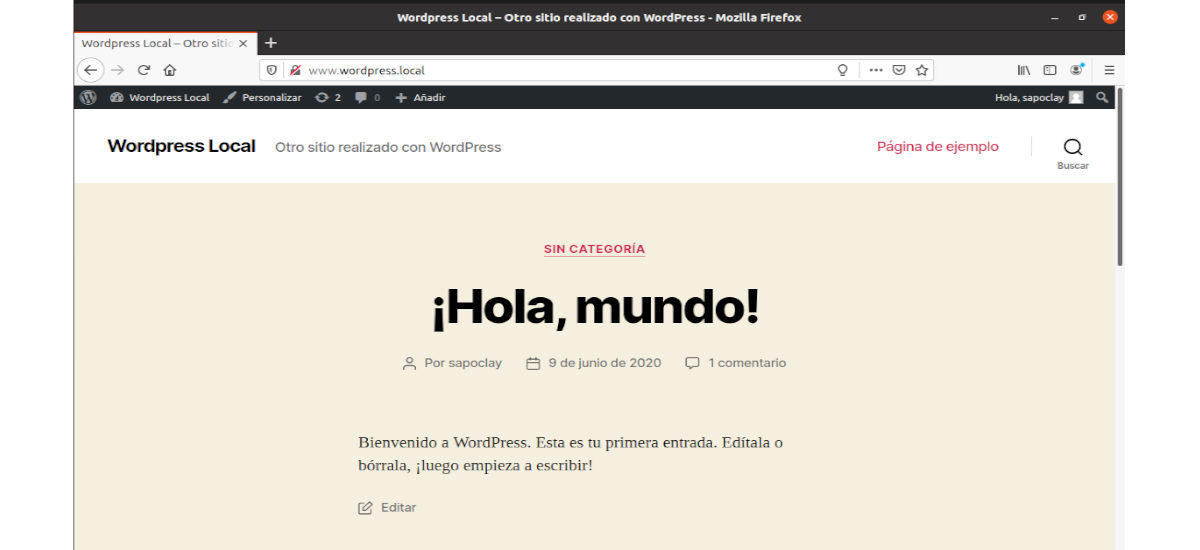
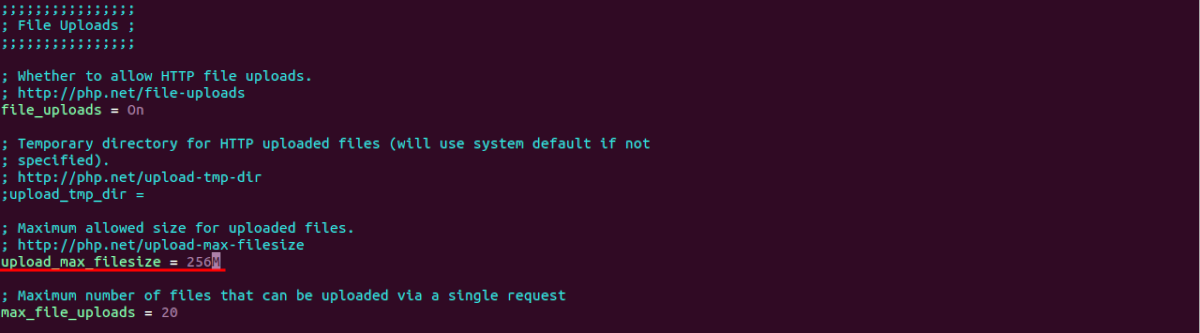
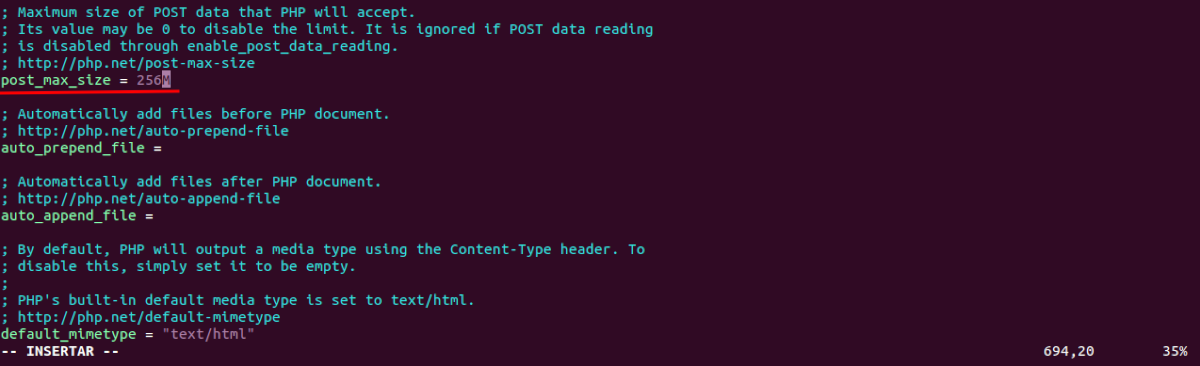
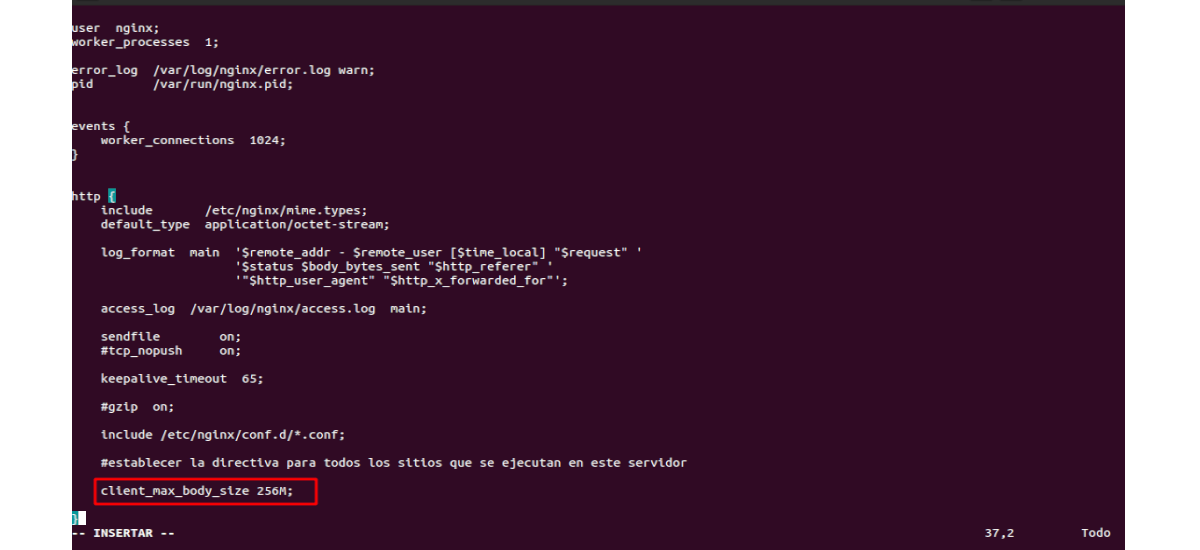
動作しません🙁
こんにちは。 インストールはどの時点で失敗しましたか?
同じローカルネットワークの外部マシンからアクセスするようにNginxを構成するにはどうすればよいですか?
示された構成を適用し、名前で入力しようとすると、デフォルトのNginxにアクセスできます。