
次の記事では、NoMachineリモートデスクトップを見て、Ubuntu18.04にインストールする方法を確認します。 これは Gnu / Linux、Mac、Windows用のリモートアクセスツール。 それは私達に次のような接続プロトコルを提供します SSH y NX 機器を接続します。
NoMachineは、 ローカルネットワークまたはインターネット経由でコンピューターにアクセスできるようになります。 このアプリケーションは、あるコンピューターから別のコンピューターにアクセスまたはファイルを共有するのに役立ちます。 さらに、NoMachineを使用すると、リモートコンピューターで他の興味深いアクションを実行することもできます。
NXサーバーに接続するクライアントは、シンクライアントと見なされます。 NX は非常に高速なX11リモート接続を実行するコンピュータプログラムです、モデムで作成された接続など、接続が遅い場合でも、ユーザーがリモートのLinuxまたはUnixデスクトップにアクセスできるようにします。 NXはX11プロトコルの直接圧縮を実行します。 より高い効率を可能にします VNC。 情報はSSH経由で送信されるため、サーバーとクライアント間で交換されるすべての情報は暗号化されます。
NoMachineをインストールします
NoMachineは、Ubuntuを含むさまざまなGnu / Linuxディストリビューションをサポートしています。 それを明確にする必要があります リモート接続を送信するコンピューターにNoMachineをインストールするとともに、このプログラムを介してアクセスするPCにアプリケーションをインストールする必要があります。. NoMachineは、ローカルホストとリモートPCの両方で構成されていない限り機能しません.
NoMachineはDebianベースのLinuxディストリビューションを公式にサポートしているため、 クライアント/サーバーをUbuntuで動作させるのは非常に簡単です。 インストールを開始するには、最初にに移動する必要があります ダウンロードページ。 あなたはそれをクリックする必要があります 'Linux用のNoMachineDEB i386'または'Linux用のNoMachineDEB amd64'、私たちのチームのアーキテクチャによると。
ダウンロードが完了したら、ファイルマネージャーを開いて DEBパッケージファイルをダブルクリックして、Ubuntuソフトウェアオプションで開きます。 次に、「インストール」ボタンをクリックするだけです。
ターミナルからのインストール
いつものように、パッケージをインストールする前にシステムを更新することをお勧めします。 これを行うには、ターミナルを開いて(Ctrl + Alt + T)、次のコマンドを実行します。
sudo apt update
更新後、 wgetをインストールする、ターミナルからインストールプロセスを続行するには:
sudo apt -y install wget
NoMachineリモートデスクトップツールはUbuntuの.debパッケージとして利用できるため、次のことが可能になります。 次のコマンドを実行して、最新バージョンを今すぐダウンロードします。 同じ端末であなたはただ書く必要があります:
wget https://download.nomachine.com/download/6.9/Linux/nomachine_6.9.2_1_amd64.deb
ファイルをダウンロードした後、 インストールはdpkgを使用して行われます:
sudo dpkg -i nomachine_6.9.2_1_amd64.deb
インストールが完了すると、NoMachineで何ができるかについて簡単に紹介します。
ローカルネットワークでNoMachineを使用する
インストール後、ローカルコンピューターとアクセスするコンピューターで、インストールされているアプリケーションからNoMachineリモートデスクトップツールを検索できるようになりました。
選択すると、NoMachineのウェルカム画面が表示され、 誰でも私たちのチームに接続するための情報を私たちに提供してください、下の画像でわかるように:
誰かが私たちのチームに接続したい場合は、この情報を提供するだけで済みます。 この例では、前のスクリーンショットの情報は、接続するマシンでNoMachineが提供するものです。 サーバーを実行する必要があります.
別のコンピューターに接続しようとしているコンピューターから、次のことができます。 プラス記号の付いた画面アイコンをクリックして、新しい接続を作成します.
その後、私たちはする必要があります 接続するプロトコルを選択します。 NXおよびSSHプロトコルを使用する可能性があります。
次の画面で 接続するホストのIPアドレスを追加する必要があります。 この情報 接続を受信しようとしているコンピューター上でNoMachineが提供するサーバーのステータスで確認できます。.
私達はまたしなければならないでしょう 認証方法を選択する。 最も簡単なのは、パスワード方式を使用することです。
ほぼ終了します。 プロキシ設定がある場合は選択します。 最後に、接続に名前を付けて保存するだけで済みます。
今、私たちはできます リモートマシンに接続する.
接続する前に、 システムのユーザー名とパスワードを入力します。 接続が確立されると、リモートデスクトップにアクセスできるようになる直前に、プログラムは使用可能なオプションを表示します。
いくつかの情報画面の後、 リモートコンピュータを管理できるウィンドウが開きます.
これは、ローカルネットワーク上で接続を確立するための基本的な使用法にすぎません。 の中に プログラムのウェブサイト 見つけることができます NoMachineを使用するための手順 インターネットを介したコンピューターへのリモートアクセス.
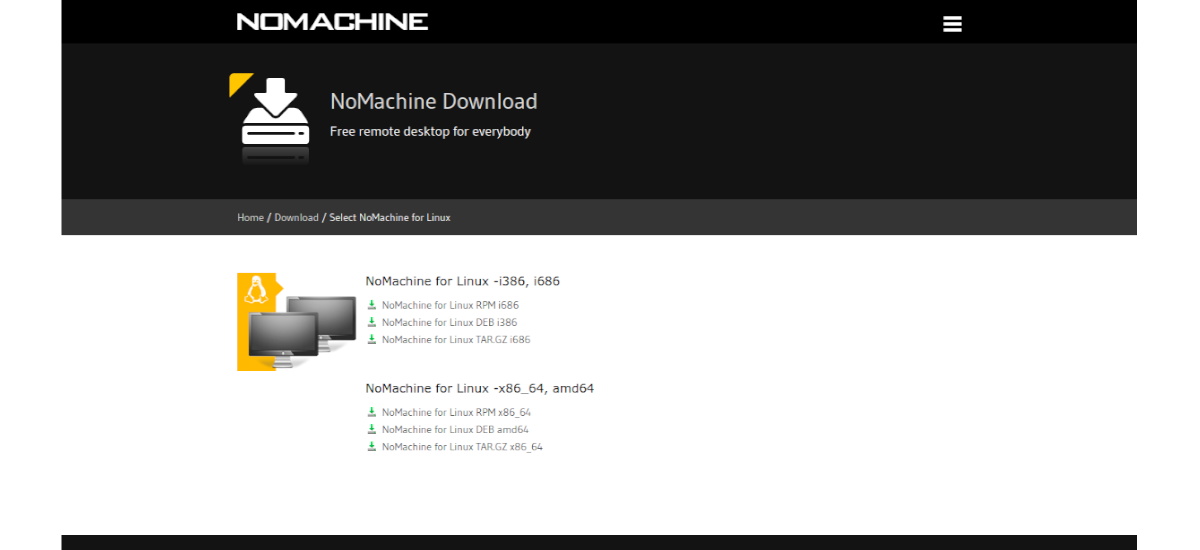

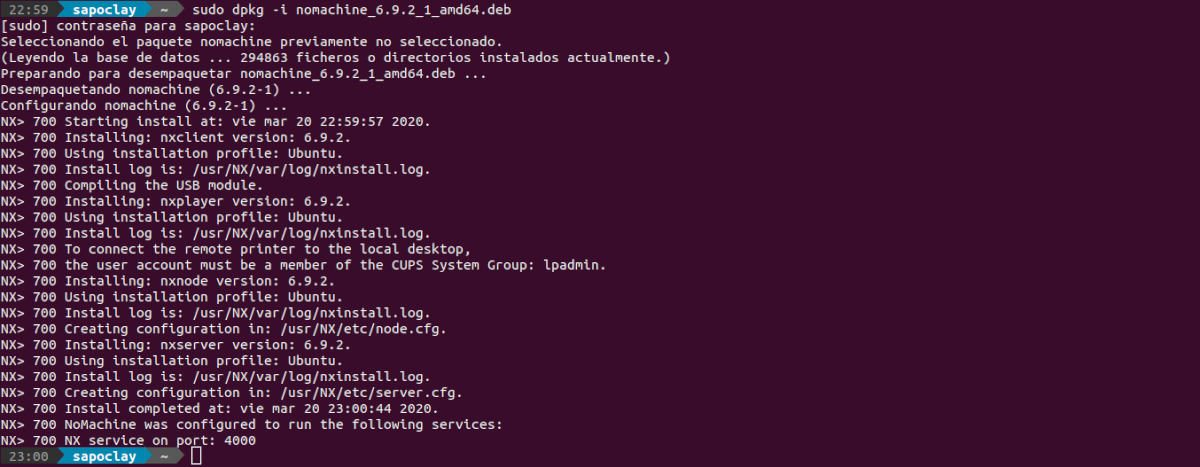

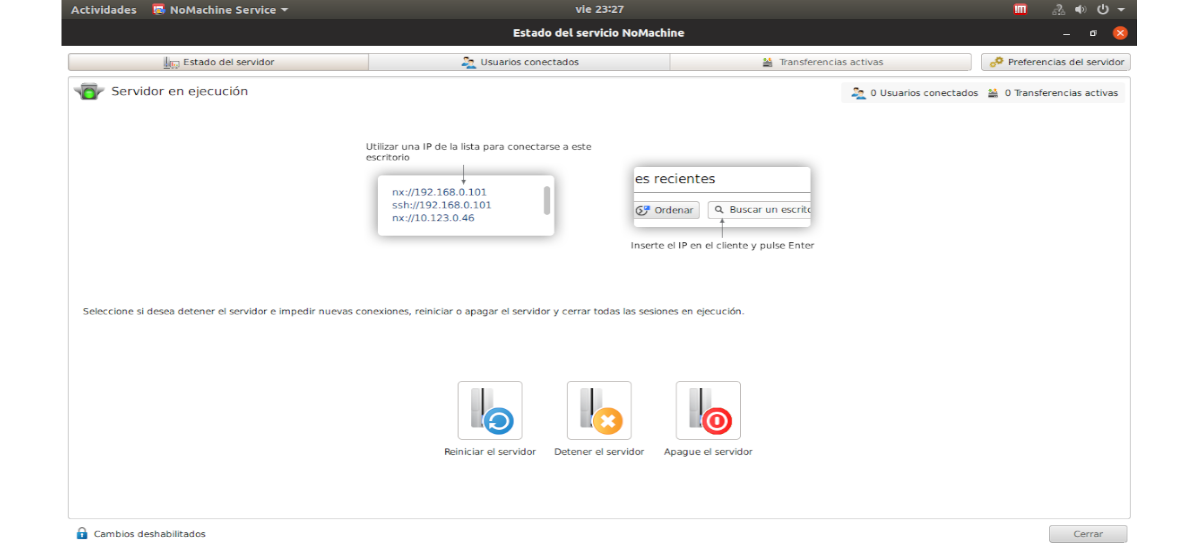
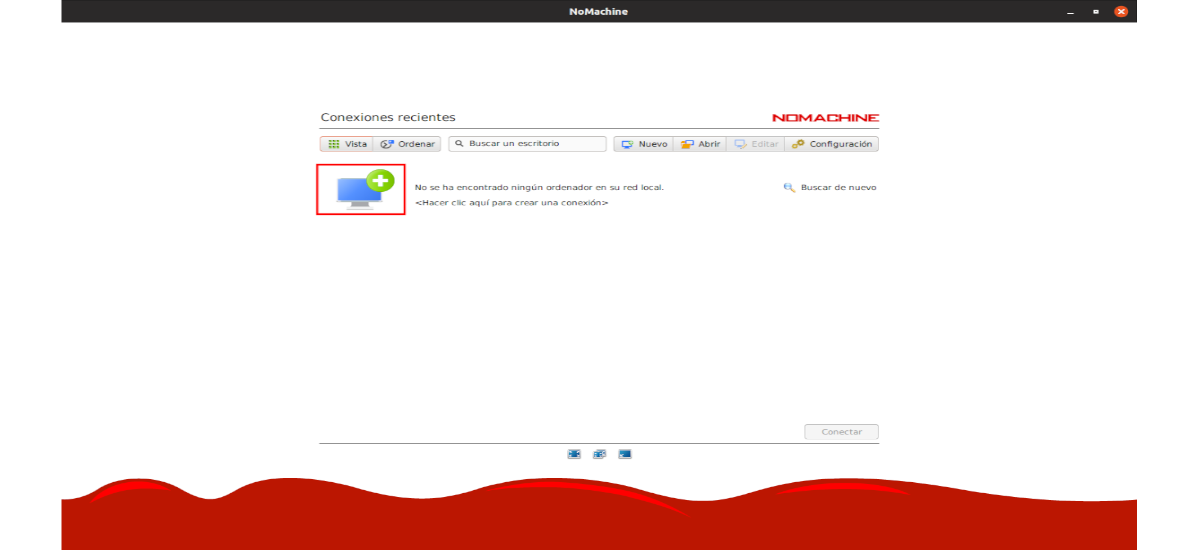

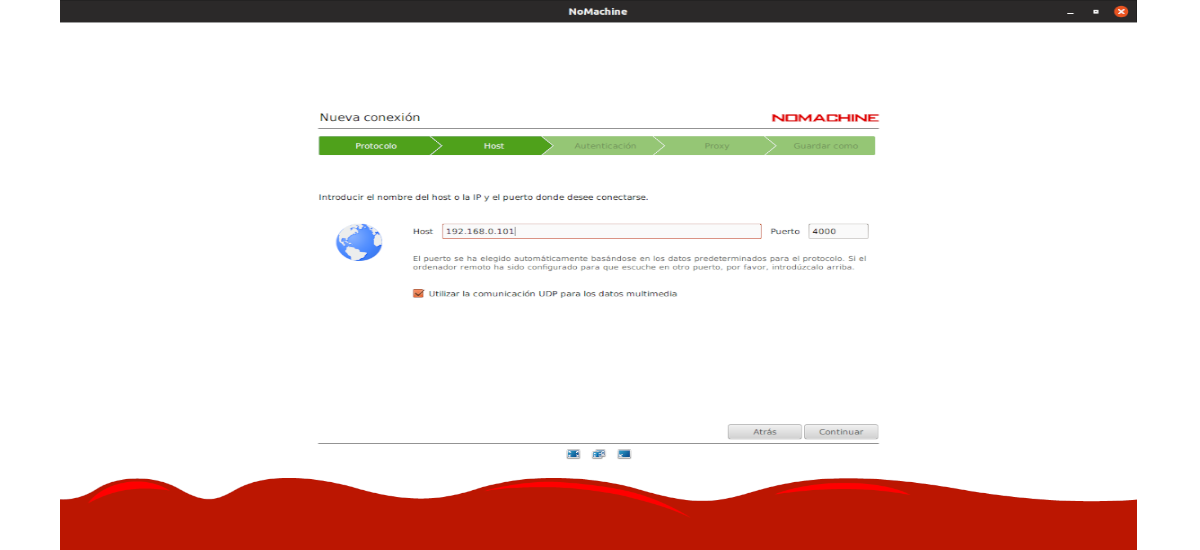
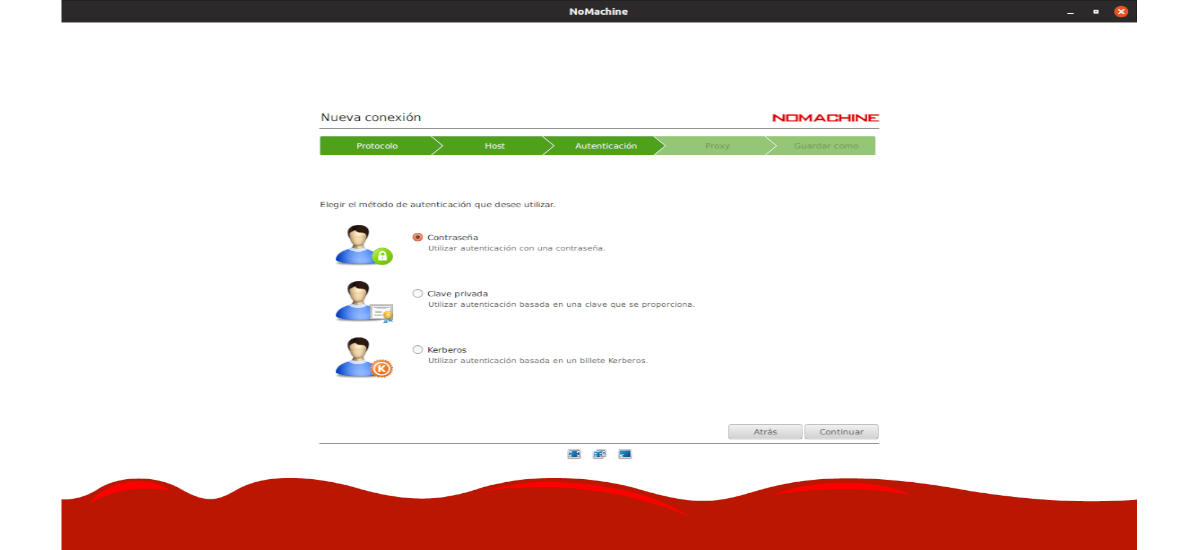
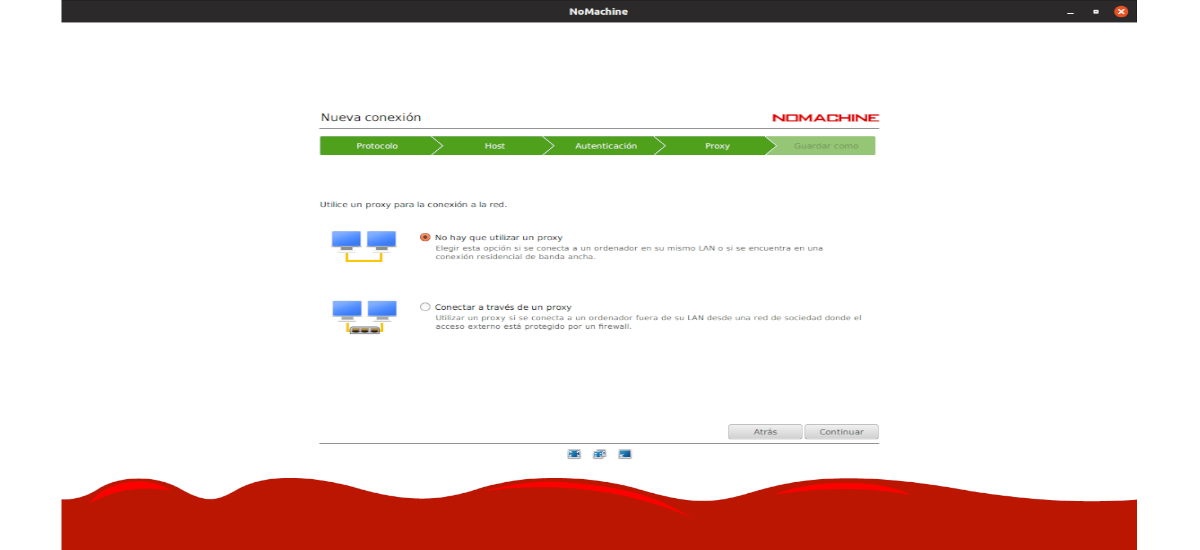
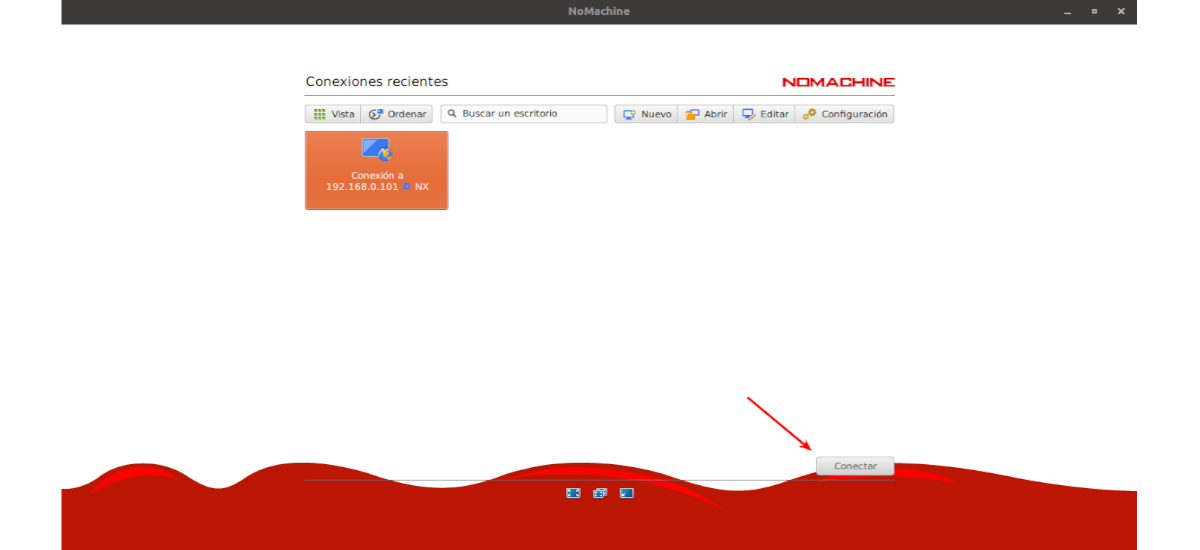
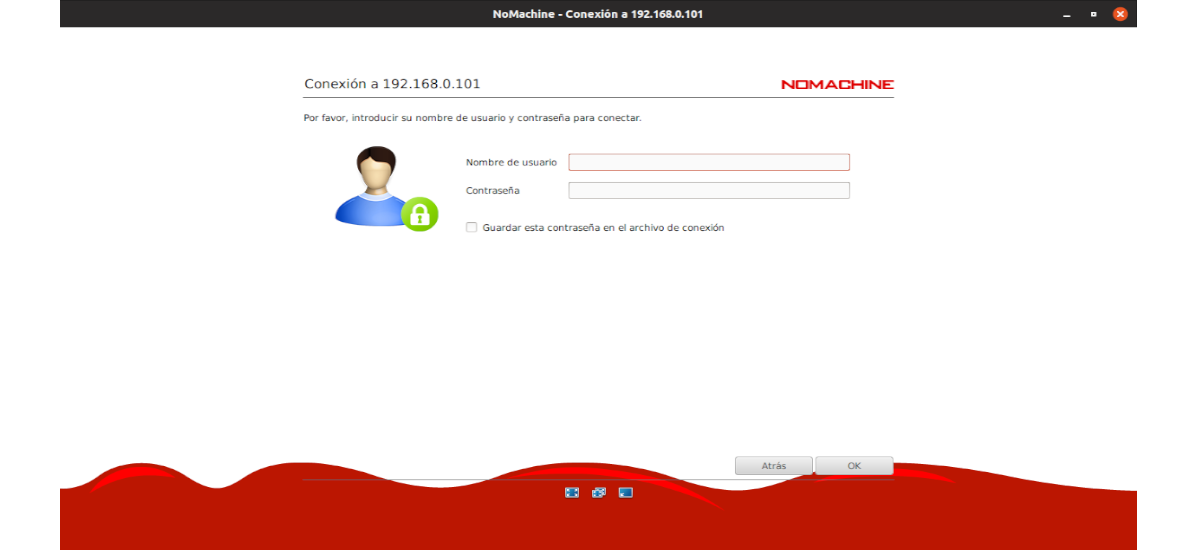
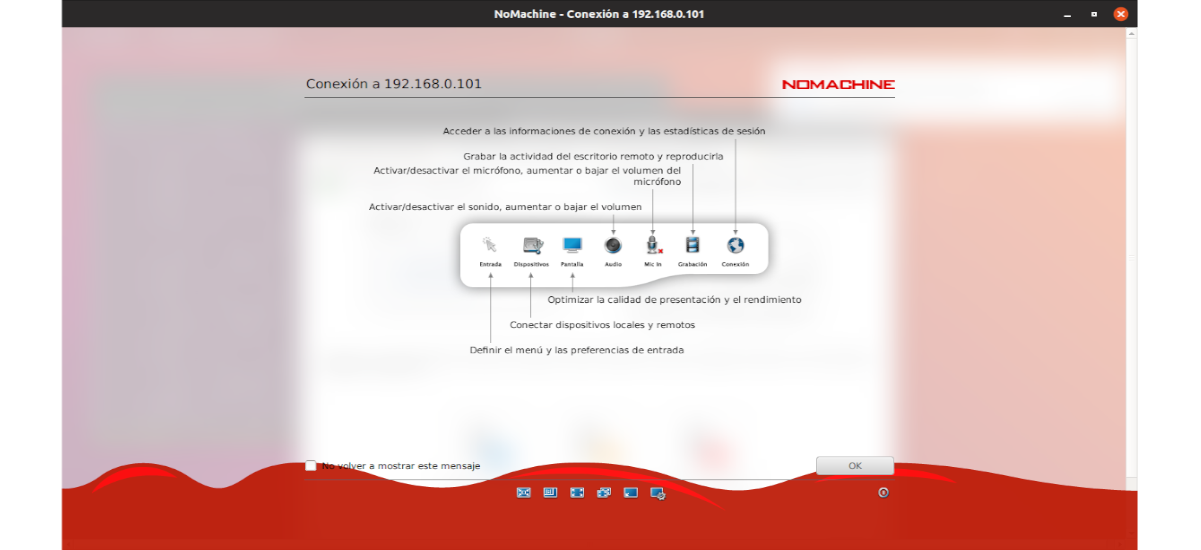
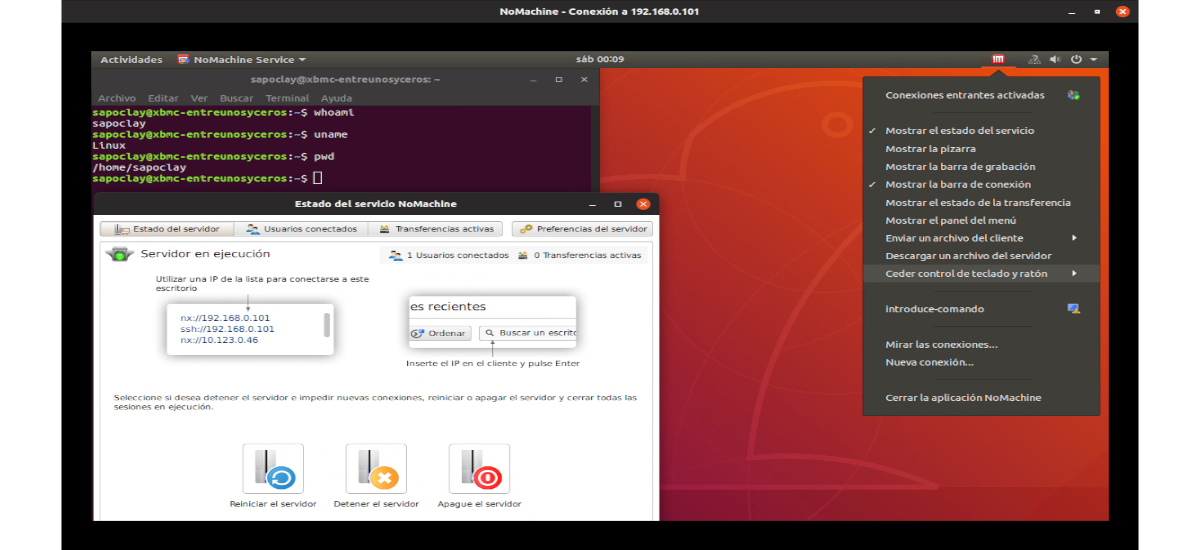
こんにちは、質問を聞いてください。彼らがライセンスを変更したため、私はずっと前にそれを使用しなくなりました、そして彼らがどのような制限を課したか覚えていません、これのために私は代替品を探しました、そして私はX2go(https://wiki.x2go.org/doku.php/start)であり、マシンなしのクローンまたはフォーク解除ですが、完全に無料です。 GNU / Linux、Mac、Windows用のクライアントがあります。 マシンなしと同じように機能しますが、制限はありません。 それを見つけてから、10年以上No-machineの使用を完全にやめました。 あなたが別の方法を試したい場合に備えて、これをあなたと共有します。 またはあなたの読者は興味のあるこの情報を見つけます。
わかります。 入力ありがとうございます。 Salu2。