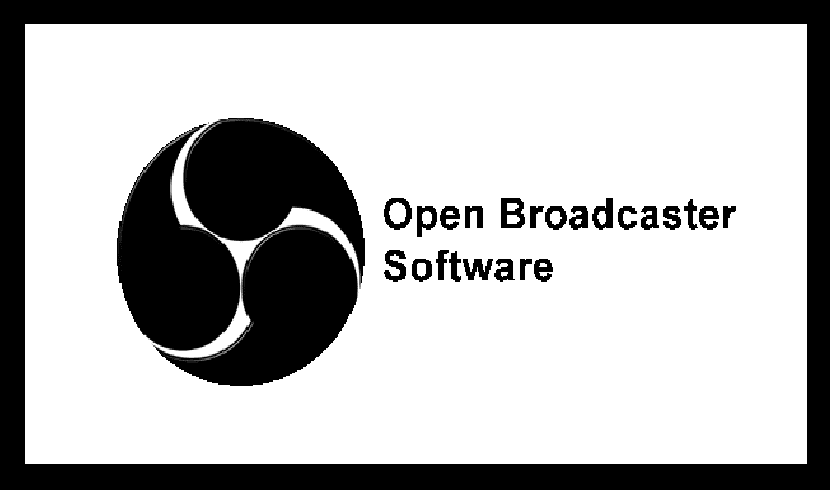
次の記事では、OBSStudioについて見ていきます。 これはXNUMXつです クロスプラットフォームの無料のオープンソースアプリケーション。 OBS Studioを使用すると、Webカメラやマイクから直接記録できるだけでなく、ゲームシーンを組み込んだり、ビデオに静止画像を追加したり、ウィンドウや画面の一部をキャプチャしたりすることもできます。
このアプリケーションを使用すると、複数のソースを操作し、それらを組み合わせて、完全な拡散を作成できます。 OBS Studioを使用して、ゲーム、アート、またはエンターテインメントのアクティビティを快適に共有できます とともに Twitch.tv、YouTube、Hitbox.tv、DailyMotion、Connectcast.tv、CyberGame.tv、CashPlay.tv。 カスタムストリーミングサーバーを無料で使用することもできます。
OBS Studioには、作成を可能にする多くの内部機能が付属しています プロのビデオ。 スタジオモードでは、一般に公開する前に、プレビューを表示してシーンとソースを調整できます。 プログラムの使用中に、シーケンスや録音の開始/停止、シーンの切り替え、オーディオソースのミュートなど、任意のホットキーコンボを選択および設定できます。
OBS Studio(Open Broadcaster Software)の一般的な機能
すでに述べたように、OBS Studioは、無料で高性能なオープンソースソフトウェアです。 ソースコードはで入手可能 GitHubの.
受け取ります さまざまなストリーミングプラットフォームのサポート。 これらには、Twitch、YouTube Gaming、Hitboxなどが含まれます。 マルチユーザーブロードキャストプロファイルもサポートされます。 このアプリケーションを使用すると、さまざまなプロファイルを簡単に切り替えることができます。
Open Broadcaster Software(OBS)は CおよびC ++で記述。 これにより、ビデオソースをリアルタイムでキャプチャし、シーンを構成し、エンコードし、記録し、ブロードキャストすることができます。 ザ・ データ送信は、リアルタイムメッセージングプロトコルを介して行うことができます そしてあなたがどこにでも送ることができます RTMPサポート (たとえば、Youtube)。
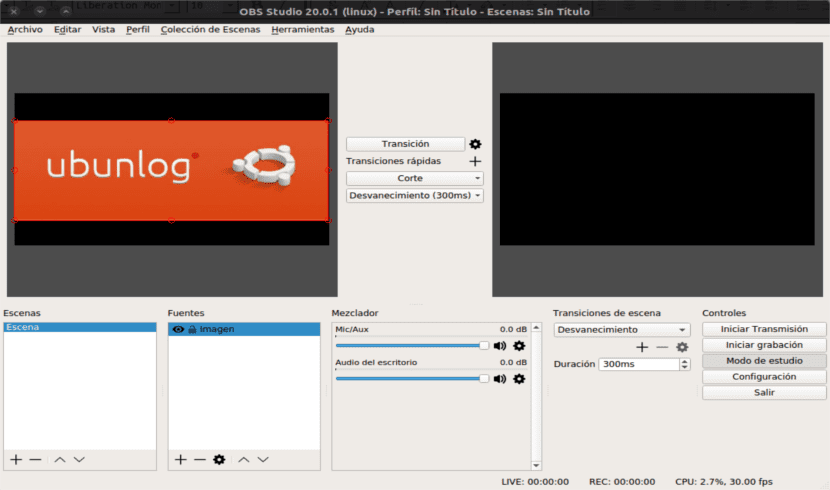
付属の明るい色と暗い色のテーマを使用して、プログラムをカスタマイズできるようになります。
できる ブロードキャストと録画をすばやく設定する 簡素化された構成パネルで。 言及する必要があるもうXNUMXつの機能は、ビデオ/オーディオをリアルタイムで記録およびミキシングする機能です。
を使用して無制限の方法でシーンをシームレスに切り替えることができます カスタムトランジション.
このソフトウェアを使用すると、 フィルターホルダー イメージマスク、彩度/色、色補正などを使用して、ビデオをよりプロフェッショナルなタッチにすることができます。
El オーディオミキサー プログラムが含まれていることは非常に直感的です。 また、ソース、ゲイン、ノイズゲート、ノイズキャンセリングなどによるフィルターも含まれています。
OBS Studioは、ビデオ録画とストリーミングの初心者ができるほどシンプルなインターフェイスを備えています 早く始めましょう。 それを試してみる人は誰でも、その効率、ワークフロー、および拡張性に喜ぶ可能性があります。
UbuntuにOBSStudioをインストールする
UbuntuにOBSStudioをインストールする前に、次のことを行う必要があります。 Ffmpegをインストールします プログラムが完全に機能するようにします(まだインストールしていない場合)。 これを行うには、ターミナル(Ctrl + Alt + T)から、次のように記述する必要があります。
sudo apt install ffmpeg
インストールが完了したら、 必要なPPAを追加します OBSStudioをインストールするため。 同じ端末から、次のように記述します。
sudo add-apt-repository ppa:obsproject/obs-studio
この時点で、次の順序を(同じ端末で)実行して、コンピューターでこのプログラムを楽しむことができます。
sudo apt-get update && sudo apt-get install obs-studio
インストールが完了し、アプリケーションを起動すると、これは 自己構成します。 自動構成は、ライブブロードキャストを行うために最適化するか、録画を行うために最適化するかを選択できます。
OBSStudioをアンインストールします
このプログラムをシステムから削除するには、ターミナルを開いて(Ctrl + Alt + T)、次のコマンドを記述します。
sudo apt remove obs-studio && sudo apt autoremove
インストールされたリポジトリを削除できます。同じ端末に次のように記述します。
sudo add-apt-repository -r ppa:obsproject/obs-studio
こんにちは、私はOBSに不慣れで、それをいじっています。今では、プログラムのメイン画面でXNUMXつの画面ではなくXNUMXつの画面が表示され、XNUMXつだけが以前のように見えることを回復する方法がわかりません。どこを見ても、追加した画面が引き出せません。 XNUMXつはプレビューと呼ばれ、もうXNUMXつはプログラムと呼ばれ、プレビューまたはプログラムの場合、以前にのみ公開されたものの名前を覚えていません。
私はすでに問題を解決しました。
私はOBSを使用してブロードキャストしていますが、TeamSpeackまたはDiscordを介して友達と話す方法がわかりません。ゲームでは、話している間は声が聞こえず、ブロードキャストしていて、ゲームの音だけが聞こえます。入手方法がわかりません。
OBSを始めている私たちにとって、ストリーミングできるようにOBSのオーディオを構成する方法を確認できるビデオを作成し、同時に友人と話している場合は、非常に良いでしょう。 Discord、Team Speack、Skipeは、私たちが話していることを直接聞くことはなく、ゲームの音だけを聞きます。 私は何日も試してきましたが、できません。
OBSで画面の領域を記録するのと同じくらい簡単なタスク(他の記録ソフトウェアと同じように、マウスで長方形を区切り、それを押して記録するのと同じくらい簡単です)は、実際には不可能なタスクであり、非常に複雑です。 それは直感に反し、複雑で、面倒で、腹立たしいものです。
彼らは私の命を救った
こんにちは、私はズームまたはミートで送信するためにOBSに仮想カメラをインストールしようとしています。私はubuntu 20.04を持っています(私はこの宇宙で新しいです)
こんにちは。 をご覧になることをお勧めします ドキュメンテーション 彼らはプロジェクトのウェブサイトの助けを借りて提供します。 多分そこにあなたはあなたの問題への答えを見つけるでしょう。 Salu2。