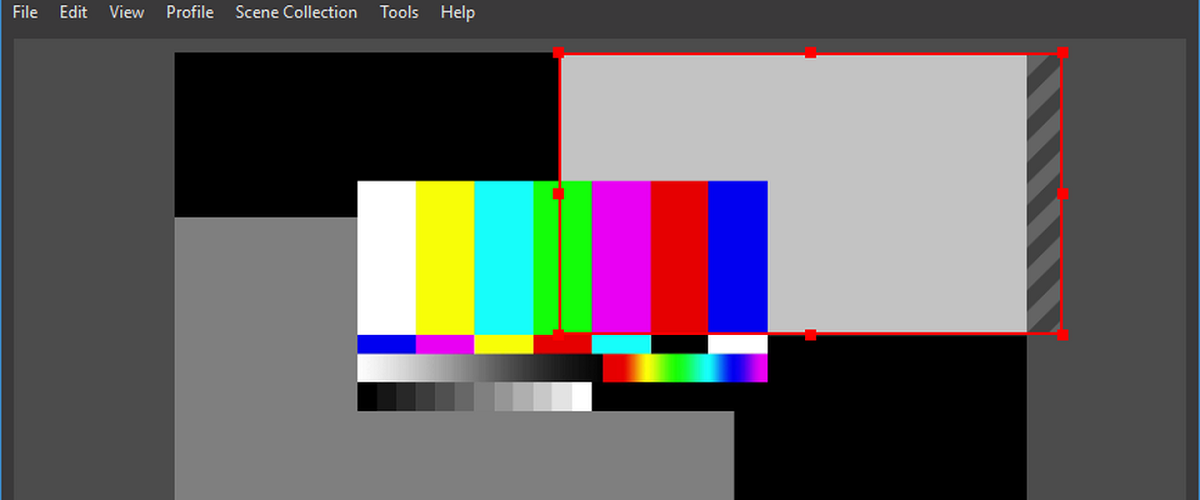
OBS Studio 27.0 の新しいバージョンがリリースされたばかりで、この新しいバージョンで 変更を元に戻す機能が実装されました。 シーン、ソース、グループ、フィルター、スクリプトへの変更など、プレビューに影響を与えるプログラム内のアクションを追跡します。 変更リバート バッファーには 5 件の最新のアクションが含まれており、シーン コレクションを再起動または変更するとクリアされます。
含まれており、Linux に関連するもう XNUMX つの目新しさは、 Wayland プロトコルのサポートと、PipeWire メディア サーバーを使用する機能が実装されています。 ビデオとサウンドをキャプチャするソースとして。 OBS Studio は、Wayland アプリケーションとして実行し、カスタムの Wayland ベースの環境でウィンドウと画面をキャプチャできるようになりました。
デフォルトでは、OBS-Studio は XWayland を介して実行されます。 また、XWayland を介して起動されるアプリケーションからのみビデオを記録できますが、ネイティブの Wayland アプリケーションからビデオをキャプチャする機能がありません。
新しいスクリーンショット方法を追加しました これはマルチ GPU システムで動作し、一部のハイブリッド グラフィック ラップトップで空白の画像が表示される問題を解決します (現在、統合された GPU に出力を制限して、ディスクリート カードを使用しているときに画面をキャプチャすることはできません)。
さらに 操作に遷移効果を付加する機能を提供 ソース (ビデオおよびオーディオ キャプチャ デバイス、メディア ファイル、VLC プレーヤー、画像、ウィンドウ、テキストなど) を有効または無効にします。
macOS および Linux プラットフォームの場合、 伝送サービスとの統合が実装されました (Twitch、Mixer、YouTube など) およびブラウザー ウィンドウ (ブラウザー ドック) を埋め込む機能が追加されました。
ブラウザや VLC ビデオを含むすべての組み込みソースで機能する、シーン コレクションをロードするときにファイルが見つからないという警告を表示するダイアログが追加されました。 ダイアログ ボックスには、別のディレクトリの選択、ファイルの置き換え、および見つからないファイルの検索を行うためのオプションが表示されます。 すべてのファイルを別のディレクトリに移動する場合、バッチ モードでファイル情報を更新するオプションがあります。
その他の変更点 目立つ:
- Windows の場合、ノイズ抑制フィルターは NVIDIA ノイズ除去メカニズムと互換性があります。
- スティンガーのトランジションエフェクトにトラックマットモードが追加されました
- SRGB 形式のテクスチャのサポートと、線形色空間での色操作の使用が追加されました。
- ファイルを保存すると、ファイルへのフルパスがステータスバーに表示されます。
- システムトレイに表示されるメニューに仮想カメラスイッチを追加。
- 選択したビデオ キャプチャ デバイスの自動カメラ回転を無効にする設定が追加されました。
Ubuntuおよび派生物にOBSStudio 27をインストールするにはどうすればよいですか?
この新しいバージョンのOBSをシステムにインストールできるようにすることに関心がある場合は、以下で共有する手順に従ってインストールできます。
FlatpakからのOBSStudio27のインストール
一般に、現在のほとんどすべてのLinuxディストリビューションでは、このソフトウェアのインストールはFlatpakパッケージを使用して実行できます。 これらのタイプのパッケージをインストールするためのサポートのみが必要です。
ターミナルでは、次のコマンドを実行するだけです。
flatpak install flathub com.obsproject.Studio
この方法でアプリケーションが既にインストールされている場合は、次のコマンドを実行してアプリケーションを更新できます。
flatpak update com.obsproject.Studio
SnapからのOBSStudio27のインストール
このアプリケーションをインストールするもうXNUMXつの一般的な方法は、Snapパッケージを使用することです。 Flatpakと同じように、これらのタイプのパッケージをインストールするためのサポートが必要です。
インストールは、次のように入力して端末から実行します。
sudo snap install obs-studio
インストールが完了しました。 次に、メディアを接続します。
sudo snap connect obs-studio:camera
sudo snap connect obs-studio:removable-media
PPAからのインストール
Ubuntuユーザーおよび派生物の場合は、システムにリポジトリを追加することでアプリケーションをインストールできます。
次のように入力してこれを追加します。
sudo add-apt-repository ppa:obsproject/obs-studio sudo apt-get update
そして、実行してアプリケーションをインストールします
sudo apt-get install obs-studio sudo apt-get install ffmpeg