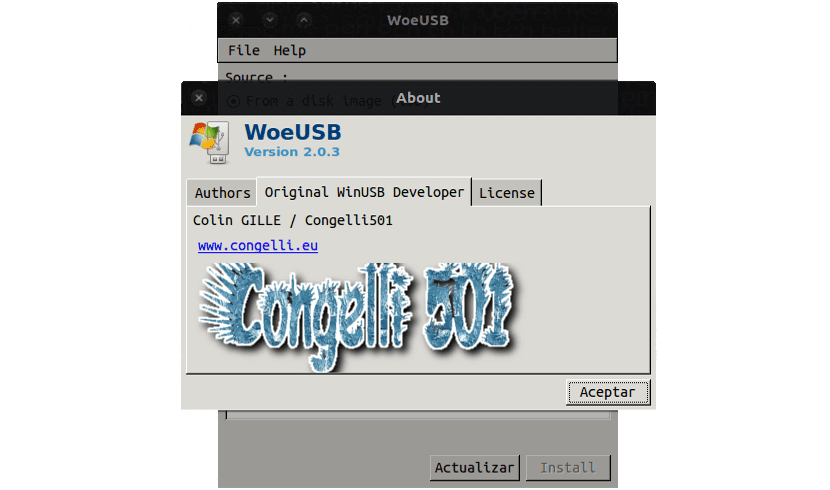
この記事では、他のいくつかの機器を修理するために手元にあると便利なツールについて説明します。 特にCD / DVDリーダーがないノートブックの場合。 についてです WoeUSB。 これらのコンピュータのXNUMXつにオペレーティングシステムをロードできるようにするために、外付けドライブを引っ張らなければならない場合が多くあります。 個人的には、起動可能なWindows USBを作成する必要がある場合は、Ubuntuデスクトップから作成することを好みます。
WoeUSB て UbuntuからWindowsで起動可能なUSBを作成できます 非常に簡単な方法で。 続行する前に、この記事で紹介する方法は、Ubuntuユーザーがしなければならない多くの方法のXNUMXつにすぎないことを明確にしておきたいと思います。 起動可能なUSBを作成する.
私の見方では、これはおそらく 起動可能なUSBを作成する最も簡単な方法。 この特定のケースでは、Windows10で作成した結果が成功しました。 USBは完全に起動しました。 しかし、これが唯一の方法だと言っているわけではありません。
これは 自由ソフトウェアとオープンソースツール。 WoeUSBを使用すると、最新バージョンのWindowsの起動可能なUSBを作成できます。 Windows Vista、Windows 7、Windows 8、Windows 10が含まれています。このツールは、プロ、ホーム、N、32ビットを含むすべての言語とすべてのバージョンのWindowsをサポートしています。
UbuntuからWindowsで起動可能なUSBを作成するには、必要なものはほとんどありません。
- WoeUSBアプリケーション。
- Ua USBフラッシュドライブ(最小4GB)。
- E必要なバージョンのWindows10.isoファイルまたは.isoファイル。
マイクロソフトは私たちを許可します Windowsディスクイメージをダウンロードする 彼らのウェブサイトからそれを持っていないなら、あなたは彼らのウェブサイトに行ってそれをダウンロードすることができます。 オペレーティングシステムをアクティブ化して使用するには、有効なWindowsライセンスが必要ですが、USBインストールを作成するために必要ではないことに注意してください。
GithubからWoeUSBをダウンロードします
あなたはWoeUSBが利用可能であることがわかります githubページからダウンロード. UbuntuにWoeUSBをインストールする最も簡単な方法 Webup8 PPAからこれらのインストーラーのXNUMXつをダウンロードすることによるものです(現在、公式のPPAは利用できません)。
Ubuntu 32(17.04ビット)やUbuntu 32 LTS(16.04ビット)などの32ビットシステムを使用している場合は、次のリンクからインストーラーを入手することもできます。
WoeUSBを実行する
アプリケーションがインストールされると、ダッシュ(またはデスクトップ環境が提供する任意のメニュー)からアプリケーションを起動できます。
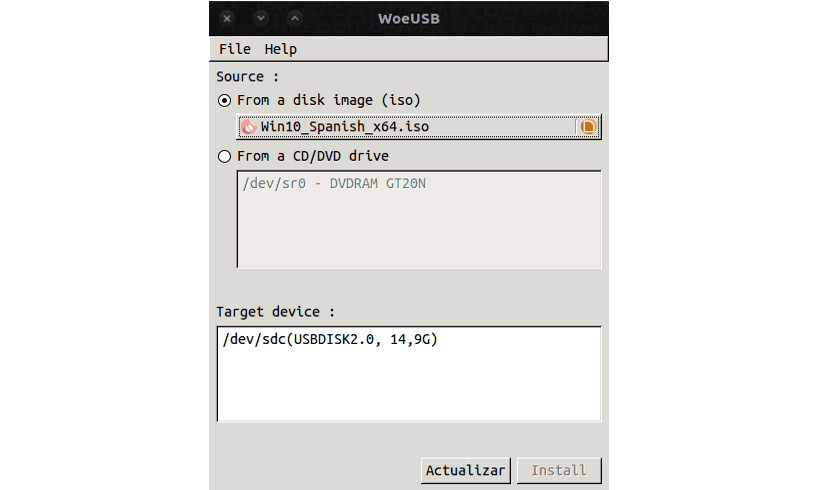
アプリケーションは 使い方はとても簡単。 まず、ファイルピッカーを使用して有効なWindows 10 ISOイメージ(または任意のオペレーティングシステム)を選択する必要があります。 次に、「ターゲットデバイス」セクションでインストールする正しいUSBドライブを選択します。
「ターゲットデバイス」セクションにUSBデバイスが表示されない場合があります。 これが発生した場合は、USBデバイスが接続されていることを確認してください。 次に、[更新]ボタンをクリックして、接続されているデバイスのリストを更新します。
すべてを続行する準備ができたら、インストールを押して先に進むことができます。 ただし、これを行う前に、最後のチェックを行って、正しいドライブが選択されていることを確認してください。 インストールプロセスは、選択したUSBドライブの内容をフォーマットして消去します。 これは、そこに保存されているすべてのデータが失われることを意味します。
上記とは別に、ツールが残りを行います。 あなたはそれがその仕事をするようにする必要があります。 タスクが完了したら、アプリケーションを閉じてUSBを安全に取り出すことができます。 これで、このUSBを使用して、Windows10または選択したシステムを別のデバイスにインストールできます。
すべてが正常に機能するはずですが、アプリケーションでエラーが発生した場合は、レポートするか、可能な解決策を参照してください。 githubページ 間違いに専念 WoeUSBによる。
USBを接続した後、USBがオフになるという問題があります。 修理があるかどうか誰か知っていますか
非常に優れたユーティリティ。 Linuxからwin10の起動可能なUSBを作成するための千と一の方法を試した後、これが私のために働いた唯一の方法です。 ありがとう。
ダウンロードリンクが機能しないようです。ありがとうございます
こんにちは。 実際、記事内のリンクは機能しなくなりました。 ただし、最新バージョンはからダウンロードできます。 このリンク。 Salu2。
ありがとう、そのリンクは私にとってとても良いです。 私はその混乱に悩まされています。Linuxから起動可能なWindowsUSBを作成する必要があります。WoeUSBをインストールしましたが、私には合いません。他のバージョンを試してみます。
Ubuntuメイト18.04
起動可能なペンドライブを作成するたびに、使用するデバイスを選択すると、root資格情報の入力を求められ、ペンドライブがマウントされていることとマウント解除されていることが通知されます。
分解すると見えなくなります。ペンドライブを取り外して元に戻すと、取り付けられているものからやり直し、取り外します...
彼らがそれをどのように使っているのか分かりません。
私は自分自身に答えます:私はそれを解決することができました!
ペンドライブをFAT32でフォーマットする必要があります。次に、WoeUsbを使用する場合は、ソースとしてWindows ISOイメージを選択し、宛先としてNTFSファイルシステムを選択してから、マウントされたペンドライブ(USBに挿入)を選択することが非常に重要です。ポート)。
そして、それは機能し、ペンドライブをフォーマットし、WindowsISOイメージをインストールします。
ご挨拶!