
In het volgende artikel gaan we het xz-compressieprogramma bekijken. Een collega vertelde ons enige tijd geleden over haar in een artikel over hoe u bestanden in Ubuntu kunt zippen en unzippen Het gebruik van deze tool is vergelijkbaar met gzip en bzip2.
Kan worden gebruikt voor bestanden comprimeren of decomprimeren volgens de geselecteerde bedrijfsmodus. De compressiemethode die door deze bestanden wordt gebruikt, is gebaseerd op het algoritme van LZMA/ LZMA2 Dit algoritme begon te worden ontwikkeld eind jaren 90. Het gebruikt een compressiewoordenboekschema dat lijkt op LZ77.
Het LZ77-compressie-algoritme behoort tot de familie van verliesloze compressoren, ook wel tekstcompressoren genoemd. Ze staan bekend onder die naam omdat ze bij het comprimeren geen informatie weglaten uit het bestand. In tegenstelling tot compressoren die algoritmen van het type gebruiken lossy Deze laten bepaalde informatie weg om de grootte van het originele bestand aanzienlijk te verkleinen. Een voorbeeld hiervan is JPEG, MP3, MPG, etc.
In vergelijking met "gz" -bestanden heeft "xz" een betere compressieverhouding en kortere decompressietijd Als we echter de standaardcompressie-instellingen gebruiken, is er meer geheugen nodig om te decomprimeren. Gzip heeft een iets lager geheugengebruik.
De .xz-bestanden worden gebruikt om gegevens te comprimeren en te decomprimeren, zodat de overdracht van bestanden via internet of de opslag van informatie op harde schijven minder in beslag neemt. Tot slot, als we willen comprimeer een bestand om zo min mogelijk ruimte in te nemen, hebben we de optie om het te comprimeren met xz.
Hoe XZ-compressie te gebruiken
comprimir
El eenvoudigste voorbeeld compressie van een bestand met xz is als volgt. In de terminal (Ctrl + Alt + T) schrijven we:

xz android-x86_64-7.1-r2.iso
U kunt ook de -z optie om compressie uit te voeren:
xz -z android-x86_64-7.1-r2.iso
Met deze opdrachten wordt het bestand gecomprimeerd, maar wordt het bronbestand verwijderd. Ja we proberen de bronbestanden niet te verwijderen, zullen we de -k optie als volgt:

xz -k android-x86_64-7.1-r2.iso
uitpakken
Om een bestand te decomprimeren, kunnen we de -d optie:
xz -d android-x86_64-7.1-r2.iso
We kunnen hetzelfde bereiken met de optie unxz:
unxz android-x86_64-7.1-r2.iso
Forceer compressie
Als een bewerking mislukt, bijvoorbeeld als er een gecomprimeerd bestand met dezelfde naam is, gebruiken we de -f optie om het proces te forceren:
xz -kf android-x86_64-7.1-r2.iso
Stel compressieniveaus in
Deze tool ondersteunt verschillende vooraf ingestelde compressieniveaus (0 tot 9. Met een standaardwaarde van 6 We zullen ook kunnen gebruik aliassen zo snel (het zal snel zijn, maar met minder compressie) om in te stellen als waarde 0 en -best om in te stellen als waarde 9 (langzame maar hogere compressie Enkele voorbeelden van het instellen van deze niveaus zijn de volgende:
xz -k -8 android-x86_64-7.1-r2.iso xz -k --best android-x86_64-7.1-r2.iso
Geheugen beperken
In het geval dat we een kleine hoeveelheid systeemgeheugen hebben en een enorm bestand willen comprimeren, hebben we de mogelijkheid om het -geheugen optie = limiet (de limietwaarde kan zijn in MB of als een percentage RAM) om een limiet voor het geheugengebruik voor compressie in te stellen:
xz -k --best --memlimit-compress=10% android-x86_64-7.1-r2.iso
Schakel de stille modus in
Als we geïnteresseerd zijn in het uitvoeren van de compressie in stille modus, hoeven we alleen de -q optie We kunnen ook het uitgebreide modus met -v, zoals weergegeven in het volgende:
xz -k -q android-x86_64-7.1-r2.iso xz -k -qv android-x86_64-7.1-r2.iso
Maak een tar.xz-bestand
Het volgende is een voorbeeld van het gebruik om een bestand met de extensie tar.xz.

tar -cf - *.txt | xz -7 > txtfiles.tar.xz
Om hetzelfde doel te bereiken, kunnen we ook gebruiken:

tar -cJf txtfiles.tar.xz *.txt
Controleer de integriteit van gecomprimeerde bestanden
We kunnen de integriteit van de gecomprimeerde bestanden testen met behulp van de -t optie. Met behulp van -l we kunnen de informatie over een gecomprimeerd bestand zien.
xz -t txtfiles.tar.xz xz -l txtfiles.tar.xz
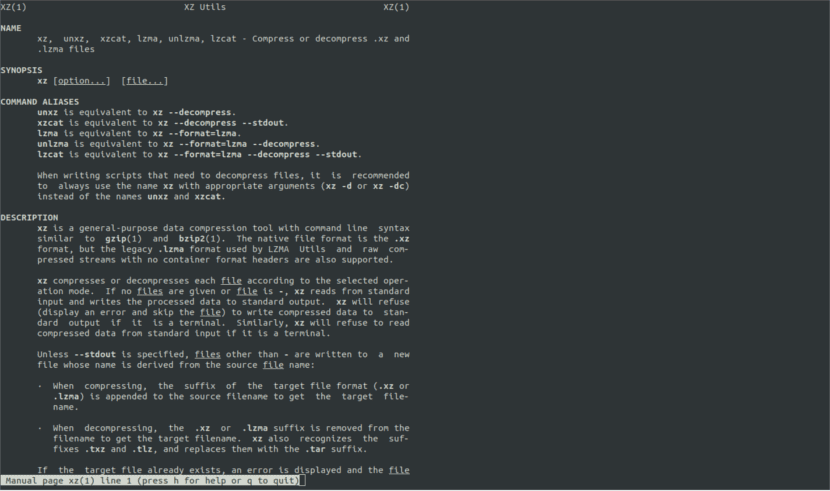
Dit is een goed hulpmiddel om bestanden te comprimeren. In dit artikel bekijken we slechts enkele voorbeelden voor comprimeren en decomprimeren. Voor meer informatie over alles wat we kunnen doen, kunt u naar de pagina gaan mens xz.