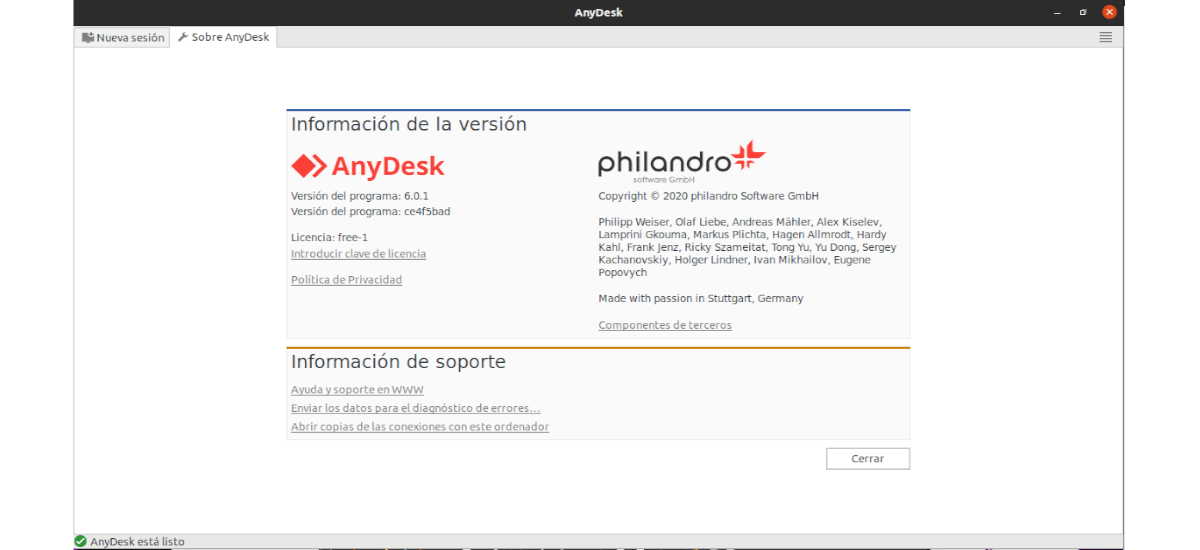
I neste artikkel skal vi ta en titt på AnyDesk. For de brukerne som ikke vet det ennå, si at dette er et eksternt skrivebordsprogram, som ifølge deres nettside er muligens den mest komfortable i verden. Det vil gi oss tilgang til alle programmer, dokumenter og filer hvor som helst, uten å måtte overlate dataene våre til en skytjeneste. Det er et godt alternativ til TeamViewer.
Som angitt på deres hjemmeside, Anydesk gir en raskere ekstern tilkobling enn noe annet eksisterende eksternt skrivebordsprogram. Vi kan koble oss til en datamaskin eksternt fra den andre enden av kontoret eller hvor som helst i verden. Takket være AnyDesk vil vi ha sikre og pålitelige eksterne stasjonære tilkoblinger for IT-profesjonelle og brukere på farten.
AnyDesk generelle funksjoner
- AnyDesk kan kjøres på både Gnu / Linux, Windows, Mac OS, FreeBSD, iOS og Android.
- Vi kan bruke AnyDesk gratis uten å måtte oppgi privat informasjon. Dette verktøyet er gratis for personlig bruk. Den betalte versjonen har noen hovedfunksjoner.
- Støtter internasjonale tastaturer og er tilgjengelig på mer enn 28 språk.
- Den har høye bildefrekvenser. Vi kan nyte en flytende sekvens av bilder på skjermen vår med 60 bilder per sekund på lokale nettverk og de fleste internettforbindelser.
- AnyDesk-ventetid er mindre enn 16 millisekunder i lokale nettverk.
- Oppgaver løper greit, også med en båndbredde på bare 100 KB / sek.
- Klarer det komprimere og overføre bildedata mellom datamaskiner.
- Det vil vi ha spore våre kontakter og forbindelser med den innebygde agendaen, og overvåke hvem som er online.
- Det kan vi start datamaskinen på nytt.
- La skrive ut eksternt med AnyDesk tilbyr det fart og egnethet til arbeidsteam.
- Krypteringsteknologi. Det har TLS 1.2-teknologi for å beskytte datamaskinen mot uautorisert tilgang.
- Bekreftede tilkoblinger. Dette programmet bruker RSA 2048 for kryptering asymmetrisk nøkkelutveksling.
- Det vil vi ha kontrollere hvem som har tilgang til vårt godkjente team av pålitelige kontakter.
Dette er bare noen av funksjonene til AnyDesk. De kan konsultere dem alle i detalj fra prosjektnettsted.
Installer AnyDesk på Ubuntu 20.04
Først og fremst er det første vi bør gjøre sørg for at alle teampakkene våre er oppdaterte. Dette kan gjøres ved å åpne en terminal (Ctrl + Alt + T) og utføre følgende kommandoer i den:
sudo apt update; sudo apt upgrade
På dette punktet kan vi nå fortsette å installere AnyDesk på Ubuntu 20.04. For å starte vil vi legg lagringsnøkkelen til listen over pålitelige programvareleverandører. Vi vil gjøre dette med kommandoen:
wget -qO - https://keys.anydesk.com/repos/DEB-GPG-KEY | sudo apt-key add -
La oss nå fortsett å legge til PPA i systemet vårt kjører i samme terminal:
sudo echo "deb http://deb.anydesk.com/ all main" > /etc/apt/sources.list.d/anydesk.list
Vi kan også legge til PPA i systemet vårt ved å redigere filen / etc / apt / sources.list.d / anydesk.list og innsiden legger til teksten:
deb http://deb.anydesk.com/ all main
Når du er lagt til, er alt du trenger å gjøre å lagre filen og lukke den. Den neste tingen vi vil gjøre er å kjøre følgende kommando til oppdater listen over tilgjengelig programvare fra tilgjengelige PPA-er:
sudo apt update
Nå for installer Anydesk fra depotet, sammen med avhengighetene, Vi trenger bare å utføre kommandoen:
sudo apt install anydesk
Når vi er installert riktig, kan vi start Anydesk fra programstarteren.
Hvis du foretrekker å ikke legge til flere lagre i teamet ditt, Det kan også last ned den tilsvarende .deb-pakken AnyDesk fra prosjektnettstedet.
Når applikasjonen åpnes, vil den vise oss adressen vår, som vises under «Denne jobben«, Og som vi kan sende slik at en annen bruker med AnyDesk kan koble seg til teamet vårt. Hvis vi vil koble utstyret vårt til en annen bruker, må vi skrive adressen til den andre brukerens utstyr i boksen "En annen jobb".
Før du kobler til den eksterne datamaskinen, må den godta tilkoblingen fra en skjerm som følgende:
Når den eksterne datamaskinen godtar tilkoblingen, på datamaskinen vår vi vil se skjermen på den eksterne datamaskinen i en fane i Anydesk-grensesnittet.
avinstallere
Til fjern arkivet som brukes til å installere dette verktøyet, vi trenger bare å åpne en terminal (Ctrl + Alt + T) og utføre kommandoen:
sudo rm -rf /etc/apt/sources.list.d/anydesk.list
Nå kan vi avinstaller programmet kjører i samme terminal:
sudo apt remove anydesk; sudo apt autoremove
Med dette vil vi ha installert dette eksterne skrivebordsprogrammet riktig. For hjelp eller nyttig informasjon, anbefaler vi besøk offisiell hjemmeside av AnyDesk.
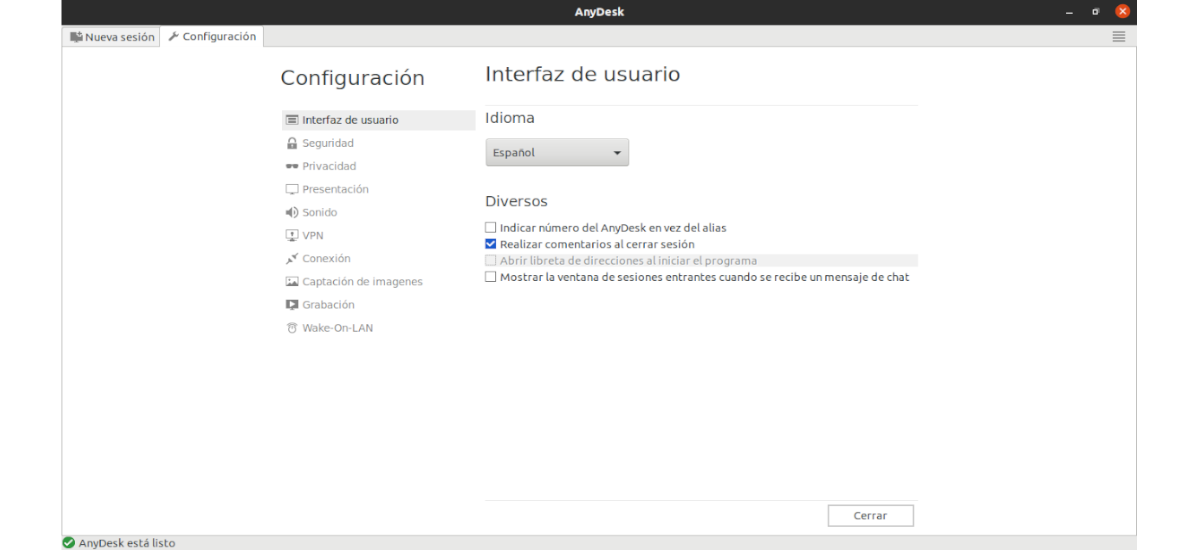

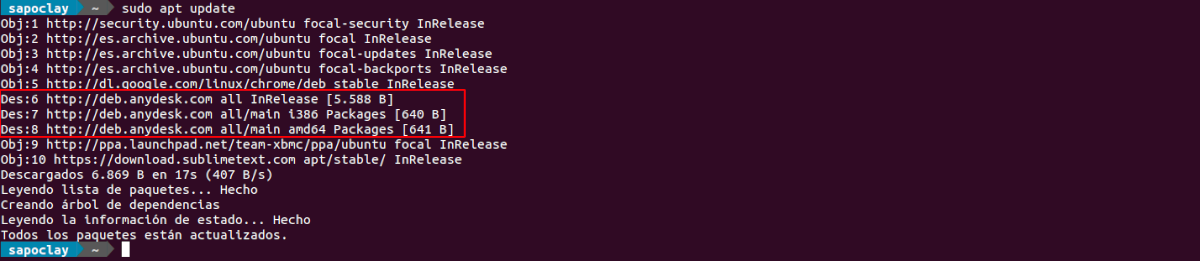



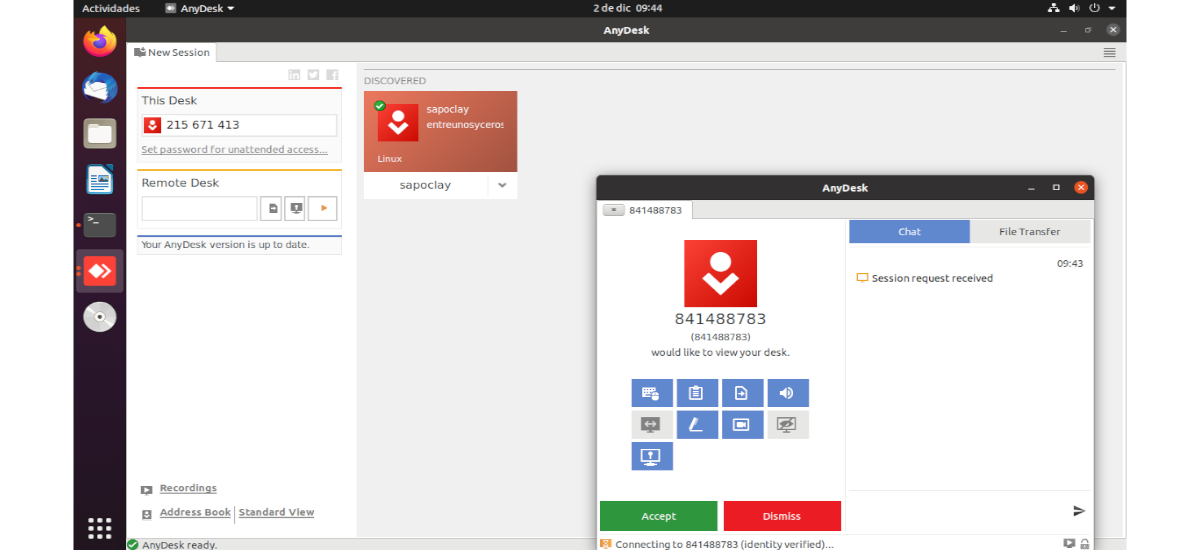
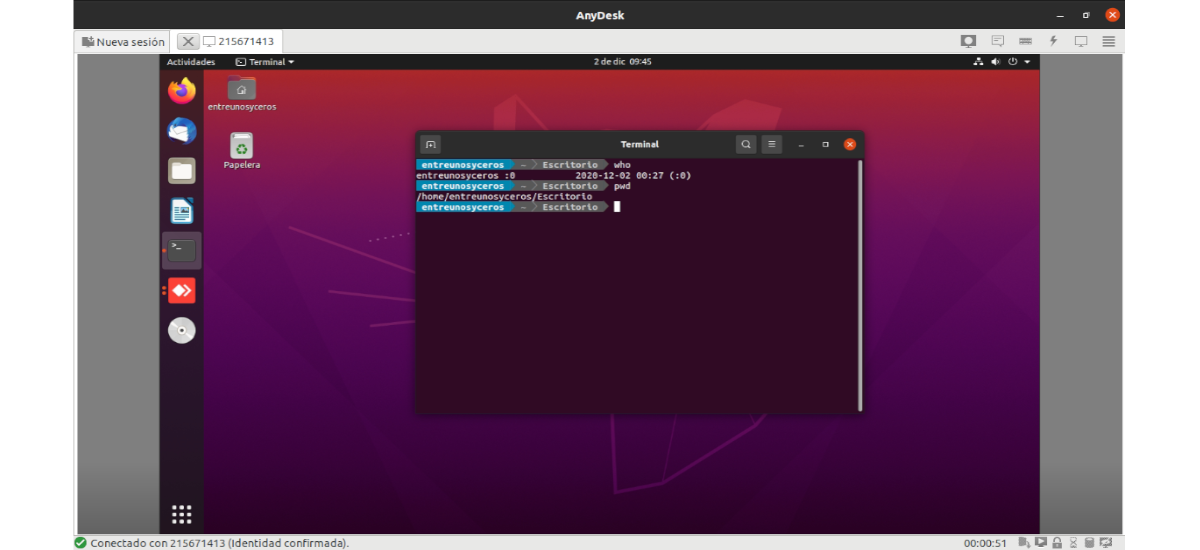

Takk for innlegget. Det er et veldig bra verktøy, enkelt å bruke uten å måtte omdirigere porter, etc. men min erfaring med det har gitt meg en av kalk og en annen av sand. I det samme lokale nettverket fungerer det fantastisk, feilfritt. På den annen side svikter det mye utenfor nettverket: lag, mettede servere, etc.