
I neste artikkel vil vi se på hvordan applikasjoner som ikke svarer kan lukkes i Ubuntu. Mens en bruker bruker Ubuntu, en eller flere av prosessene og applikasjonene kan henge en gang iblant. Hvis dette skjer, er ikke alltid det å starte systemet på nytt eller logge ut den beste løsningen for raskt, enkelt og trygt å bli kvitt applikasjoner og programmer som ikke svarer.
I de følgende linjene skal vi se flere muligheter, gjennom hvilke vi kan lukk applikasjoner eller prosesser som ikke svarer eller henger på Ubuntu. Vi kan gjøre dette ved hjelp av det grafiske grensesnittet eller kommandolinjen.
Lukk applikasjoner som ikke svarer i Ubuntu
Bruker Ubuntu System Monitor
Som med Oppgavebehandling Windows, Ubuntu har også et innebygd verktøy for å administrere og jobbe med dem. Denne oppgavebehandling vil tillate oss drepe, avslutte, stoppe og gjenoppta prosesser i systemet ditt grafisk og enkelt.

Når den er åpnet, i fanen "prosesser”I System Monitor vil du kunne se alle prosessene som kjører for øyeblikket, inkludert de som ikke svarer. For å stoppe en prosess, er alt du trenger å gjøre høyreklikk på den og velg alternativet Kill.
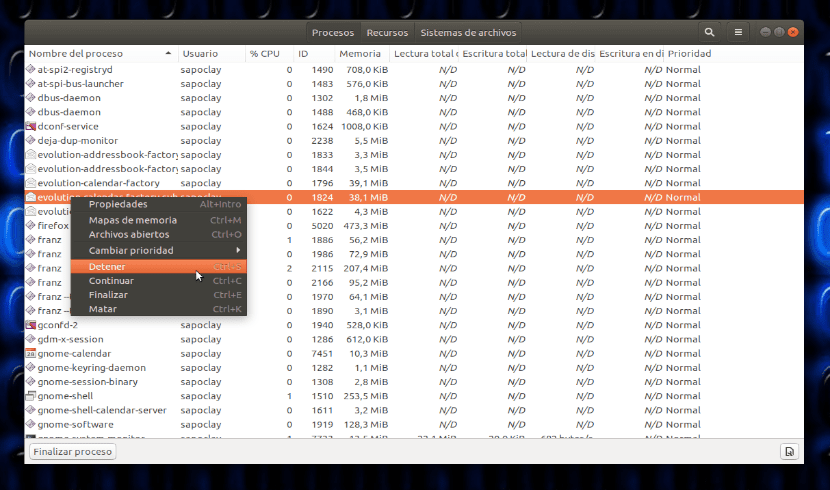
Dette alternativet fungerer veldig effektivt, men Det anbefales at du først prøver å avslutte prosessen ved hjelp av alternativene Stopp eller Avslutt.
Bruk xkill-verktøyet
Dette verktøyet kan brukes til drep et program som ikke svarer via skrivebordet. De fleste Gnu / Linux-distribusjoner har den installert som standard. Det kan også kjøre fra terminal (Ctrl + Alt + T) ved å bruke kommandoen xkill som følger:

Etter å ha kjørt kommandoen, vil du se at musepekeren vil slå til en 'x'. Alt du trenger å gjøre er å flytte pekeren til programmet som ikke svarer, og klikke på det for å lukke det.
Lag en hurtigtast for xkill
Verktøyet er ubestridelig xkill Når det gjelder å fjerne krasjprogrammer, kan det være irriterende for noen brukere å åpne terminalen og deretter kjøre kommandoen. For å unngå denne plaget, kan du lage en egendefinert hurtigtast som kjører kommandoen. Så brukere kan se og bruke pekeren i form av 'x'direkte på de åpne vinduene på skrivebordet. For å lage denne snarveien må du bare følge følgende trinn:
Åpne tastaturinnstillinger
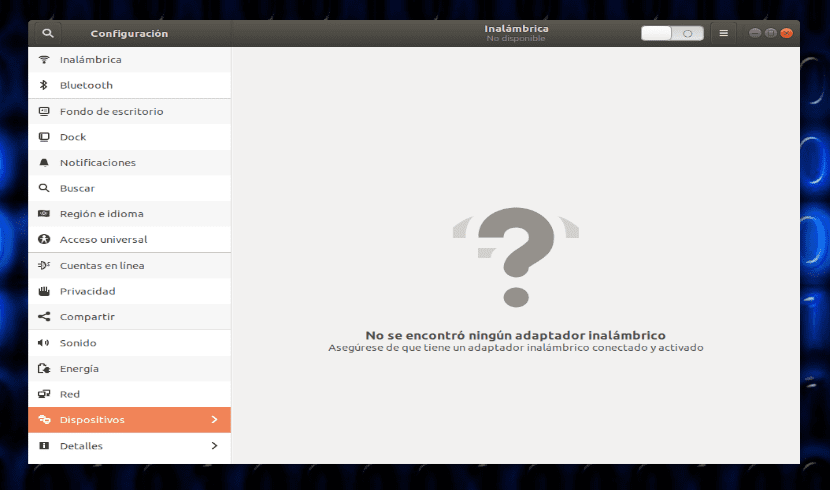
Du må gå til Ubuntu-konfigurasjonsverktøyet og få tilgang til tastaturinnstillinger, gjennom Fanen Enheter.
Lag en egendefinert snarvei
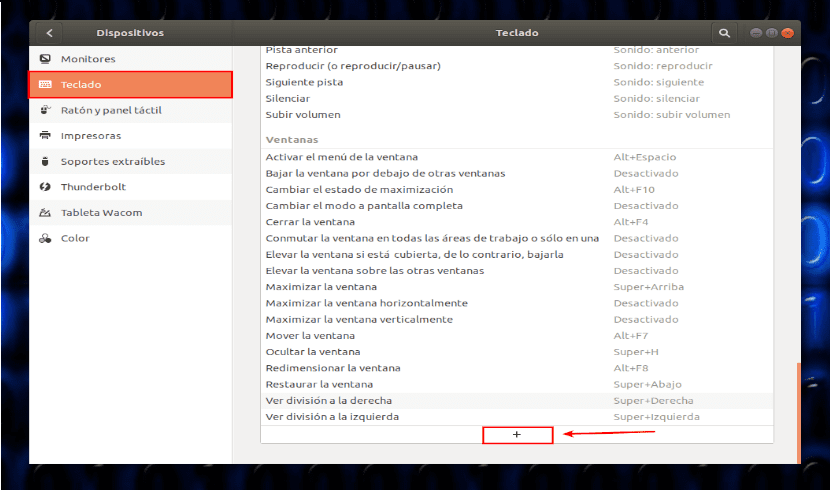
I vinduet foran deg, bla nedover med glidebryteren, til du ser knappen '+'. Du finner den nederst på listen. Klikk på knappen for å legge til en ny tilpasset snarvei. Dialogboksen vises Legg til en egendefinert snarvei. På dette tidspunktet skriver du følgende informasjon:
Navn: xkill
Kommando: xkill
Etter å ha dekket tabellene ovenfor, klikk på Set snarvei-knappen. Dette lar deg sette opp en hurtigtast for xkill-kommando:
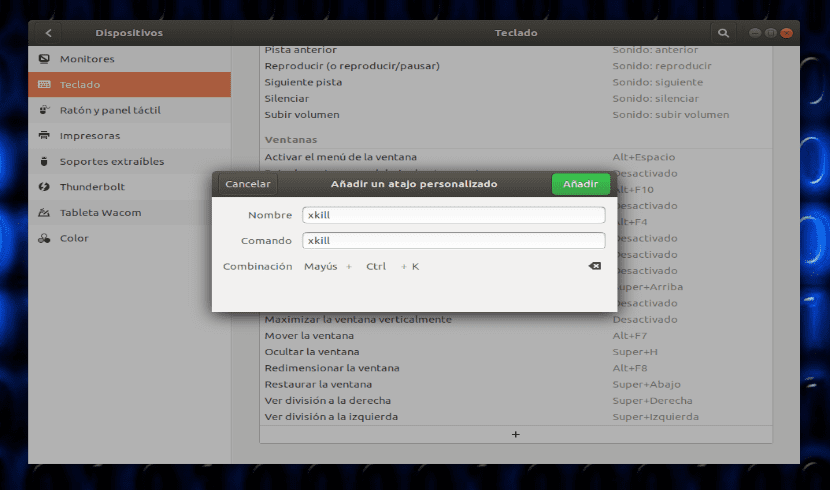
Her trykk på tastekombinasjonen for den egendefinerte snarveien. For dette eksemplet bruker jeg Ctrl + Skift + K som en snarvei, siden denne kombinasjonen ikke brukes til noe annet formål på systemet mitt. På dette punktet er alt som må gjøres klikk på Legg til-knappen. Etter dette blir den nye hurtigtasten registrert som en ny tilpasset snarvei.
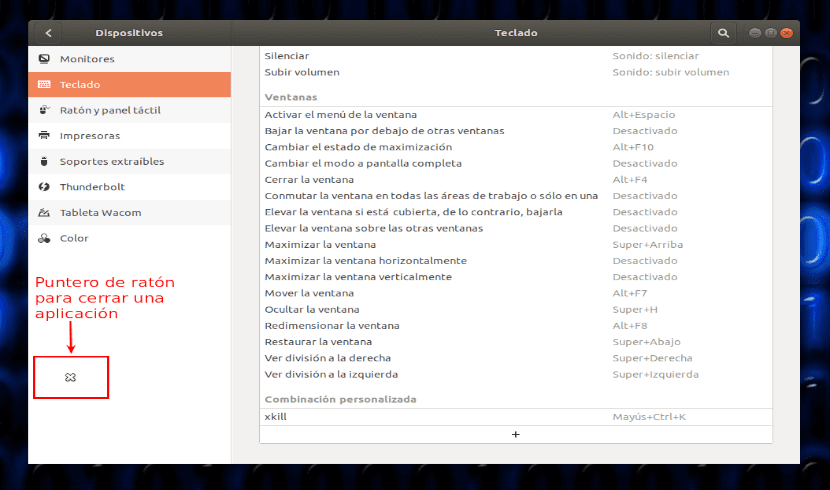
Etter alt dette, hvis du bruker den tilpassede kombinasjonen du nettopp opprettet, vil du se 'xved musepekeren, klar til å lukke noe hengende program.
Bruke kommandoer kill, pkill og killall
I terminalen kan du også finne andre måter å lukke apper som ikke svarer. Dette ble allerede diskutert i en forrige artikkel lagt ut på denne bloggen.
Drepe