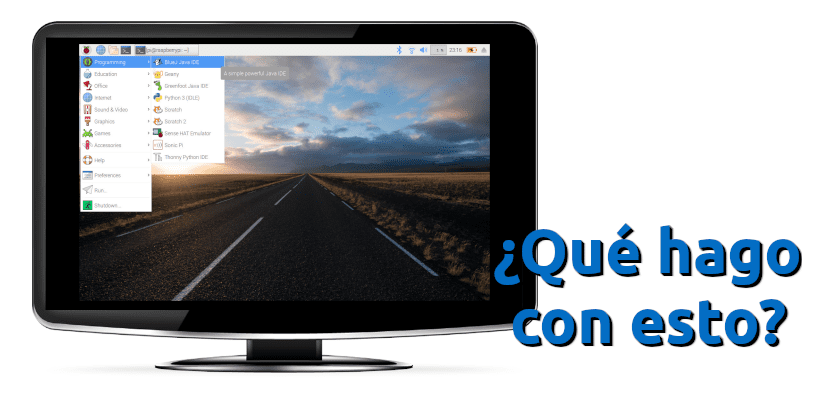
Du mottar kortet, monterer det, får det til å slå på normalt, du går inn i operativsystemet og ... hva er dette? Hva det er, er normalt. Eller mer enn normalt, vanlig: få ganger vi vil koble Raspberry Pi til en skjerm og vi vil se at grensesnittet til operativsystemet passer perfekt, og med dette spiller det ingen rolle om vi bruker Raspbian eller ethvert annet operativsystem. Styret prøver å forstå hva det er koblet til, men det klarer ofte ikke å vise vinduet riktig.
Det er enkelt å løse det, men det er ikke hvis vi er vant til å starte et operativsystem, og at det passer perfekt, eller hvis ikke, kan vi løse det fra en enkel innstillingsmeny. Operativsystemene til Raspberry Pi inkluderer en konfigurasjonsfil som vi må redigere hvis vi vil at alt skal være riktig, selv om det også kan være en god ide å deaktivere en driver. Her er de to modifikasjonene du må gjøre slik at operativsystemet fyll hele skjermen uten å stikke ut.
Rediger filen config.txt og deaktiver GL-driveren på vår Raspberry Pi
Når vi vet hva vi må gjøre, vil det være to minutter å konfigurere skjermen til vår Raspberry Pi. Vi vil gjøre det som følger:
- Vi åpner en terminal og skriver følgende:
sudo raspi-config
- Vi går til delen Avanserte alternativer og deretter til GL-driveren.
- Vi valgte «Legacy». Dette er kanskje ikke nødvendig. Følgende, ja.
- Vi redigerer filen config.txt som er i / boot-mappen på micro SD-kortet vårt. Vi kan gjøre dette på forskjellige måter: fra hvilken som helst teksteditor på Linux, macOS eller Windows eller fra Raspberry Pi-operativsystemet. Hvis vi velger dette siste alternativet, må vi åpne en terminal og skrive sudo nano /boot/config.txt, gjør vi endringene, lagrer og avslutter.
- Når filen er åpen, må vi endre linjene der det står "overscan". Vi må fjerne puten for å aktivere linjen (endre fargen til hvit) og teste verdiene til skjermen passer. Vi vil bruke positive tall hvis vi ser svarte søyler og negative tall hvis bildet stikker ut. Vi ser ikke noe før vi starter datamaskinen på nytt.
- Vi starter på nytt.
Og dette ville være det. Det ville være fint om de inkluderte et enklere alternativ som vi kunne endre fra en meny, men når vi vet det, er problemet ikke så alvorlig. Nå må Martin Wimpress lansere Ubuntu MATE for Raspberry Pi 4, legg den til noobs og vi kan bruke en fullt tilpasset versjon av Ubuntu, som jeg ikke liker Debian.
Hilsen Pablinux!
Jeg har det samme problemet, men i en mini-topp med 1024 × 600-oppløsning, passer skrivebordet perfekt, men når du laster ned og installerer noen programmer, har de valgvinduer som ikke tillater visning, spørsmålet mitt er: må jeg følge denne samme metoden å kunne fikse det?
Jeg lurer også på om du har en veiledning her for å unngå overoppheting av enheter?
TLP er et av programmene som skal bidra til å redusere oppvarmingen av maskinen, men det har ikke fungert for meg, kanskje fordi det bare er for stasjonære maskiner, og på den bærbare datamaskinen jeg bruker installerte jeg LMT-verktøyene, men fortsatt gjør dette overoppheting opp til 57 ° C. Er det riktig at det fungerer slik?