
Hvis det er noe klart i mobiltelefonisektoren, er det at hver gang folk har det lettere å få tak i en smarttelefon. I dag er det et stort utvalg - både økonomisk og teknisk - av mobiltelefoner, og det er grunnen til at en stor del av samfunnet allerede har en i sin makt.
Precisamente por esto, el desarrollo de aplicaciones para Android de cada vez es más atractivo e interesante. Así que desde Ubunlog queremos explicaros cómo laste ned og installere Android Studio, IDE par excellence for utvikling for Androidd, trinn for trinn og ved hjelp av Ubuntu Make-verktøyet.
Installere Ubuntu Make
Som vi har sagt, installerer vi Android Studio gjennom Ubuntu-merke, et veldig nyttig verktøy for last ned alle slags utviklingsprogrammer. For å installere Ubuntu Make, må vi legge til de tilsvarende arkivene, oppdatere dem og installere programpakken, som du kan se nedenfor:
sudo add-apt-repository ppa: ubuntu-desktop / ubuntu-make
sudo apt-get update
sudo apt-get installer ubuntu-make
Når vi har installert Ubuntu Make (fra nå av omake i terminalen), kan vi se hvilke støttede plattformer ved å utføre kommandoen omake –hjelp.
Installere Java
Før du installerer Android Studio, må vi sørge for at Java er installert på PC-en. Hvis du ikke vet om du har den installert eller ikke, kan du kjøre kommandoen java-versjon fra terminalen, og hvis du får en spesifikk versjon, har du den installert.
Hvis du ikke har Java installert, kan du gjøre det ved å kjøre følgende kommandoer:
sudo apt-get installer standard-jre
sudo apt-get installer standard-jdk
Disse kommandoene installerer Java Runtime Environment (JRE) og Java Development Kit (JDK) at du trenger det for å kunne kompilere Java fra Android Studio. OpenJDK skal også installeres som standard. Når du har installert Java, kan du fortsette å installere Android Studio.
Installerer Android Studio
Nå kan vi fortsette å installere Android Studio ved hjelp av Ubuntu Make. For å gjøre dette må vi utføre kommandoen omake android fra terminalen, og installasjonsprosessen vil begynne.
Installere SDK-verktøy
For at Android Studio skal fungere skikkelig, du må laste ned SDK-verktøyene, et verktøy som gir deg forskjellige pakker du trenger, for eksempel API-er som tilsvarer hver versjon av Android. Du kan laste ned SDK-verktøy fra her. Når du har lastet ned programmet, pakker du ut .zip-filen du har lastet ned, og husker godt hvor du har pakket den ut, for senere må du få tilgang til katalogen.
To pakker som du kanskje trenger
Hvis PC-en din er 64-bit, trenger du det last ned to pakker slik at Android Studio kan kjøre problemfritt. Disse pakkene er C ++ - biblioteker som Android Studio bruker, og som på 64-biters PCer ikke er installert som standard, som de er libstdc ++ 6-4.6-dev y zlib1g-dev. For å installere dem, kan du enkelt gjøre det ved å bruke kommandoen:
sudo apt-get installer pakkenavn
Sette opp Android Studio
Det første trinnet er å fortelle Android Studio hvor du har SDK Tools-mappen. Dette kan du gjøre fra Fil -> Prosjektstruktur, og velg derfra mappen du pakket ut når du lastet ned SDK-verktøyene.
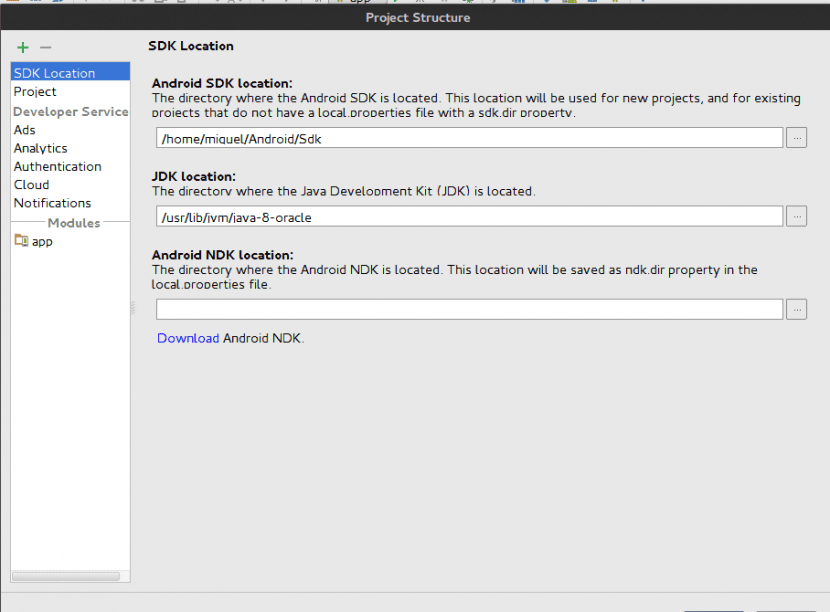
Når du allerede har SDK i Android Studio, kan du få tilgang til den fra selve IDE, fra fanen verktøyved å klikke på Android og deretter inn SDKManager.
Nå er det på tide å installere API-er, forskjellige tjenester som tilbys av Google og andre pakker som vil være veldig nyttige når du utvikler applikasjonene dine for Android. I Android Studio SDK Manager ser du at det er tre faner; SDK-plattformer, SDK-verktøy y SDK-oppdateringssteder.
En SDK-plattformer, må du laste ned API-en til versjonen du vil utvikle for. Jeg har API 16 (Android 4.0.3) installert, siden versjonen av de aller fleste mobiltelefoner i dag er 4.0.3 eller høyere. Du er likevel velkommen til å installere API-en du ønsker, så lenge du er klar over at mobiltelefoner med versjoner som faller under API-en du har installert, de vil ikke kunne kjøre applikasjonen du utvikler.
En SDK-verktøy du må installere følgende pakker:
- Android SDK Build-verktøy
- Android SDK-verktøy
- Android SDK-plattformverktøy
- Dokumentasjon for Android SDK
- GPU feilsøkingsverktøy,
- Android Support Repository
- Android Support Library
- Android Auto API
Husk at for å installere både API-ene du ønsker, og pakkene som er oppført ovenfor, må du først merk dem for å installere og klikk deretter Påfør y Ok, for at installasjonsprosessen skal begynne.
I tillegg er alle pakker med SDK-oppdateringssteder De skal allerede være installert som standard. Hvis ikke, er det bare å merke dem for å installere også.
Pakkeinstallasjonsprosessen kan ta lang tid, så ikke ha det travelt. Hvis installasjonsprosessen avbrytes av en eller annen grunn, anbefaler vi at du ikke prøv å ta den på nytt. Ellers kan interne IDE-problemer genereres som alltid gir mye hodepine hvis du vil fikse dem. Så det beste du kan gjøre er å slette SDK Tools-mappen, laste ned programmet på nytt, fortelle Android Studio hvor du har pakket ut den nye SDK-en, og fortsette igjen med installasjonen av SDK-pakkene.
Når installasjonsprosessen er fullført, starter du Android Studio på nytt, og du bør være klar til å begynne å utvikle dine egne apper uten problemer.
Vi håper du likte dette innlegget og hjalp deg med å installere Android Studio enkelt. Hvis du har problemer eller tvil, kan du legge dem igjen i kommentarfeltet.
Ringo rin