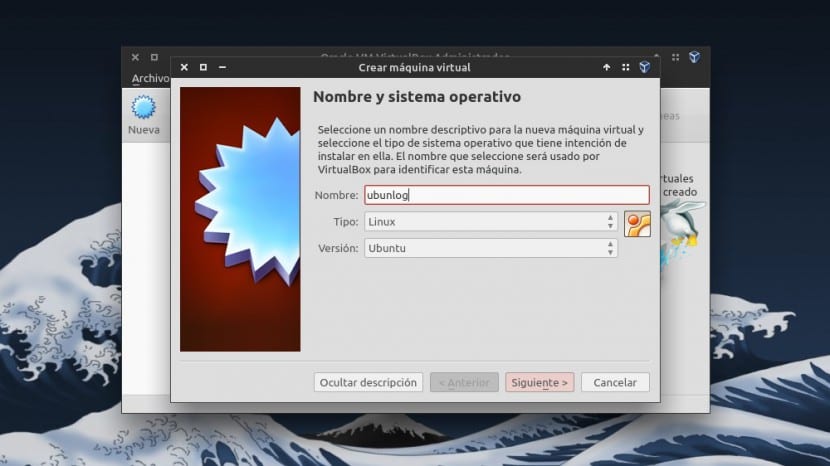
Et av hovedproblemene som vanligvis oppstår i Linux og gratis programvare generelt, er at noen ganger vi er tvunget til å bruke proprietær programvare. Og noen ganger kan vi nå har problemer med å kjøre denEnten fordi dette programmet ikke har støtte for Linux, eller fordi det ikke fungerer bra.
Hvis vi ikke vil partisjonere disken for å installere Windows, VirtualBox er løsningen til problemet vi stiller. Virtual Box er et gratis program (under GPLv2-lisensen) som lar oss kjør hvilket som helst operativsystem under en virtuell maskin som vi selv kan tildele ressursene til. I dette innlegget viser vi deg hvordan vi kan optimalisere skjermoppløsningen til Virtual Box, siden det vanligvis er et av de første "problemene" som vanligvis oppstår.
For eksempel, for et par år siden, hadde jeg behov for å bruke et program til å programmere i Motorola 68k-montøren, men sa programmet den hadde ingen Linux-støtte og å kjøre det med Wine fungerte ikke helt bra. Så jeg bestemte meg for å installere Windows XP i en virtuell maskin gjennom Virtual Box, og problemet ble løst.
Likevel, noe sånt som du ser i den følgende fangsten var det jeg fant første gang. Oppløsningen overbeviste meg ikke helt, og jeg tenkte med en gang at det ville være flott å kunne bruke Virtual Box i fullskjermmodus.
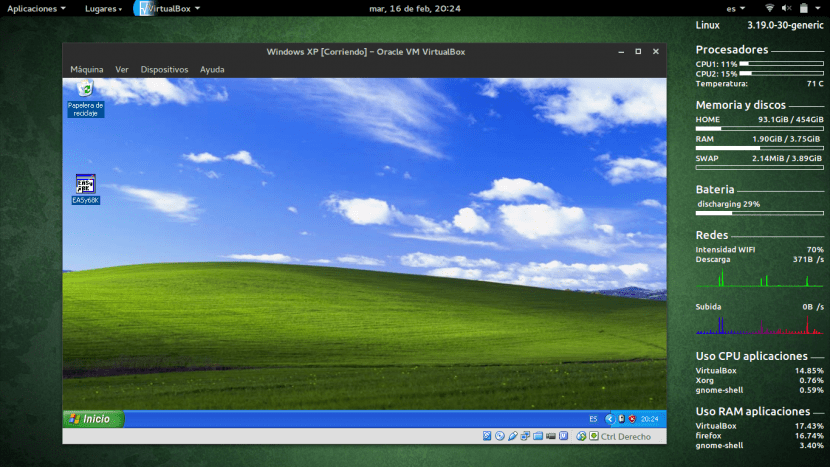
Vel, sett Virtual Box i fullskjermmodus er mulig og det er faktisk en av funksjonene som vil gjøre bruk av Virtual Box praktisk talt som om kjør det aktuelle operativsystemet på vår egen maskin. For å gjøre dette, må vi bare klikke på menyvalget Enheter, Klikk på Installer gjestetillegg og fortsett deretter med installasjonen.
Når vi har installert den, må vi starte Virtual Box på nytt. Når vi starter et operativsystem på nytt, Vi kan nå sette den i fullskjermmodus når vi vil. For å gjøre dette må vi trykke på tasten samtidig Ctrl til høyre og nøkkelen F. Du vil innse at når fullskjermmodus er aktiv, vil det praktisk talt ikke være noen forskjell mellom å kjøre et operativsystem på din PC og å kjøre det i Virtual Box, så bruken av OS i virtuelle maskiner vil bli en veldig behagelig og enkel oppgave.
Vi håper du likte dette innlegget. Vi inviterer deg til å legge igjen dine erfaringer med VirtualBox i kommentarfeltet, eller til og med om du kjenner det merkelige "trikset" for å livne opp bruken av det.
Hei, vel, jeg vet at du ikke har noe med det jeg vil spørre deg om, jeg håper du gir et forslag.
Jeg vil endre Linux-versjonen av den bærbare datamaskinen min, men sannheten er at noen versjoner av Ubuntu forårsaker en feil i applikasjonene.
Den har en 2 Intel-prosessor, 768 MB videominne, men integrert, harddisk på omtrent 320 GB. Og jeg vil gjerne vite hvilken versjon av Linux som vil være nyttig.
God kveld Federico,
Med tanke på ressursene til PC-en din, anbefaler jeg at du installerer en lett distro. Det er mange, men de jeg vil anbefale mest er Lubuntu, Ubuntu Mate eller Elementary OS. Du kan se på dem alle og velge den som fanger mest oppmerksomhet. PCen din skal fungere perfekt ved hjelp av noen av disse distribusjonene.
Hilsen 🙂
Hvis jeg ikke tar feil, gjør Gjestetillegg jobben med å unngå å trykke på vertsnøkkelen (som standard er RIGHT CTRL som alltid endres til F9) og integreringen av musen. Med andre ord oppfører den virtuelle maskinen seg som en applikasjon til, et vindu til vårt vertsoperativsystem (i vårt tilfelle Ubuntu, som er fantastisk for å administrere ressurser og kompilere kjernene bare for vår virkelige maskinvare).
En detalj med versjonen som jeg bruker: 5.0.14 når jeg går til full skjerm, kommer verktøylinjen ut «feilplassert» og etter å ha trykket på HOST KEY + F tre ganger på rad får vi den til å se ut som vist i denne rapporten. Små detaljer for å korrigere i VirtualBox, du kan se vår «tweet» med bildet av emnet:
https://twitter.com/ks7000/status/699757435498733568
Hei venn, innlegget er veldig hyggelig, men jeg ser ikke optimaliseringen noe sted haha. 🙂
Hilsen og et mål fremover (selv om det kommer med en tittel som er mer tilpasset innholdet i de neste innleggene, vil leseren sikkert føle seg mer fornøyd)
Hallo!