
I denne artikkelen vil vi vise deg hvordan vi kan se det nåværende været i terminalen på en veldig kul måte. For dette vil vi bruke Åpent vær og dets API for å vise været gjennom terminalen vår.
Det er en litt lang prosedyre, eller i det minste ikke så enkelt som det kan virke, siden vi må klone GitHub-depotet ditt, og legg deretter til et API-nøkkel og til slutt kjøre programmet. I tillegg, for de mest nysgjerrige, fungerer dette programmet med Sykepleiere, et "grafisk" bibliotek for terminalen, som vi selvsagt også må installere, som vi kan implementere grafikk basert på teksttegn med. Av denne grunn i Ubunlog Vi lærer deg trinn for trinn slik at du kan gjøre det på enklest mulig måte. Vi begynner.
Registrer deg og få API-nøkkelen
Det første trinnet er å registrere deg på din Offisielt nett for senere å kunne få en API-nøkkel (APi Key). For å gjøre dette, må vi bare oppgi et brukernavn, e-postadressen og et passord som vi må skrive to ganger, som alltid, slik det vises i følgende bilde.
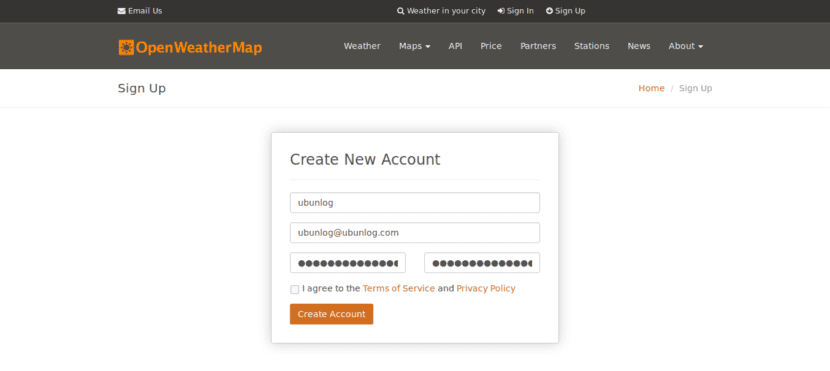
Systemet fortsetter deretter til gi oss en API-nøkkel, som vi ser på neste bilde. Som du kan se, kan vi indikere navnet på selskapet vårt (eller stedet hvor vi skal bruke denne widgeten), og deretter, hvordan du også vil se, vil API-nøkkelen allerede bli gitt til oss. Vel, skriv ned passordet på et trygt sted, eller bare ikke lukk nettleseren, for vi trenger det senere.

Installere applikasjonen
Nå som vi har en API-nøkkel, kan vi fortsette til installer appen. Som vi sa i begynnelsen av artikkelen, for å installere den, må vi klone GitHub-arkivet i katalogen vi ønsker.
For å kunne bruke dette programmet, må du ha en serie med tidligere installerte programmer: Sykepleiere (grafisk bibliotek for Terminal), git (for å administrere depotet), bc (GNU-kalkulator), curl (for å hente filer fra et web) og til slutt grep (for å filtrere kommandoutgangene). For å gjøre dette utfører vi følgende kommando:
sudo apt-get upgrade
sudo apt-get install ncurses-bin git bc curl grep
Når alle nødvendige programmer er installert, kan vi nå installere applikasjonen. For dette vi vi går til vår personlige mappe y vi kloner lageret GitHub av applikasjonen for å få den på våre PCer. Det vil si at vi utfører følgende to kommandoer:
cd ~
git klon https://github.com/szantaii/bash-weather.git
Hvis du ser nøye etter, vil du se at en katalog heter / bash-weather / Den inneholder alle applikasjonens Bash-skript. Nå kan neste trinn være flytte innhold fra den katalogen til en skjult katalog kalt for eksempel .bash-weather (som du allerede vet. / indikerer at det er en skjult katalog). For å utføre dette trinnet, er det bare å løpe:
mv bash-weather / .bash-weather /
Til slutt går vi til den opprettede katalogen:
cd ~ / .bash-weather /
Akkurat nå er når vi trenger det fortell applikasjonen hva API-nøkkelen vår er. For å gjøre dette åpner vi filen openweathermap.key og inne kopierer vi passordet vårt. Som følger:
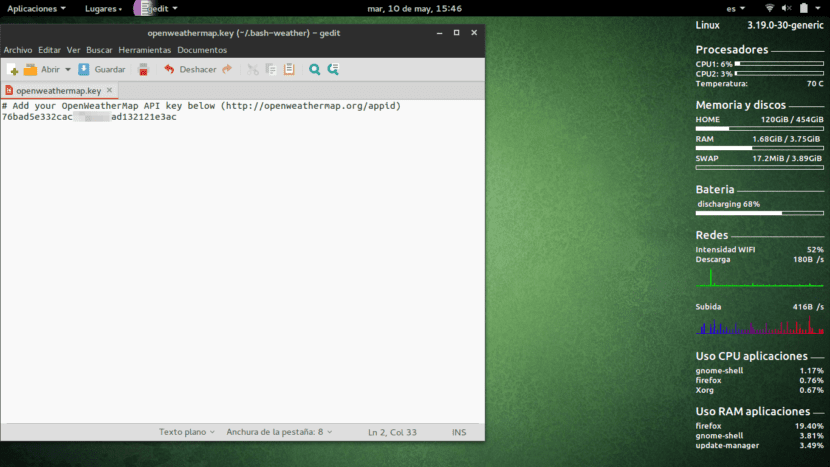
Det siste trinnet er å gi hovedmanuset utførelsestillatelsergjennom chmod:
chmod + x bash-weather.sh
Endelig, vi kan nå kjøre programmet bare med:
bash bash-vær.sh
O brønn:
./bash-weather.sh
Det skal se ut slik:

I tillegg har programmet vi har utført en rekke konfigurasjonsparametere, som er følgende:
- -k Lar deg spesifisere API-nøkkel fra kommandolinjen, hvis vi ikke hadde tatt den med i filen openweathermap.key
- -h I viser en hjelpeskjerm.
- -t "bynavn" Konfigurer byen manuelt for å søke.
- -c landskode Konfigurer landet manuelt basert på koden på to bokstaver (Argentina er AR).
- -c landskode Konfigurer landet manuelt basert på koden på to bokstaver (Argentina er AR).
Så hvis du løper for eksempel:
./bash-weather.sh -t "Brasil" -f
Det ville vise oss klimaet i Brasil (av parameteren -t "Brasil") og det vil også vise oss været med farger (av parameteren -f).
Kjører programmet fra hvilken som helst katalog
Sannheten er at det virker litt irriterende å måtte gå til katalogen hver gang .bash-vær i vår personlige mappe, og kjør deretter skriptet. Så spørsmålet er: Er det mulig å kjøre programmet fra hvilken som helst katalog og gjennom en enkel kommando?
Svaret er åpenbart ja. Som du vet, har Linux en katalog oppkalt / søppel / Den inneholder et stort utvalg av programmer eller skript som vi kan utføre direkte fra terminalen. Vel, ideen er det skriv et lite manus i bash at vi kjør Åpent vær, og lagre deretter dette skriptet i / bin /.
Så godt vi vet, kalt manuset vi kjører for å starte applikasjonen bash-weather.sh, er i ~ / .bash-weather / (skjult katalog i vår personlige mappe, som vi kan se ved å klikke Ctrl + H). Da må vi bare lage et skript som er gå til den katalogen, og senere løpe bash-weather.sh. I tillegg, som vi har sagt, er det forutsigbart at dette skriptet er inne i / bin-katalogenHvis ikke, vil vi ikke kunne utføre det fra noen katalog i terminalen.
For dette må vi opprett en tom fil kalt for eksempel mitt_klima. Jeg vil lage den på skrivebordet. Vi utfører:
cd ~ / Desktop
berør mitt_klima
Deretter åpner vi filen mitt_klima y vi kopierer følgende innhold:
# / Bin / sh
cd ~ / .bash-weather /
./bash-weather.sh
Vi kan også kopier innhold via terminal:
ekko -e '#! / bin / sh \ n \ n cd ~ / .bash-weather / \ n \ n ./bash-weather.sh\n' | sudo tee ~ / Desktop / my_climate
deretter vi flytter filen mitt_klima til / bin-mappen. For dette må vi ha superbrukertillatelser, slik at vi kan utføre følgende:
sudo mv ~ / Desktop / my_climate / bin
Det vil be oss om passordet vårt, og filen vil til slutt bli kopiert til / bin.
Fra nå av hver gang vi skriver mitt_klima i terminalenFra hvilken som helst katalog vil Open Weather bli utført, og vi vil se været i perfekt retning. Enkelt, ikke sant?
Vi håper denne lille opplæringen har vært nyttig for deg. Hvis du har spørsmål eller problemer, legg dem igjen i kommentarfeltet og inn Ubunlog Vi hjelper deg gjerne 🙂
Hei, tusen takk for dette flotte innlegget, for en nybegynner som meg er det veldig interessant. Forresten, hvilken applikasjon har du for å vise all informasjonen du ser til høyre, på skjermbildet? Det setter prosessorer, minne, batteri, nettverk, etc. Igjen tusen takk!