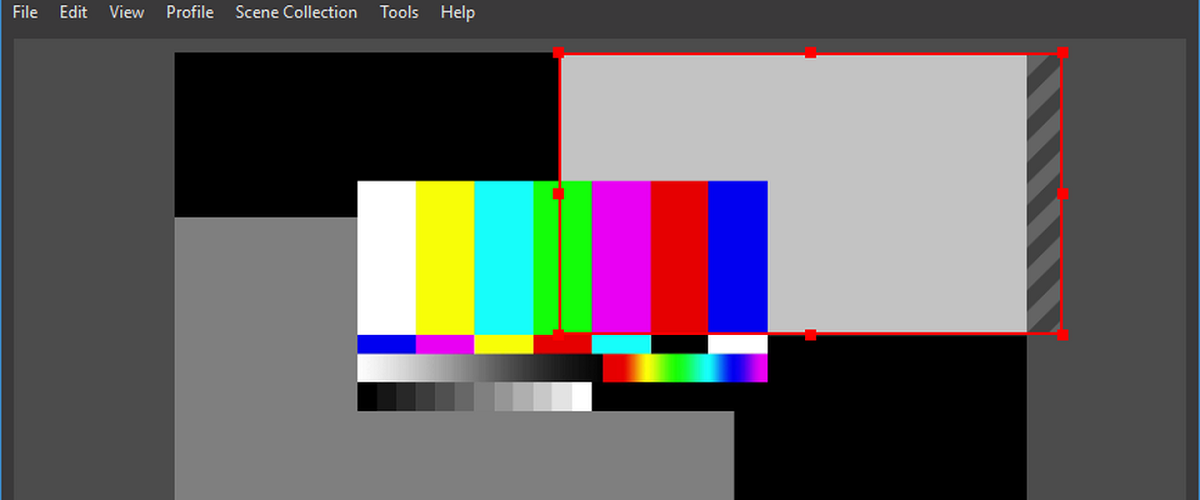
Se acaba de realizar el lanzamiento de la nueva versión de OBS Studio 27.0 y en esta nueva versión se implementó la funcionalidad de deshacer cambios, que rastrea las acciones en el programa que afectan la vista previa, incluyendo cambios en la escena, fuentes, grupos, filtros y guiones. El búfer de reversión de cambios incluye 5 mil de las últimas acciones y se borra al reiniciar o cambiar las colecciones de escenas.
Otra de las novedades que se incluye y es relacionada con Linux, es que se implementa el soporte para el protocolo Wayland, así como la capacidad de usar el servidor multimedia PipeWire como fuente para capturar video y sonido. OBS Studio ahora puede ejecutarse como una aplicación de Wayland y capturar ventanas y pantallas en entornos personalizados basados en Wayland.
De forma predeterminada, OBS-Studio se ejecuta a través de XWayland y solo puede grabar video de aplicaciones que también se inician a través de XWayland, pero carece de la capacidad de capturar video de aplicaciones nativas de Wayland.
Se agregó un nuevo método de captura de pantalla que funciona en sistemas con múltiples GPU y resuelve los problemas de obtener imágenes en blanco en algunas computadoras portátiles con gráficos híbridos (ahora no puede limitar la salida a la GPU integrada y capturar la pantalla cuando se usa una tarjeta discreta).
También se proporcionó la capacidad de adjuntar efectos de transición a las operaciones para habilitar o deshabilitar una fuente (dispositivos de captura de audio y video, archivos multimedia, reproductor VLC, imágenes, ventanas, texto, etc.).
Para las plataformas macOS y Linux, se implementó la integración con los servicios de transmisión (Twitch, Mixer, YouTube, etc.) y se agregó la capacidad de incrustar una ventana del navegador (Browser Dock).
Se agregó un cuadro de diálogo con una advertencia sobre la ausencia de archivos al cargar colecciones de escenas, que funciona para todas las fuentes integradas, incluido el navegador y el video VLC. El cuadro de diálogo ofrece opciones para seleccionar un directorio diferente, reemplazar un archivo y encontrar archivos faltantes. Cuando mueve todos los archivos a un directorio diferente, tiene la opción de actualizar la información del archivo en modo por lotes.
De los demás cambios que se destacan:
- Para Windows, el filtro de supresión de ruido es compatible con el mecanismo de eliminación de ruido de NVIDIA.
- Se ha agregado un modo Track Matte a los efectos de transición de Stinger
- Se agregó soporte para texturas en el formato SRGB y el uso de operaciones con colores en el espacio de color lineal.
- Al guardar un archivo, la ruta completa al archivo se muestra en la barra de estado.
- Se agregó un interruptor de cámara virtual al menú que se muestra en la bandeja del sistema.
- Se agregó una configuración para deshabilitar la rotación automática de la cámara para los dispositivos de captura de video seleccionados.
¿Cómo instalar OBS Studio 27 en Ubuntu y derivados?
Para quienes estén interesados en poder instalar esta nueva versión de OBS en su sistema, podrán hacerlo siguiendo las instrucciones que compartimos a continuación.
Instalación de OBS Studio 27 desde Flatpak
De manera general para casi cualquier distribución de Linux actual, la instalación de este software puede ser realizado con ayuda de los paquetes de Flatpak. Solo deben contar con el soporte para instalar este tipo de paquetes.
En una terminal solo tienen que ejecutar el siguiente comando:
flatpak install flathub com.obsproject.Studio
En el caso de que ya cuenten con la aplicación instalada por este medio, pueden actualizarla ejecutando el siguiente comando:
flatpak update com.obsproject.Studio
Instalación de OBS Studio 27 desde Snap
Otro método general para realizar la instalación de esta aplicación es con ayuda de los paquetes de Snap. De igual forma que Flatpak, deben contar con el soporte para instalar este tipo de paquetes.
La instalación la vamos a realizar desde una terminal tecleando:
sudo snap install obs-studio
Hecha la instalación, ahora vamos a conectar los medios:
sudo snap connect obs-studio:camera
sudo snap connect obs-studio:removable-media
Instalación desde PPA
Para los que son usuarios de Ubuntu y derivados, pueden realizar la instalación de la aplicación añadiendo un repositorio al sistema.
Este lo añadimos tecleando:
sudo add-apt-repository ppa:obsproject/obs-studio sudo apt-get update
Y realizamos la instalación de la aplicación ejecutando
sudo apt-get install obs-studio sudo apt-get install ffmpeg