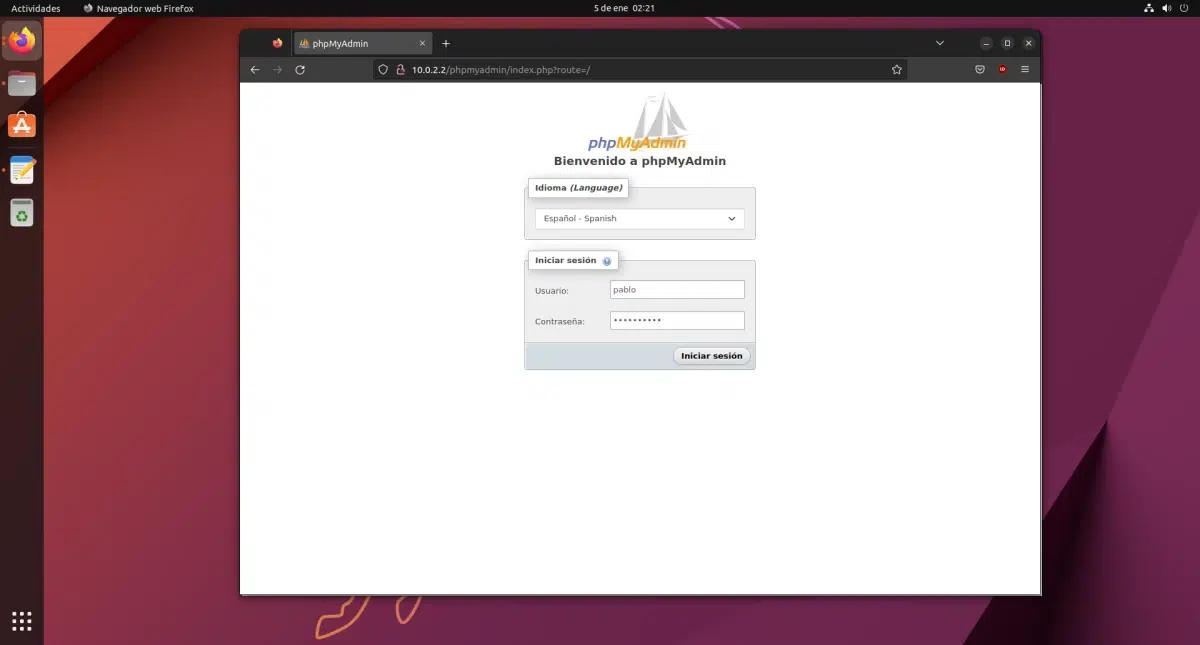
Istnieje kilka systemów zarządzania bazami danych, ale wielu wybiera Microsoft Access, jak zawsze, ponieważ pochodzi od firmy Microsoft i jest częścią pakietu biurowego. Wielu innych, ponieważ zarządzanie bazami danych jest zadaniem osób znających się na rzeczy, zdaje sobie sprawę z opcji open source, która z tego, co widziałem, jest wyborem wielu firm. Tutaj będziemy cię uczyć zainstaluj MySQL w Ubuntu.
Jeśli jesteśmy w systemie Windows, instalacja MySQL jest prostym zadaniem, jeśli wiesz, co zainstalować, ponieważ istnieją pakiety, które zawierają wszystko. W Linuksie to nie to samo i jest trochę bardziej skomplikowane, ponieważ wiele rzeczy robi się za pomocą wierszy poleceń. Dzisiaj postaramy się wyjaśnić, jak zainstalować MySQL w Ubuntu, chociaż można też powiedzieć, że to, co zainstalujemy, będzie LAMPczyli Linux, Apache, MySQL i PHP.
Zanim zaczniesz
MySQL to narzędzie bez interfejsu graficznego, które działa z poziomu terminala za pomocą wiersza poleceń (CLI). Jego instalacja jest raczej prosta, ale tylko z MySQL musielibyśmy wykonywać wszystkie zapytania z terminala. Aby poprawić komfort użytkowania, należy również zainstalować i skonfigurować phpMyAdmin. To trochę komplikuje sprawę. W zależności od tego, jak jest skonfigurowany, możemy wejść phpMyAdmin lub znajdziemy jeden z wielu błędów, które może nam pokazać.
Wydaje mi się również ważne, aby wspomnieć, że to, co tutaj opisano, działa w momencie pisania tego artykułu i został przetestowany na Ubuntu 22.10. Ponieważ nie ma żadnych pakietów ani niczego specjalnego, powinno działać w poprzednich i przyszłych wersjach, ale nie jest to gwarantowane. Jeśli więc napotkasz jakieś błędy, polecam wrócić do tego, co zrobiłeś, aby znaleźć ten artykuł (jeśli nie znalazłeś go w mediach społecznościowych): wyszukaj konkretny błąd w Google KaczkaKaczkaGo.
Jak zainstalować MySQL na Ubuntu
Po wyjaśnieniu powyższego przejdźmy do kroków, które należy wykonać, aby zainstalować LAMP wraz z phpMyAdmin i sprawić, by wszystko działało w Ubuntu.
- Aby upewnić się, że wszystko jest aktualne, aktualizujemy wszystkie pakiety, albo z Aktualizacji oprogramowania, albo za pomocą polecenia
sudo apt update && sudo apt upgrade. - Jako opcjonalny krok przechodzimy do przeglądarki i wpisujemy „localhost”, upewniając się, że usunęliśmy S z HTTPS, jeśli tak jest. Zobaczymy błąd, ponieważ żaden serwer nie wykonuje swojej pracy.
- Idziemy do terminala i instalujemy A LAMP: Apache.
sudo apt zainstaluj apache2
- Jako kolejny opcjonalny krok, który nie jest ważny, ale wskazuje, że dobrze sobie radzimy, wracamy do przeglądarki, wpisujemy „localhost” i sprawdzamy, czy teraz pojawia się coś takiego:
- Następnie instalujemy MySQL, M z LAMP:
sudo apt zainstaluj mysql-server
- W kolejnym kroku, jeśli go nie mamy, instalujemy P z LAMP (PHP):
sudo apt zainstaluj php
A dzięki temu mielibyśmy wszystko, co niezbędne do korzystania z MySQL w Ubuntu. Kontynuujemy, aby poprawić komfort użytkowania.
Zainstaluj phpMyAdmin na Ubuntu
- W terminalu piszemy:
sudo apt zainstaluj phpmyadmin
- Nadejdzie czas, kiedy poprosi nas o użycie serwera. Wybieramy apache2 spacją, następnie tabulatorem i OK.
- Powiadomi nas, że konieczne jest posiadanie aktywnej bazy danych, a jeśli chcemy nią zarządzać za pomocą dbconfig-common. Akceptujemy pierwsze okno, które nie oferuje więcej opcji i przechodzimy do drugiego, mówimy tak i podajemy hasło do phpMyAdmin (dwa razy):
- Wracamy do przeglądarki i dodajemy „phpmyadmin” do „localhost”, czyli localhost/phpmyadmin.
- Robimy kolejną kontrolę: wpisujemy domyślnego użytkownika, którym jest phpmyadmin, oraz hasło, które skonfigurowaliśmy w kroku 10. Zobaczymy, że wejdzie, ale nie mamy uprawnień.
- Zamykamy sesję w phpMyAdmin.
- Wracamy do terminala, piszemy
sudo -i(lub sudo su) i podaj nasze hasło. - Teraz piszemy mysql -u root -py wpisujemy hasło phpMyAdmin (to z kroku 10).
- Nic nie zostało. W kolejnym kroku utworzymy użytkownika (1), zmieniając 1234 na inne hasło (które musi znajdować się w apostrofach) i ubunlog dla Twojego użytkownika nadajemy mu uprawnienia (2) i uruchamiamy je ponownie (po każdym wstępie zostanie potwierdzone, że poszło dobrze, komunikatem „Zapytanie OK”):
Stwórz użytkownika 'ubunlog„@”%” identyfikowany przez „1234”; przyznaj wszystkie uprawnienia na *.* 'ubunlog„@”%” z opcją przyznania; uprawnienia do spłukiwania;
I to by było wszystko. Pozostaje wrócić do przeglądarki, odświeżyć stronę login/phpmyadmin i zweryfikować, czy możemy wejść z utworzonym użytkownikiem, a także czy możemy zarządzać bazami danych.
Ukrywanie baz danych i zmiana motywu
Teraz, gdy możemy zarządzać bazami danych, możemy chcieć zrobić to po swojemu. Na stronie głównej znajdujemy opcję „Motyw” i w zależności od systemu operacyjnego, na którym mamy zainstalowany phpMyAdmin, mogą pojawić się 3 lub 4 opcje. Chociaż nie ma ich wiele, istnieją alternatywy phpmyadmin.net/tematy, a na przykład następujący jest BooDark (Dark Bootstrap):
Motywy należy rozpakować i umieścić folder w folderze motywów, który będzie w folderze phpmyadmin (w Ubuntu zwykle jest to /usr/share/phpmyadmin/themes).
Z drugiej strony, jeśli zauważyłeś, zauważyłeś, że po lewej stronie zrzutu ekranu BooDark jest mniej baz danych niż na powyższym zrzucie ekranu. To dlatego, że są ukryte. Teoria mówi, że są bazy danych z plikami konfiguracyjnymi i że warto tam niczego nie dotykać, ale możemy je schować, żeby wszystko dalej działało tak, jak wtedy, gdy są widoczne.
Aby je ukryć, a tym samym pracować tylko z naszymi bazami danych, możemy otworzyć Pliki, przejść do innych lokalizacji, wejść do katalogu głównego naszego dysku twardego, nacisnąć lupę, wyszukać phpmyadmin, wejść do folderu i otworzyć plik config.inc. .php. Na koniec możesz dodać linię podobną do następującej:
$cfg['Servers'][$i]['hide_db'] = '^mysql|sys|phpmyadmin|performance_schema|information_schema$';
Z powyższego korzystamy z możliwość ukrycia baz danych (hide_db) i wskazując, których nie chcemy widzieć. Ciąg rozpoczyna się i kończy pojedynczymi cudzysłowami; w nim pierwszym symbolem musi być „^”, a ostatnim „$”; a wewnątrz znajdują się bazy danych oddzielone znakiem „|”. Jeśli zauważysz coś dziwnego, chociaż nie powinieneś, możesz „skomentować” tę linię, umieszczając przed nią dwa ukośniki (//) lub umieszczając ją między /*…*/.
Zarządzanie bazami danych za pomocą LibreOffice Base
Jak wyjaśniliśmy na początku tego artykułu, to, co jest naprawdę niezbędne do korzystania z MySQL w Ubuntu, odbywa się w około 7 krokach. Jeśli wtedy poradzimy sobie z terminalem, nic więcej nie jest potrzebne. Z phpMyAdmin zrobimy to za pomocą interfejsu graficznego, który jest zwykle dostępny w usługach hostingowych, więc warto się do niego przyzwyczaić przed wszystkim innym. Ale możesz także zarządzać bazami danych z innym oprogramowaniem.
Na przykład, tak jak mamy dostęp w Microsoft 365, LibreOffice ma Bazę. I tak, możemy łączyć się z bazami danych MySQL za pomocą Base. Chociaż prawdą jest, że możemy dodawać tabele do bazy danych, prawdą jest również, że nie pozwala nam to edytować tabel, które stworzyliśmy z phpMyAdmin, dlatego warto, jeśli zamierzamy pracować z Base, utwórz bazę danych za pomocą MySQL, połączmy się z nią, a następnie zarządzaj tabelami z Base. Jeśli chodzi o Zapytania SQL, dozwolone są tylko zapytania w celu uzyskania informacji; jeśli chcemy wprowadzić zmiany, musimy to zrobić przez interfejs graficzny.
Aby to zrobić, po zainstalowaniu całego LAMP (Linux już tam jest, Apache, MySQL i PHP), musimy wykonać następujące kroki:
- Otwieramy LibreOffice Base. Zostanie nam pokazany kreator.
- W pierwszym oknie wybieramy „Połącz z istniejącą bazą danych”, rozwijamy menu i wybieramy „MySQL/MariaDB”.
- W kolejnym oknie wybieramy „Połącz bezpośrednio (przez złącze MariaDB C)” i klikamy dalej:
- Następnie wpisujemy nazwę bazy danych i serwera. Baza danych będzie tą, z którą chcemy się połączyć, a serwer to localhost.
- Po kliknięciu dalej umieścimy nazwę użytkownika i po zaznaczeniu pola „Wymagane hasło” klikniemy przetestuj połączenie.
- Poprosi nas o hasło (użytkownika MySQL), podajemy je. Jeśli wszystko pójdzie dobrze, zobaczymy komunikat potwierdzający, że połączenie się powiodło.
- Klikamy dalej i naszym oczom ukaże się ostatnie okno, w którym warto pozostawić rzeczy domyślnie i kliknąć „Zakończ”.
Umożliwi nam to dostęp do bazy danych z LibreOffice Base, ale używałbym go tylko wtedy, gdy potrzebne jest coś natywnego i do podstawowego zarządzania. Również jeśli wolisz pracować z czymś, co wygląda lepiej na twoim pulpicie, takim jak GTK w Ubuntu lub Qt w innych środowiskach graficznych.
Wśród innych opcji jedną z ulubionych jest Dbeaver, który ma opcję społeczności typu open source, ale korzystanie z jednego lub drugiego powinno już być kwestią gustu. To i to prawdopodobnie w pracy proszą cię o dobre poruszanie się w phpMyAdmin.
I tak możesz zainstalować MySQL na Ubuntu i zarządzać bazami danych za pomocą interfejsu graficznego z Ubuntu.
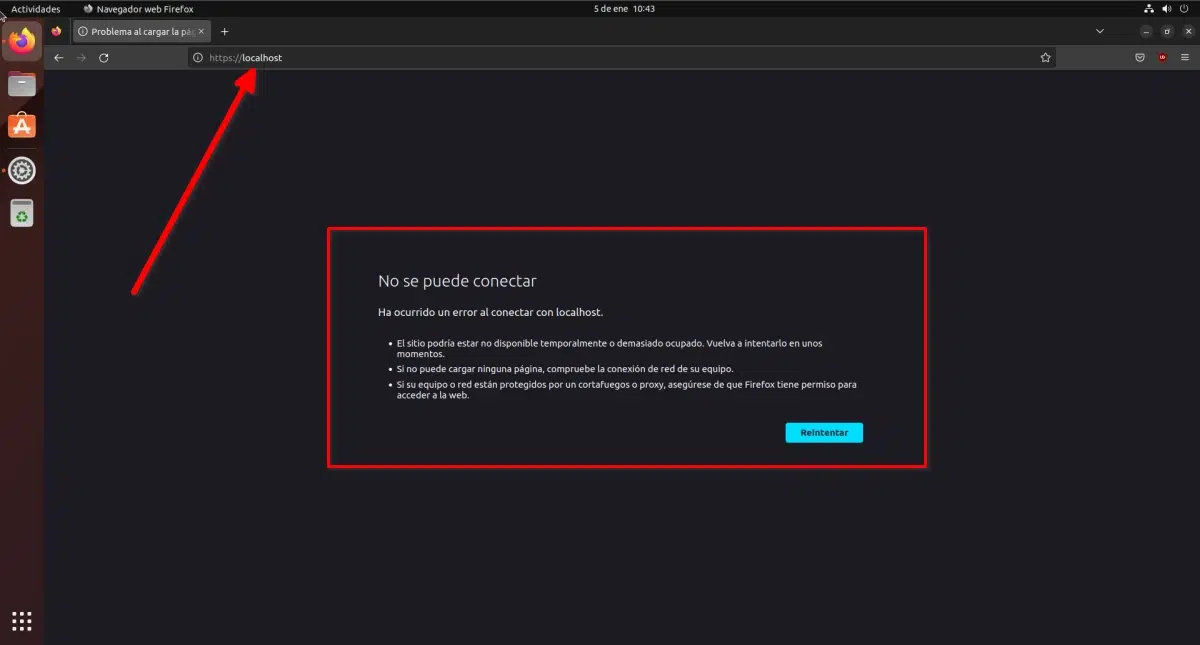
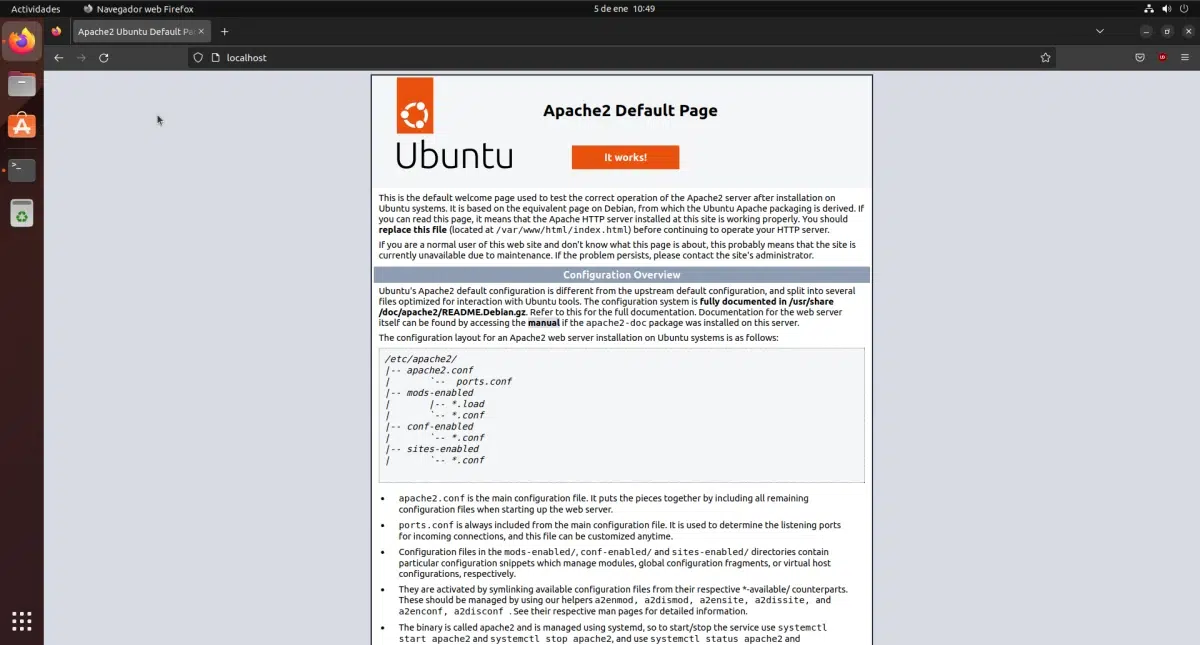

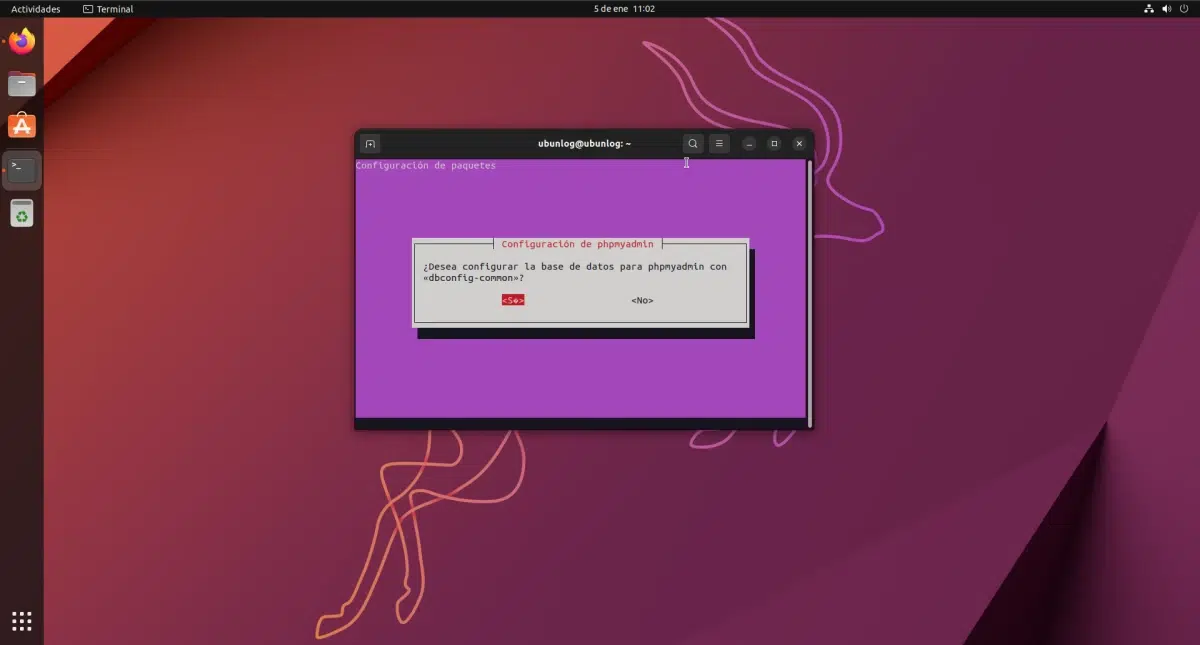

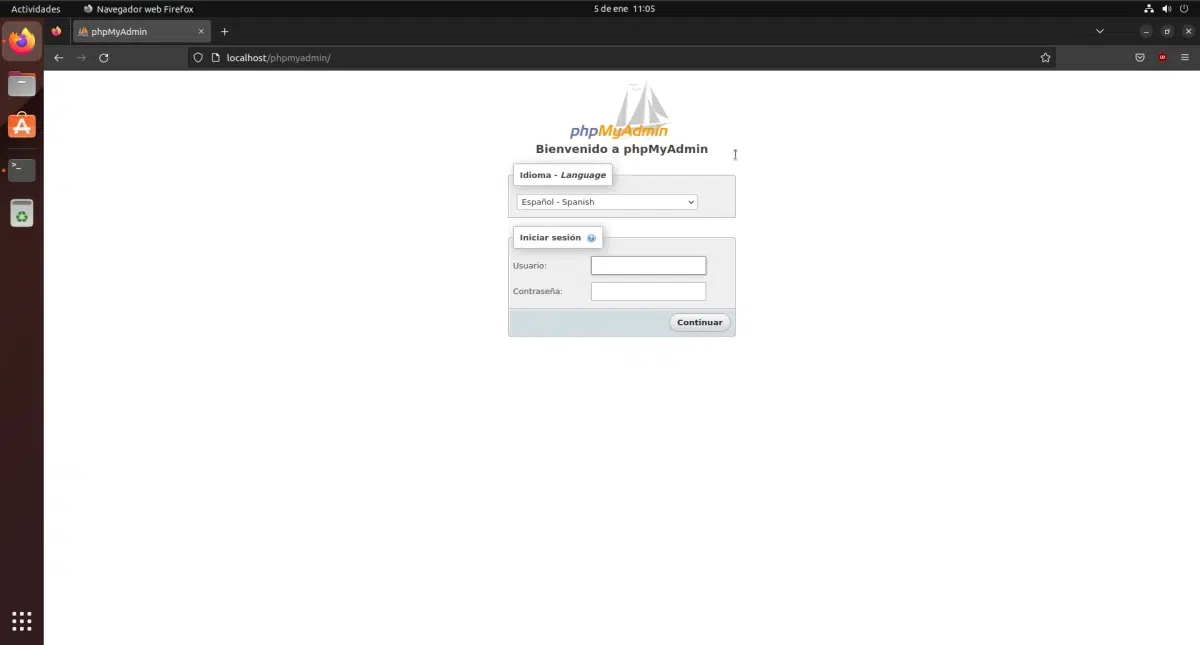
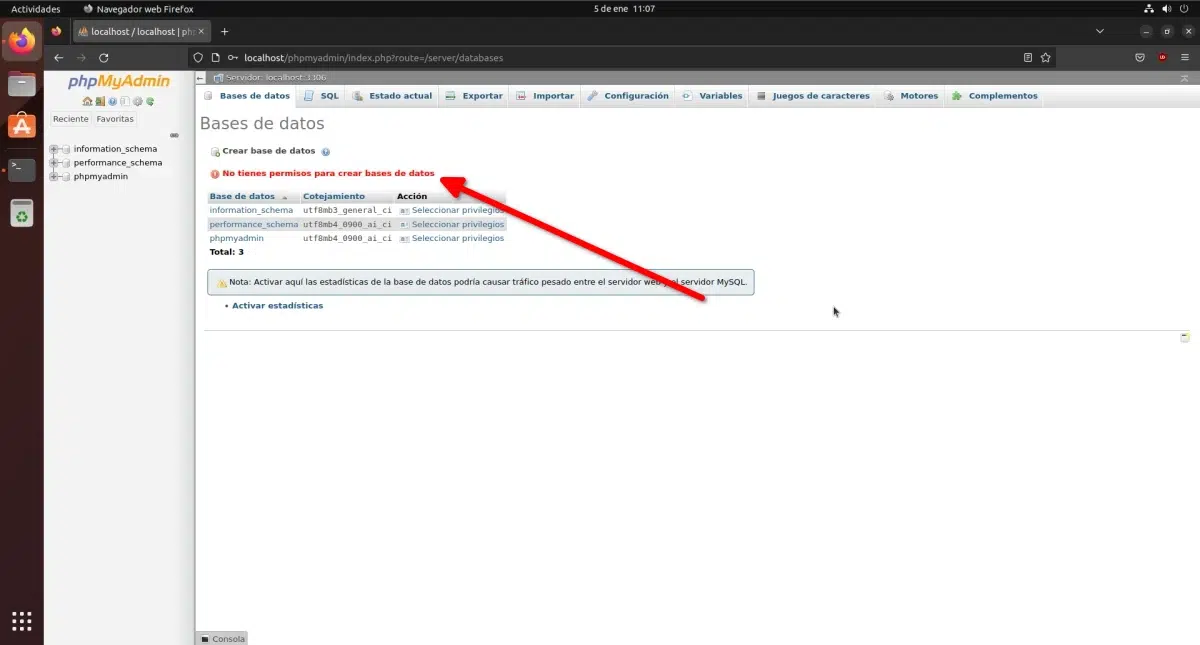
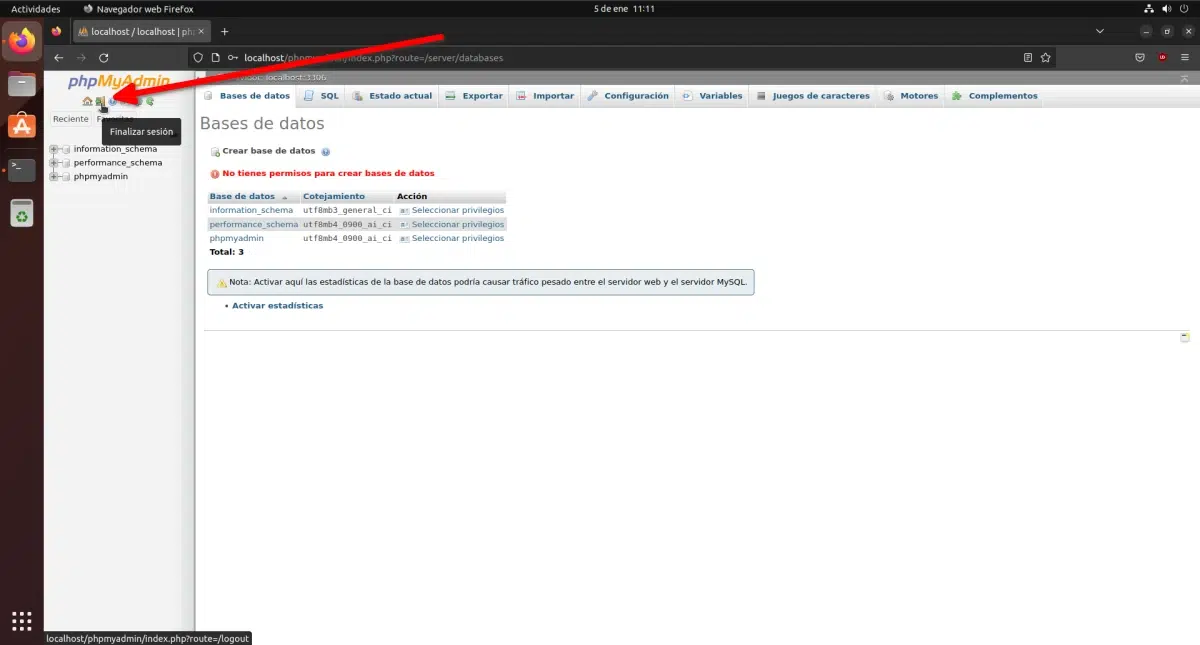
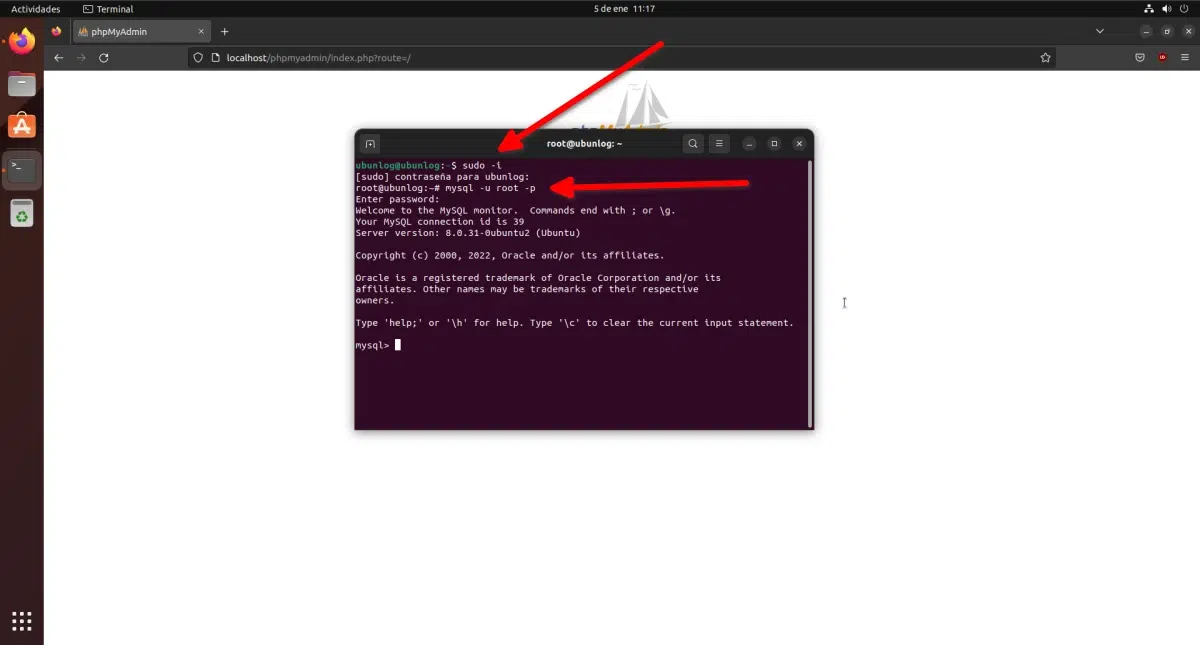
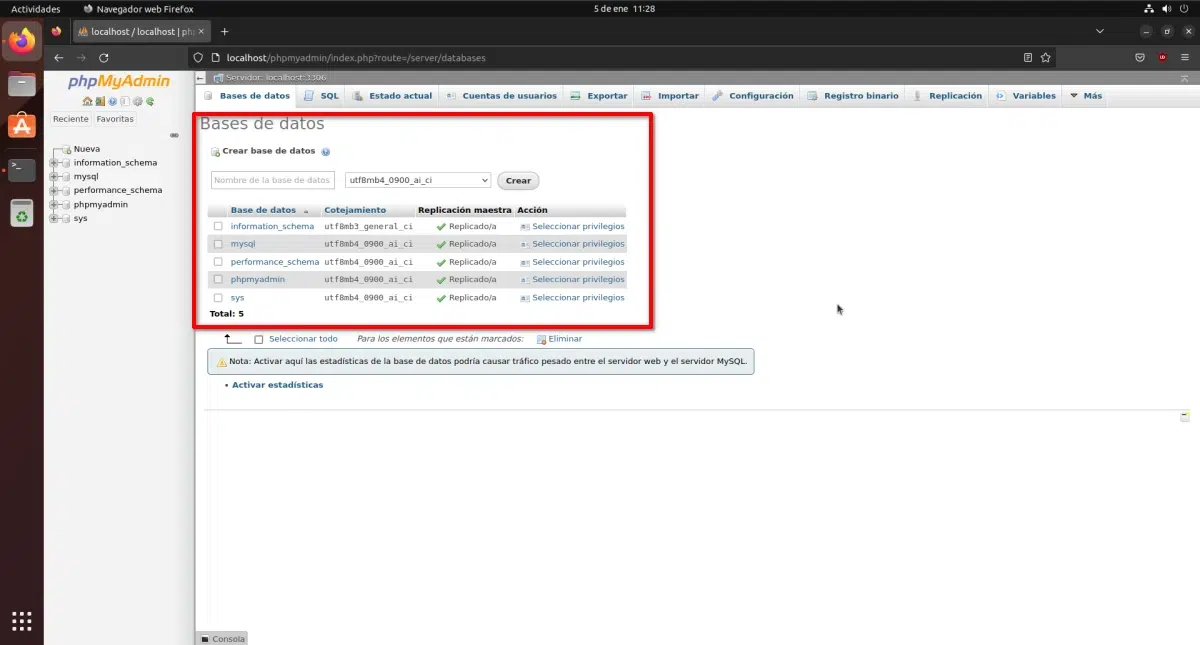
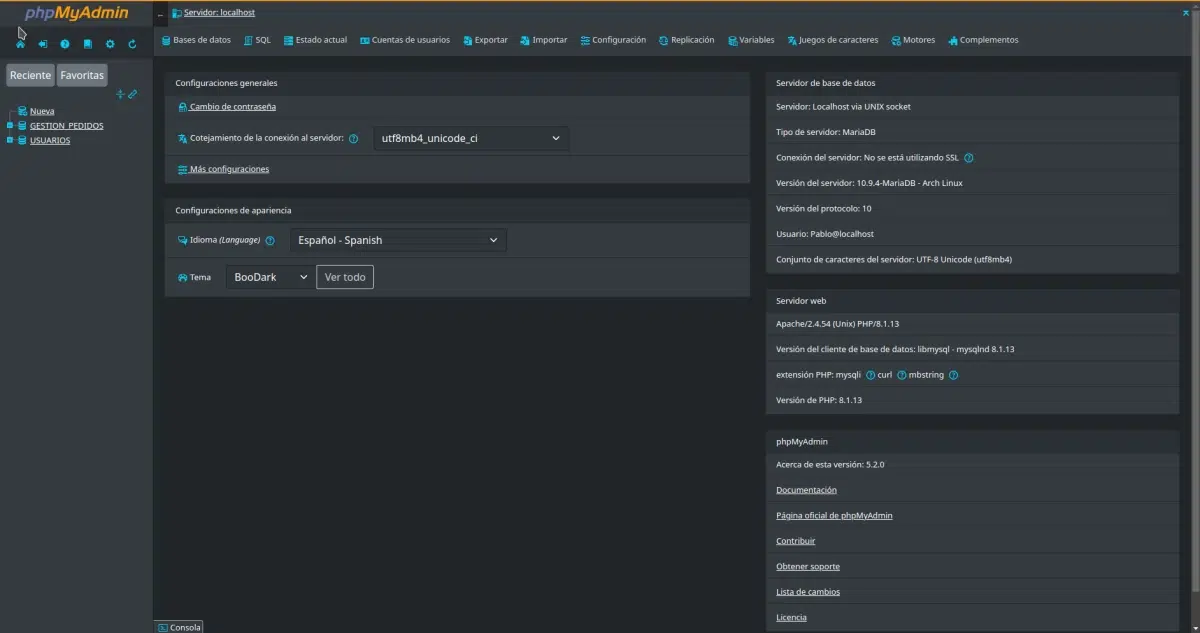
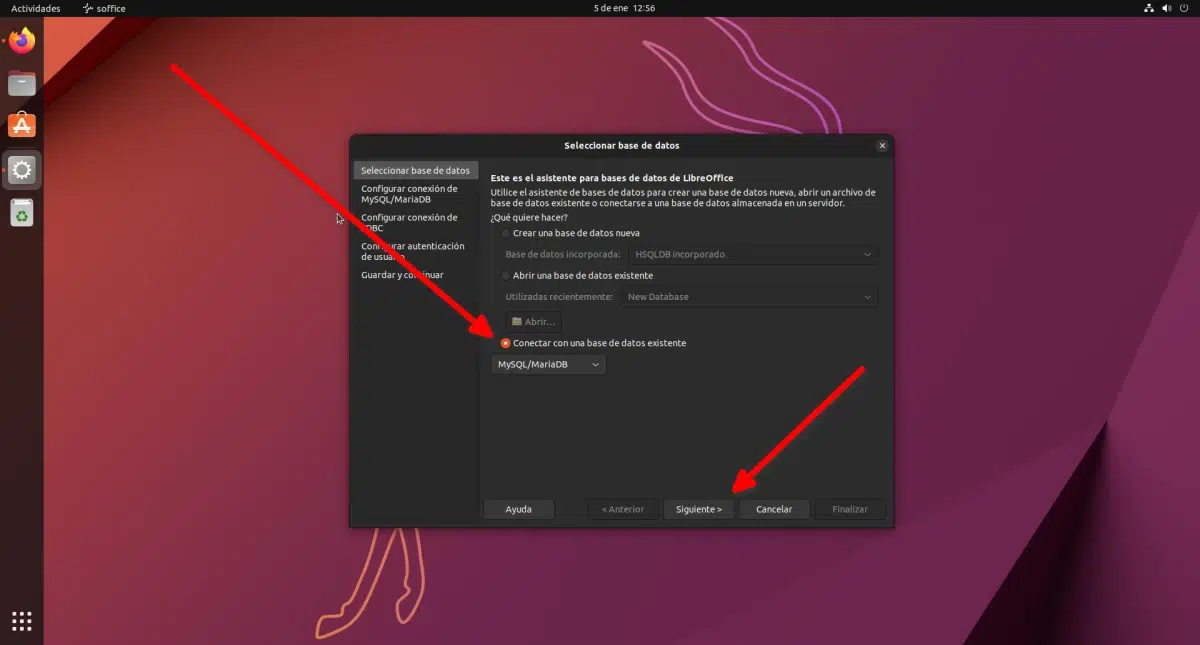
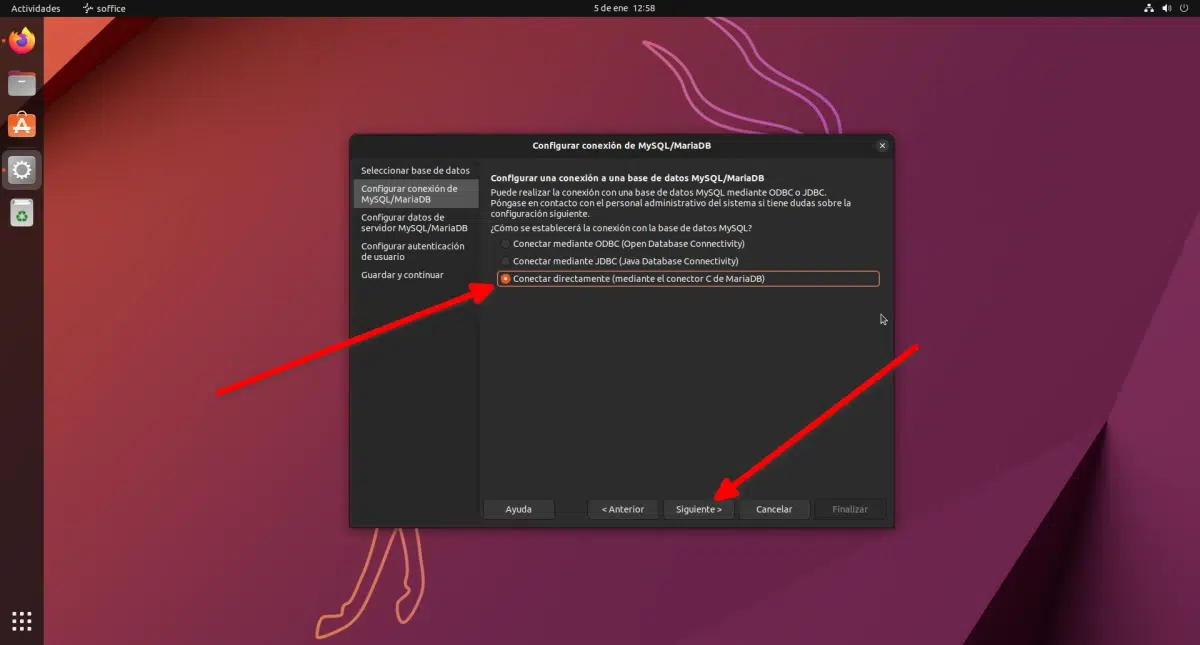
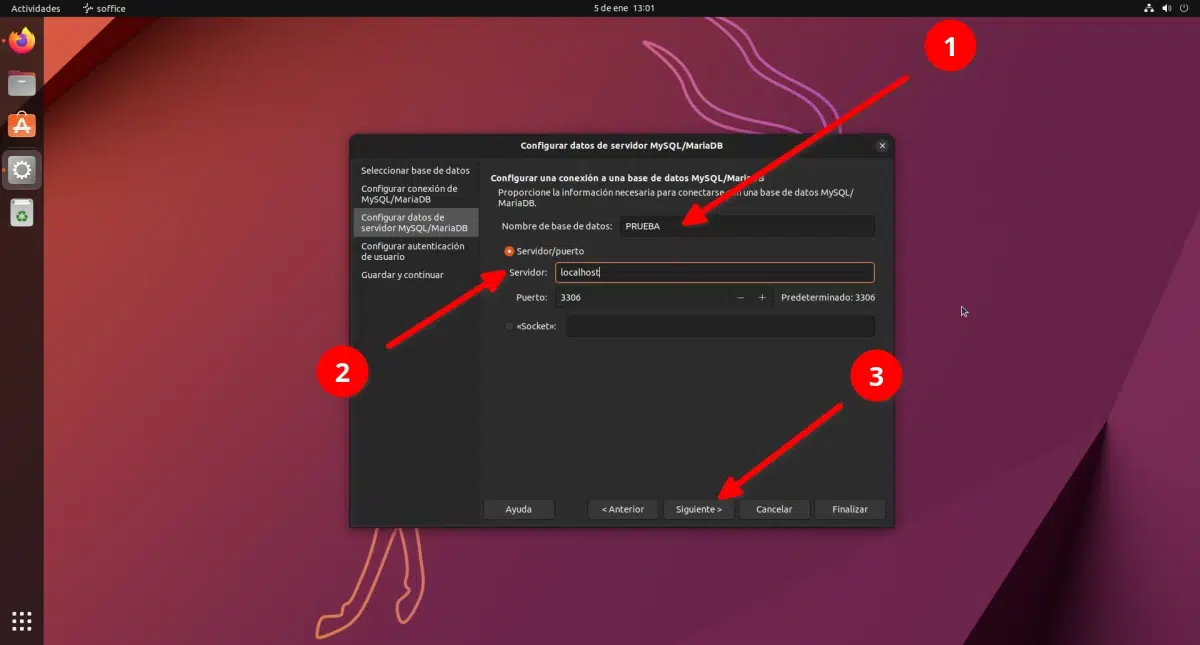
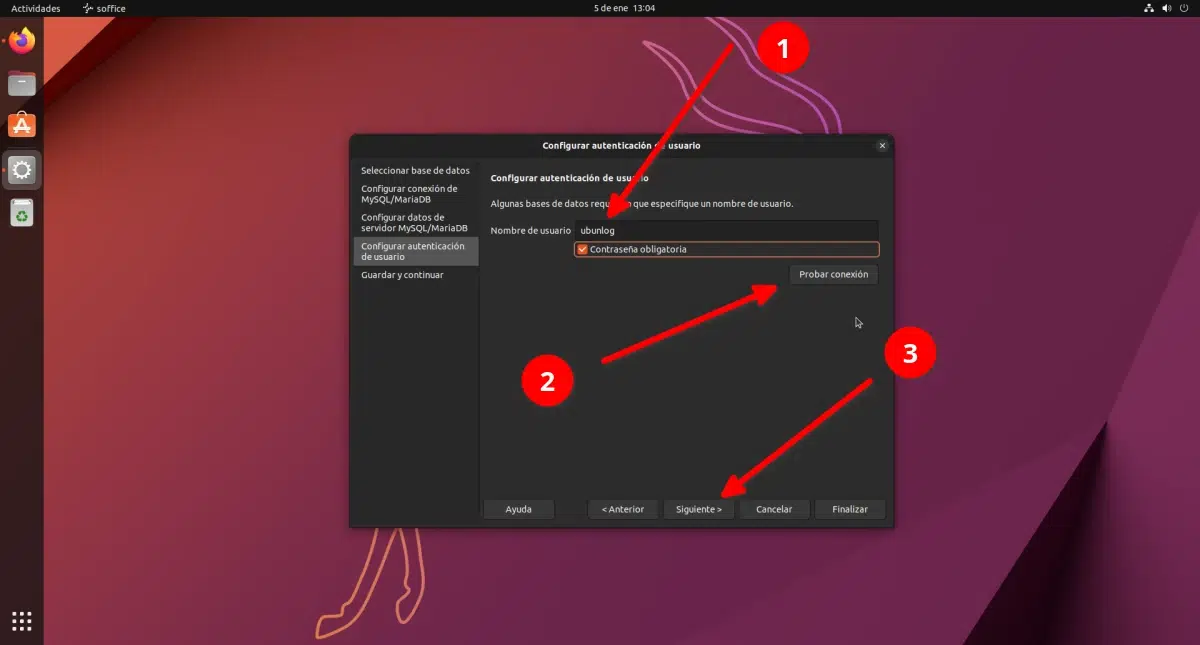
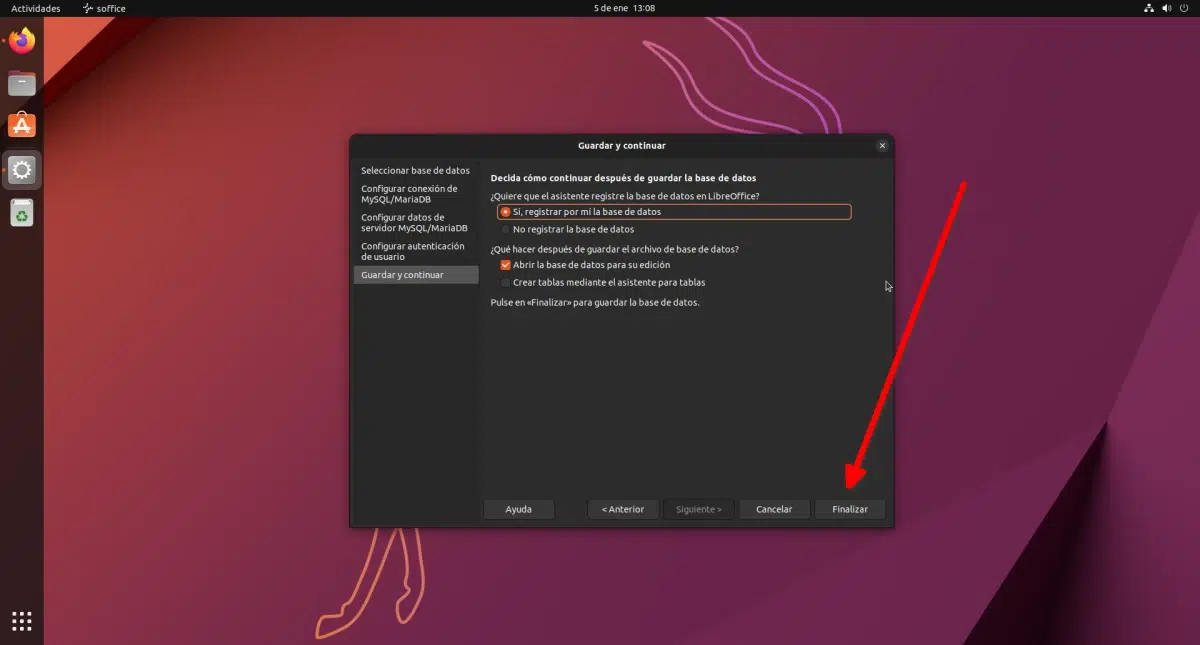
Świetnie, od kilku dni szukałem informacji na temat instalacji MySQL i ten e-mail dotarł na czas wraz z instrukcjami