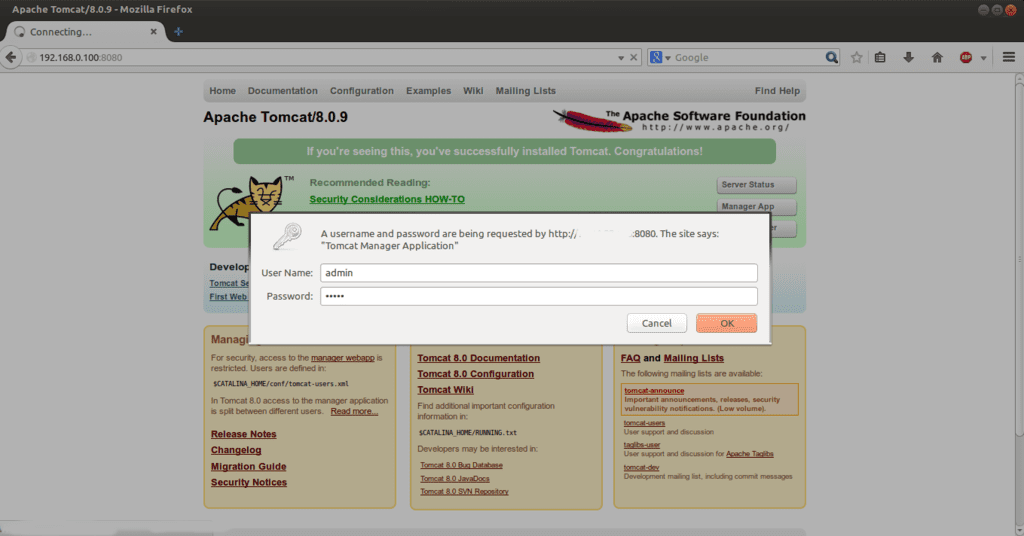
Tomcat (anteriormente conhecido como Jakarta Tomcat) é um Servidor e contêiner servlet de código aberto, desenvolvido pela Apache Software Foundation (ASF) para servir servlets Java e páginas JavaServer, de acordo com as especificações da Sun Microsystems (hoje propriedade da Oracle) uma vez que fornece um ambiente Java 'puro' a partir do servidor. E oferece uma solução completa para quem precisa executar esse tipo de conteúdo, entre as quais estão grandes organizações e corporações até PMEs, pois se algo caracteriza essa ferramenta é o seu grande escalabilidade.
Vamos ver então como instalar o tomcat no Ubuntu, para o qual começaremos a assumir que já temos o Apache instalado e configuramos um endereço IP estático em nossa rede local, para nosso exemplo será 192.168.1.100, e também devemos ter um nome de domínio especificado, por exemplo server1.red.com.
Para começar vamos instalar Java, e para tornar as coisas mais fáceis, optamos pelo openJDK:
sudo apt-get instala o default-jdk
Assim que terminarmos, verificamos se a versão mais recente do Java foi instalada, o que fazemos com este comando:
java -version
Agora nós instalamos wget e descompactar, dois pacotes que serão necessários para cumprir nosso propósito:
sudo apt-get install wget descompactar
Com isso, estamos prontos para começar com o download tomcat do site, descompacte e instale-o:
cd / opt
wget http://ftp.nluug.nl/internet/apache/tomcat/tomcat-8/v8.0.9/bin/apache-tomcat-8-0.9.zip
descompacte apache-tomcat-8.0.9
mv apache-tomcat-8.0.9 tomcat
Agora vamos definir as variáveis de ambiente no Bash:
sudo nano ~ / .bashrc
Nós adicionamos o seguinte:
export JAVA_HOME = / usr / lib / jvm / default-java /
export CATALINA_HOME = / opt / tomcat
Agora reiniciamos o Bash para que as alterações tenham efeito:
. ~ / .bashrc
Depois de fazer isso, precisamos definir as permissões de execução para o Tomcat:
chmod + x $ CATALINA_HOME / bin / startup.sh
chmod + x $ CATALINA_HOME / bin / shutdown.sh
chmod + x $ CATALINA_HOME / bin / catalina.sh
Começamos o Tomcat:
$ CATALINA_HOME / bin / startup.sh
Além de iniciar o servidor, isso nos mostrará suas informações na tela para que possamos ver tudo relacionado ao instalação do tomcat, por exemplo, os diretórios nos quais o banco de dados, a pasta temporária, a pasta Java ou o classpath estão localizados, e abaixo de tudo isso veremos a legenda 'Tomcat iniciado'
Então é hora de criar contas de usuário para garantir o acesso às seções de administração. Para isso, temos que abrir o arquivo conf / tomcat-users e adicionar o seguinte entre as guias de Y :
Para este exemplo usamos o usuário admin e a senha admin, algo que visa simplificar este tutorial e tornar mais fácil encontrar essas variáveis quando as estamos adaptando para nosso uso. Feito isso, você deve parar e reiniciar o servidor Tomcat:
cd $ CATALINA_HOME /
./bin/catalina.sh parar
./bin/catalina.sh iniciar
Agora acessamos a página do administração tomcat, o que fazemos a partir do navegador da web e inserindo 192.168.1.100:8080 na barra de endereço. Então veremos o painel de administração desta ferramenta, e para entrar como usuário administrador usaremos a combinação admin / admin como em nosso exemplo, ou aquela que escolhemos como lembramos, estávamos apenas olhando
simplifique nosso exemplo.
É isso, e finalmente teremos o Tomcat instalado em nosso servidor Ubuntu, agora podemos executar servlets Java e JavaServer Pages, entre outras vantagens que esta ferramenta open soure nos proporciona.
Muito obrigado serviu demais
Muito obrigado saudações!
Obrigado.