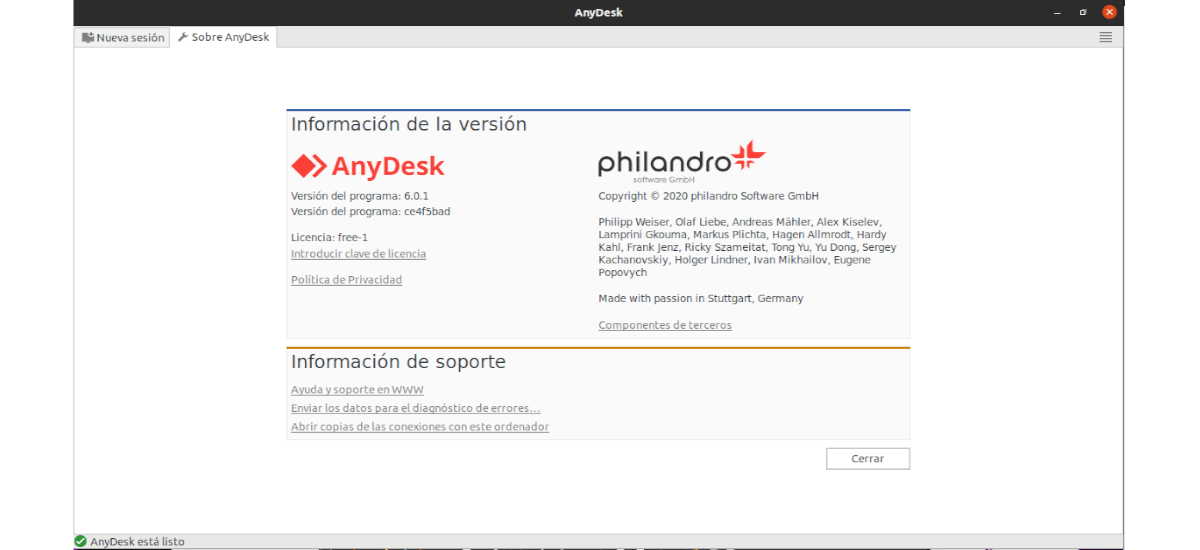
No próximo artigo, daremos uma olhada no AnyDesk. Para aqueles usuários que ainda não sabem, diga que este é um aplicativo de desktop remoto, que segundo o site deles, é possivelmente o mais confortável do mundo. Isso nos permitirá acessar todos os programas, documentos e arquivos de qualquer lugar, sem ter que confiar nossos dados a um serviço de nuvem. É uma boa alternativa para TeamViewer.
Conforme indicado em seu site, Anydesk fornece uma conexão remota mais rápida do que qualquer outro aplicativo de desktop remoto existente. Podemos nos conectar a um computador remotamente do outro lado do escritório ou de qualquer lugar do mundo. Graças ao AnyDesk, teremos conexões de desktop remoto seguras e confiáveis para profissionais de TI e usuários em movimento.
Recursos gerais do AnyDesk
- AnyDesk pode ser executado em Gnu / Linux, Windows, Mac OS, FreeBSD, iOS e Android.
- Podemos usar AnyDesk gratuitamente, sem a necessidade de fornecer informações privadas. Esta ferramenta é gratuita para uso pessoal. A versão paga oferece alguns recursos principais.
- Suporta teclados internacionais e é disponível em mais de 28 idiomas.
- Possui altas taxas de quadros. Podemos desfrutar de uma sequência fluida de imagens em nossa tela com 60 fps em redes locais e a maioria das conexões de internet.
- A latência de AnyDesk é inferior a 16 milissegundos em redes locais.
- As tarefas funcionam bem, também com uma largura de banda de apenas 100 KB / s.
- Ele é capaz de comprimir e transferir dados de imagem entre computadores.
- Teremos a possibilidade de rastreie nossos contatos e conexões com a agenda embutida, supervisionando quem está online.
- Nós poderemos reinicie o computador remotamente.
- La imprimir remotamente com AnyDesk oferece agilidade e adequação às equipes de trabalho.
- Tecnologia de criptografia. Conta com Tecnologia TLS 1.2 para proteger nosso computador de acesso não autorizado.
- Conexões verificadas. Este programa usa RSA 2048 para criptografia troca de chave assimétrica.
- Teremos a possibilidade de controlar quem tem acesso à nossa equipe na lista de permissões de contatos confiáveis.
Esses são apenas alguns dos recursos do AnyDesk. Podem consulte todos eles em detalhes do site do projeto.
Instale AnyDesk no Ubuntu 20.04
Em primeiro lugar, a primeira coisa que devemos fazer é certifique-se de que todos os nossos pacotes de equipe estão atualizados. Isso pode ser feito abrindo um terminal (Ctrl + Alt + T) e executando os seguintes comandos nele:
sudo apt update; sudo apt upgrade
Neste ponto, podemos prosseguir com a instalação do AnyDesk no Ubuntu 20.04. Para começar vamos adicione a chave do repositório à lista de fornecedores de software confiáveis. Faremos isso com o comando:
wget -qO - https://keys.anydesk.com/repos/DEB-GPG-KEY | sudo apt-key add -
Agora vamos continue adicionando o PPA ao nosso sistema rodando no mesmo terminal:
sudo echo "deb http://deb.anydesk.com/ all main" > /etc/apt/sources.list.d/anydesk.list
Também podemos adicionar o PPA ao nosso sistema editando o arquivo / etc / apt / sources.list.d / anydesk.list e dentro adicione o texto:
deb http://deb.anydesk.com/ all main
Depois de adicionado, tudo que você precisa fazer é salvar o arquivo e fechá-lo. A próxima coisa que faremos é executar o seguinte comando para atualizar a lista de software disponível a partir dos PPAs disponíveis:
sudo apt update
Para agora instale o Anydesk do repositório, junto com as dependências, Só precisaremos executar o comando:
sudo apt install anydesk
Uma vez instalado corretamente, podemos iniciar o Anydesk a partir do inicializador de aplicativos.
Se você preferir não adicionar mais nenhum repositório à sua equipe, Também pode baixe o pacote .deb correspondente AnyDesk no site do projeto.
Quando o aplicativo for aberto, ele nos mostrará nosso endereço, que aparece sob «Este trabalho«, E que possamos enviar para que outro usuário com AnyDesk possa se conectar à nossa equipe. Caso desejemos conectar nosso equipamento ao de outro usuário, devemos escrever o endereço do equipamento desse outro usuário na caixa "Outro trabalho".
Antes de se conectar ao computador remoto, ele deve aceitar a conexão em uma tela como a seguinte:
Assim que o computador remoto aceitar a conexão, em nosso computador veremos a tela do computador remoto em uma guia da interface do Anydesk.
Desinstalar
Pára remova o repositório usado para instalar esta ferramenta, só teremos que abrir um terminal (Ctrl + Alt + T) e executar o comando:
sudo rm -rf /etc/apt/sources.list.d/anydesk.list
Agora podemos desinstale o programa rodando no mesmo terminal:
sudo apt remove anydesk; sudo apt autoremove
Com isso, teremos instalado este aplicativo de área de trabalho remota corretamente. Para obter ajuda ou informações úteis, recomendamos visite a Site oficial por AnyDesk.
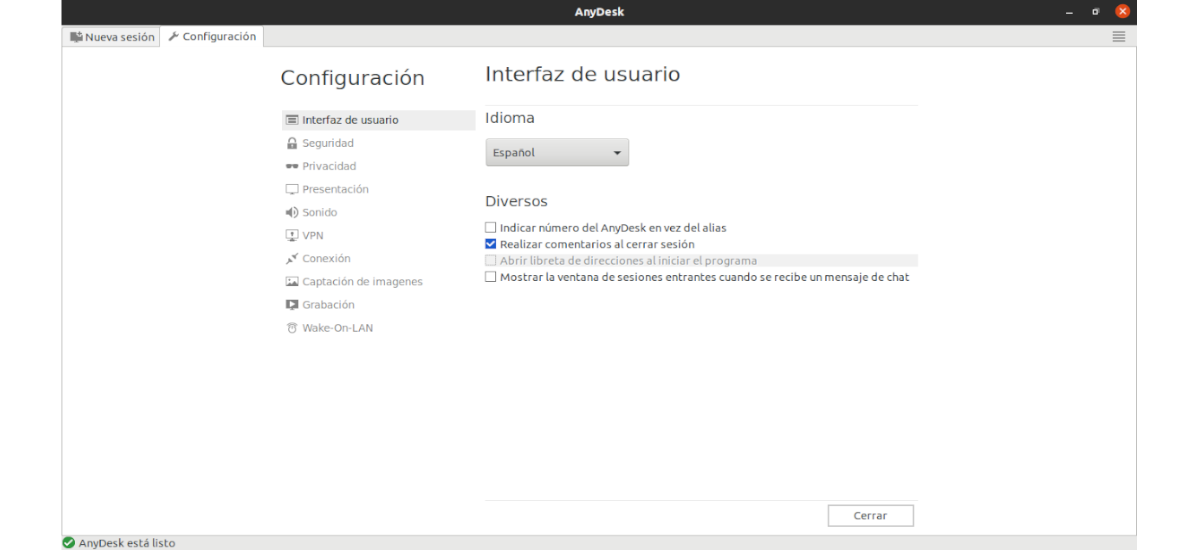

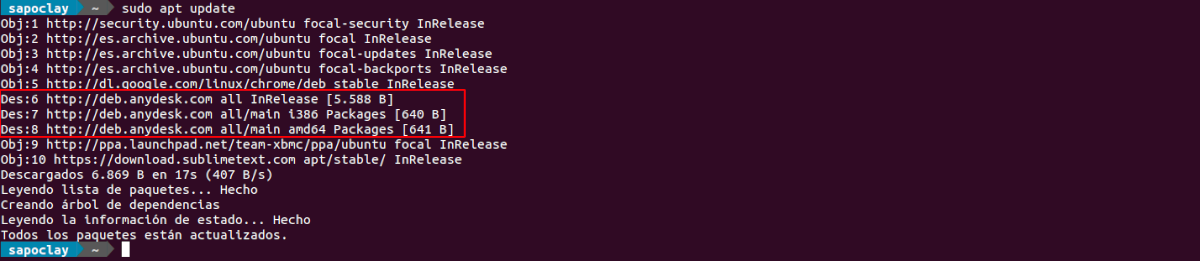



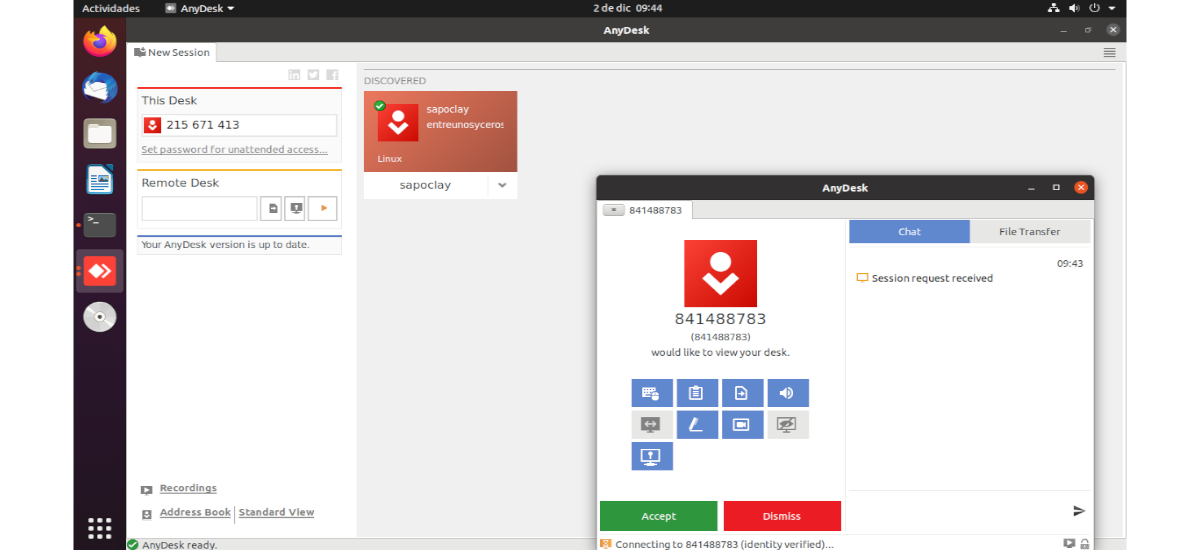
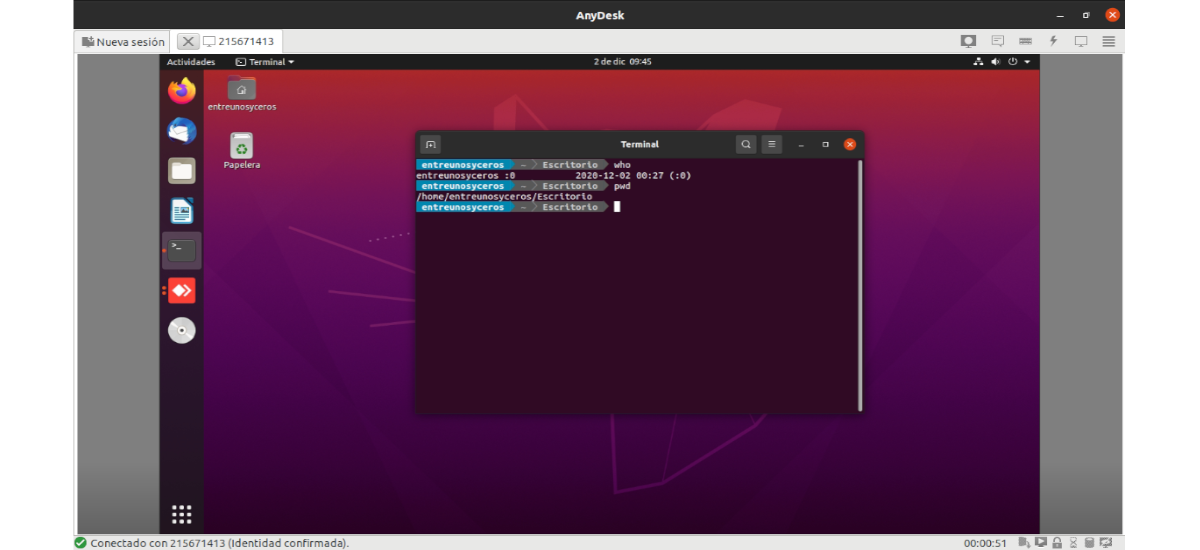

Obrigado pela postagem. É uma ferramenta muito boa, fácil de usar sem ter que redirecionar portas, etc. mas minha experiência com ele me deu um de cal e outro de areia. Na mesma rede local funciona perfeitamente, sem falhas. Por outro lado, de fora da rede falha muito: lag, servidores saturados, etc.