
No próximo artigo, daremos uma olhada no Cubic. O nome deste aplicativo é um acrônimo para Criador ISO personalizado do Ubuntu. Este tem sido um aplicativo GUI para criar uma imagem inicializável do Ubuntu Live (ISO) personalizado.
Cubic está desenvolvendo ativamente e oferece muitas opções para criar facilmente uma imagem ao vivo do Ubuntu. Possui um ambiente chroot de linha de comando embutido de onde podemos realizar todas as personalizações, como instalar novos pacotes, Kernels, adicionar mais papéis de parede de fundo, adicionar arquivos e pastas.
Este programa é usado para criar imagens ao vivo do Ubuntu, mas acho que pode ser usado com outros sabores e derivados do Ubuntu, como o Linux Mint. O Cubic não criará um DVD ao vivo de nosso sistema. Em vez disso, basta criar uma imagem ao vivo personalizada a partir de um ISO do Ubuntu.
Instale o Cubic no Ubuntu
O desenvolvedor Cubic, para facilitar o processo de instalação, criou um PPA. Para instalar o Cubic em nosso sistema Ubuntu, teremos que executar os seguintes comandos um por um no terminal (Ctrl + Alt + T):
sudo apt-add-repository ppa:cubic-wizard/release sudo apt-key adv --keyserver keyserver.ubuntu.com --recv-keys 6494C6D6997C215E
Neste ponto, podemos instalar este programa usando o seguinte script.
sudo apt update && sudo apt install cubic
Você pode ver mais sobre a instalação deste programa no seguinte link.
Crie um Ubuntu Live ISO personalizado usando Cubic
Uma vez instalado, vamos iniciar o Cubic a partir do menu de aplicativos ou do dock.
Escolha o diretório para o projeto
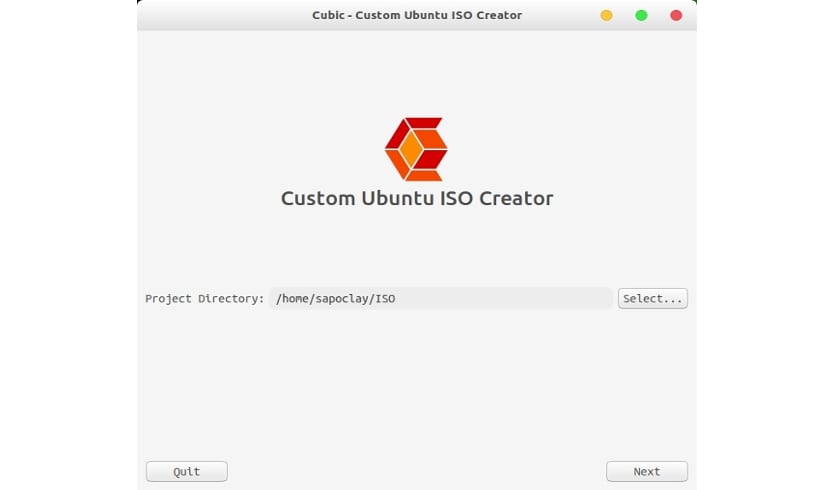
Este será o diretório onde os arquivos do nosso projeto serão salvos. Escolha o caminho onde você armazenará sua imagem ISO de instalação do Ubuntu. O Cubic preencherá automaticamente todos os detalhes do seu sistema operacional personalizado. Podemos alterar os detalhes se for o que quisermos.
Ambiente chroot
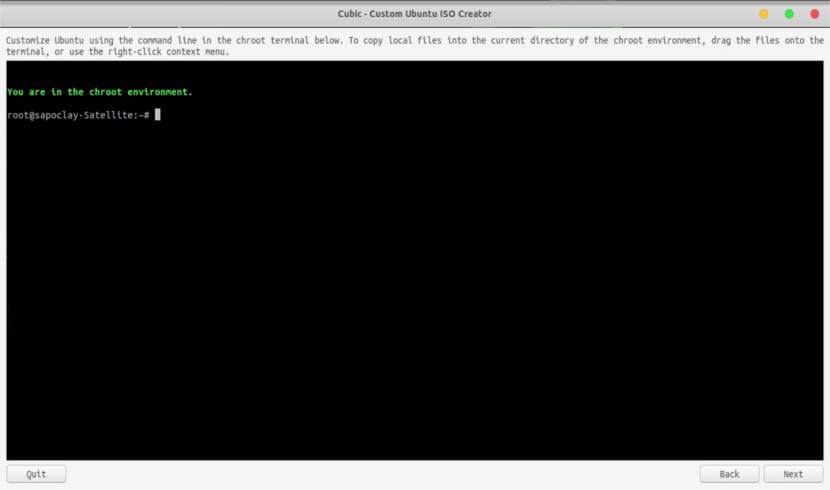
Assim que o sistema de arquivos for extraído, acessaremos o ambiente chroot automaticamente. Daqui podemos instalar quaisquer pacotes adicionais, adicione imagens de fundo, adicione lista de repositório de origem de software, adicione o kernel mais recente ao nosso ISO e todas as outras personalizações.
Além disso, teremos a possibilidade de atualizar a lista de fontes de software. Depois de modificar a lista de fontes, não podemos esquecer de atualizar a lista de fontes.
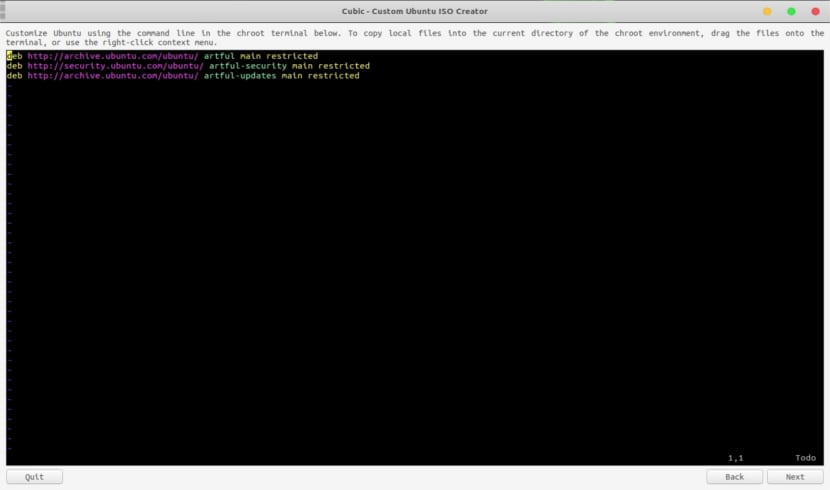
Também poderemos adicionar arquivos ou pastas ao projeto. Podemos copiar os arquivos / pastas clicando com o botão direito sobre eles e escolhendo copiar ou usar CTRL + C. Para colar basta clicar com o botão direito no Terminal (dentro da janela Cúbica). Teremos apenas que escolher Colar arquivo (s) e finalmente clicar em Copiar.
Nós poderemos adicione nossos próprios papéis de parede. Para fazer isso, teremos que ir para o diretório / usr / share / backgrounds /:
cd /usr/share/backgrounds
Uma vez nele, só temos arraste / solte as imagens na janela cúbica. Ou copie as imagens e clique com o botão direito na janela Cúbica. Teremos que escolher a opção Colar arquivo (s). O que mais, teremos que adicionar os novos papéis de parede em um arquivo XML em / usr / share / gnome-background-properties, para que você possa escolher na caixa de diálogo. Nesta pasta já encontramos alguns arquivos que podem servir de guia.
Escolha a versão do kernel
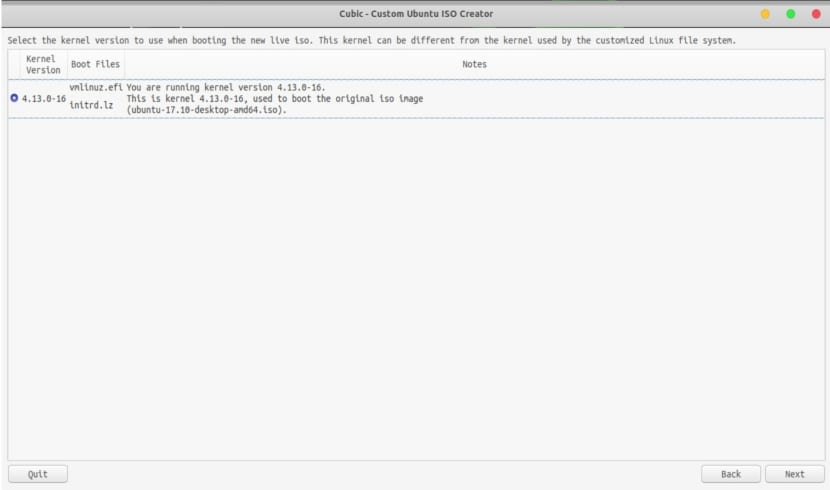
Na próxima tela teremos que escolher a versão do kernel para usar ao inicializar o novo ISO. Se você instalou kernels adicionais, eles também serão listados nesta seção.
Remova os pacotes após a instalação
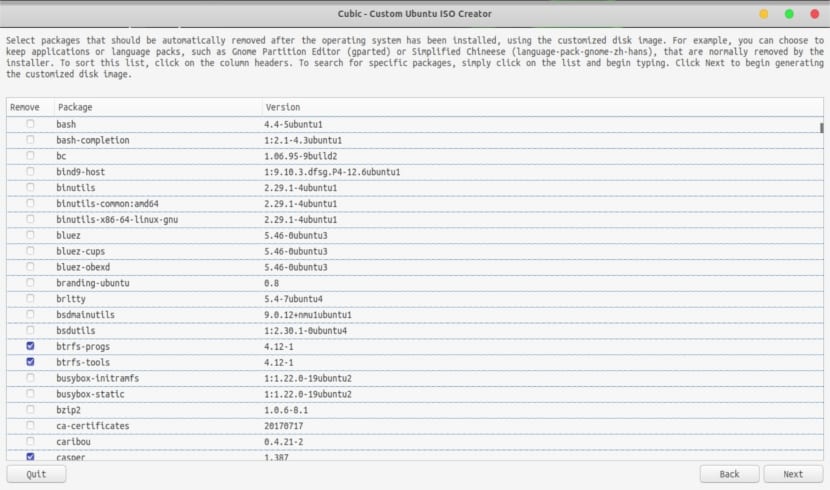
A próxima seção nos permitirá selecionar os pacotes que queremos remover de nossa imagem ao vivo. Os pacotes selecionados serão removidos automaticamente após o sistema operacional Ubuntu ter sido instalado usando imagem personalizada. Aqui você tem que ter cuidado ao escolher os pacotes a serem removidos, é possível remover um pacote que depende de outro pacote sem saber.
Criação ISO
Agora, o processo de criação da imagem ao vivo começará. Vai demorar algum tempo dependendo das especificações do seu sistema.
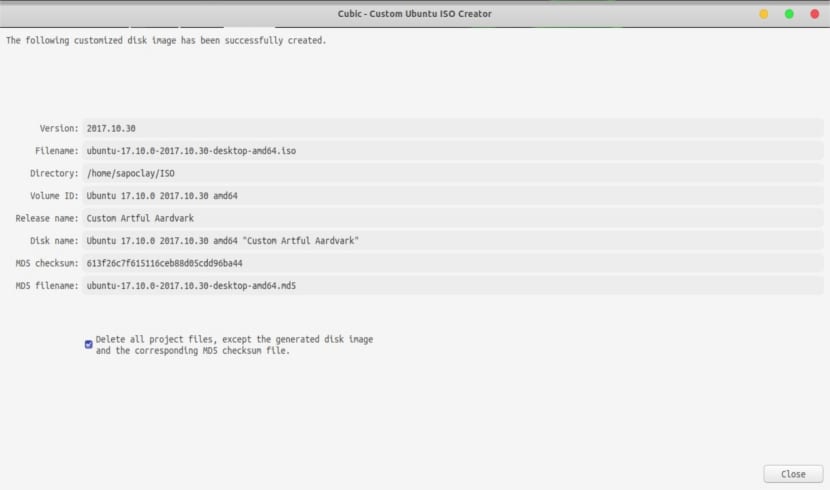
Depois de concluído o processo de criação da imagem, basta clicar em Concluir. O Cubic exibirá os detalhes da imagem personalizada recém-criada.
Se você quiser modificar a nova imagem personalizada criada ao vivo no futuro, teremos que desmarcar a opção que diz «Exclua todos os arquivos de projeto, exceto a imagem de disco gerada e o arquivo de checksum MD5 correspondente«. O Cubic deixará a imagem personalizada no diretório de trabalho do projeto e poderemos fazer alterações no futuro. Não teremos que começar tudo de novo.
Nota para usuários do Ubuntu 17.10:
No sistema Ubuntu 17.10, A pesquisa de DNS pode não funcionar no ambiente chroot (embora eu deva dizer que funcionou corretamente para mim). Se estiver criando uma imagem live personalizada do Ubuntu 17.10, você deve apontar para o arquivo resolve.conf correto:
ln -sr /run/systemd/resolve/resolv.conf /run/systemd/resolve/stub-resolv.conf
Para verificar se a resolução DNS funciona, execute estes comandos:
cat /etc/resolv.conf ping google.com
Desinstalar cubo
Para eliminar este programa, só teremos que abrir o terminal (Ctrl + Alt + T) e escrever nele:
sudo apt-add-repository -r ppa:cubic-wizard/release sudo apt remove cubic && sudo apt autoremove
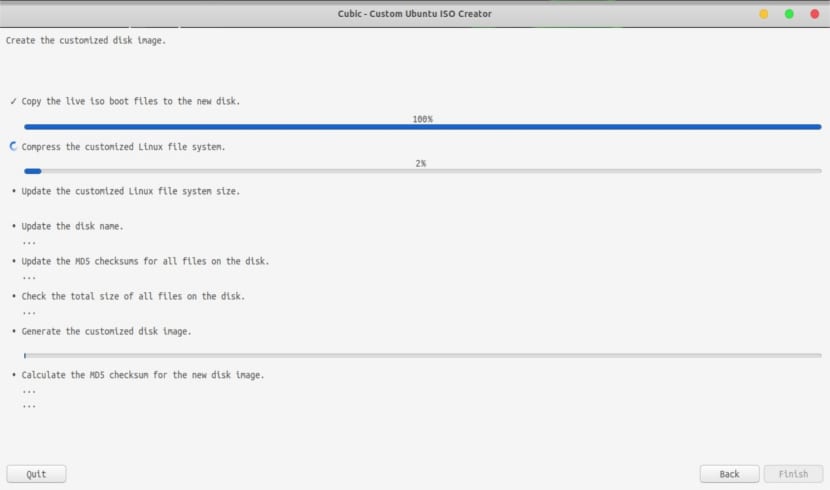
Que programa interessante, teremos de experimentá-lo ao vivo. Saudações.
Você poderia explicar melhor as etapas. Eu fiquei quando você começou o Cubic. Uma janela aparece perguntando sobre a rota. Qual é a imagem que você colocou. Mas então eu recebo uma janela que me pergunta:
ISO original:
Traje ISO:
Lá eu não sei o que fazer.
Você também não diz como acessar o ambiente CHROOT
Eu já tinha usado, no meio percebi que são poucas as páginas que falam sobre o projeto, esse projeto é muito difícil (excelente).
Estou usando mint 18 sarah com cobic, mas ao criar o iso modificado, ele é criado em sources.list
deb cd-rom: e o caminho do nome da distro, como devo fazer antes de criar a iso modificada para que ela não seja criada nos fontes
obrigado
Ele altera as permissões de arquivo do sistema, que devem ser somente leitura por usuários comuns. Levando assim a um risco de segurança
Testado com Ubuntu 20.04.3 e Linux Mint 20 e vai muito bem. No Ubuntu eu tive que copiar o source.list do computador residente. A personalização dos aplicativos leva tempo, pois alguns PPAs que as distribuições originais usam com o Cubic não funcionam. Nestes casos, você deve copiar o deb fitxaro e instalá-lo. Personalize a interface é bobina de renda. Usei / etc / skel para os usuários herdarem as personalizações. Eu venho de Systemback que recentemente me falhou em equipamentos modernos. Com o Cubic sem problemas.