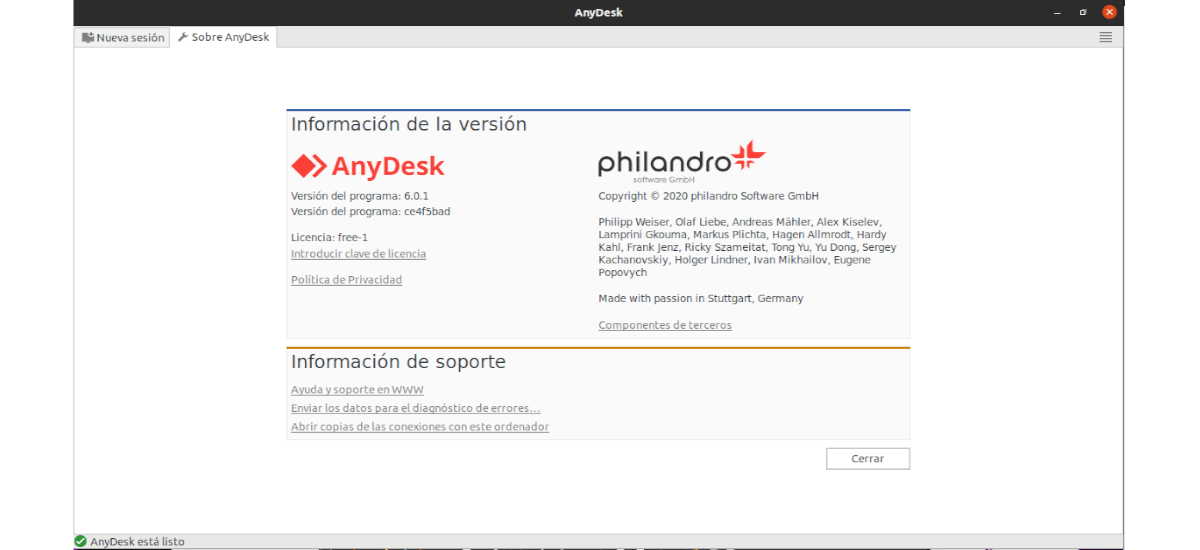
În articolul următor vom analiza AnyDesk. Pentru acei utilizatori care nu o știu încă, spuneți că este o aplicație desktop de la distanță, care, potrivit site-ului lor web, este probabil cel mai confortabil din lume. Ne va permite să accesăm toate programele, documentele și fișierele de oriunde, fără a fi nevoie să ne încredințăm datele unui serviciu cloud. Este o alternativă bună la TeamViewer.
După cum este indicat pe site-ul lor web, Anydesk oferă o conexiune la distanță mai rapidă decât orice altă aplicație desktop existentă la distanță. Ne putem conecta la un computer de la distanță de la celălalt capăt al biroului sau de oriunde din lume. Datorită AnyDesk, vom avea conexiuni de desktop la distanță sigure și fiabile pentru profesioniștii IT și utilizatorii din mers.
Caracteristici generale AnyDesk
- AnyDesk poate fi rulat atât pe Gnu / Linux, Windows, Mac OS, FreeBSD, iOS și Android.
- Putem folosi AnyDesk gratuit, fără a fi nevoie să oferim informații private. Acest instrument este gratuit pentru uz personal. Versiunea cu plată oferă câteva caracteristici majore.
- Suportă tastaturi internaționale și este disponibil în mai mult de 28 de limbi.
- Are rate mari de cadre. Ne putem bucura de o secvență fluidă de imagini pe ecranul nostru cu 60 fps pe rețelele locale și majoritatea conexiunilor la internet.
- Latența AnyDesk este mai mică de 16 milisecunde în rețelele locale.
- Sarcinile rulează fără probleme, de asemenea cu o lățime de bandă de numai 100 KB / sec.
- Este capabil să comprimați și transferați datele de imagine între computere.
- Vom avea posibilitatea urmăriți contactele și conexiunile noastre cu agenda încorporată, supravegherea cine este online.
- Putem reporniți computerul de la distanță.
- La tipăriți de la distanță cu AnyDesk oferă viteză și adecvare echipelor de lucru.
- Tehnologia de criptare. Are Tehnologia TLS 1.2 pentru a ne proteja computerul de accesul neautorizat.
- Conexiuni verificate. Acest program folosește RSA 2048 pentru criptare schimb de chei asimetric.
- Vom avea posibilitatea controlează cine are acces la echipa noastră din lista albă de contacte de încredere.
Acestea sunt doar câteva dintre caracteristicile AnyDesk. Ei pot consultați-le pe toate în detaliu din site-ul proiectului.
Instalați AnyDesk pe Ubuntu 20.04
În primul rând, primul lucru pe care ar trebui să-l facem este asigurați-vă că toate pachetele echipei noastre sunt actualizate. Acest lucru se poate face deschizând un terminal (Ctrl + Alt + T) și executând următoarele comenzi în acesta:
sudo apt update; sudo apt upgrade
În acest moment, putem continua să instalăm AnyDesk pe Ubuntu 20.04. Pentru început vom face adăugați cheia de depozit la lista furnizorilor de software de încredere. Vom face acest lucru cu comanda:
wget -qO - https://keys.anydesk.com/repos/DEB-GPG-KEY | sudo apt-key add -
Acum hai să continuați să adăugați PPA la sistemul nostru care rulează în același terminal:
sudo echo "deb http://deb.anydesk.com/ all main" > /etc/apt/sources.list.d/anydesk.list
De asemenea, putem adăuga PPA la sistemul nostru prin editarea fișierului / etc / apt / sources.list.d / anydesk.list iar în interior adăugați textul:
deb http://deb.anydesk.com/ all main
Odată adăugat, tot ce trebuie să faceți este să salvați fișierul și să-l închideți. Următorul lucru pe care îl vom face este să rulăm următoarea comandă către actualizați lista software-urilor disponibile din PPA-urile disponibile:
sudo apt update
Acum pentru instalați Anydesk din depozit, împreună cu dependențele, Va trebui doar să executăm comanda:
sudo apt install anydesk
Odată instalat corect, putem porniți Anydesk din lansatorul de aplicații.
Dacă preferați să nu mai adăugați niciun depozit la echipa dvs., De asemenea, poate descărcați pachetul .deb corespunzător AnyDesk de pe site-ul web al proiectului.
Când se deschide aplicația, ne va arăta adresa noastră, care apare sub «Acest loc de munca«Și pe care îl putem trimite pentru ca un alt utilizator cu AnyDesk să se poată conecta la echipa noastră. În cazul în care dorim să ne conectăm echipamentul la cel al altui utilizator, trebuie să scriem adresa echipamentului acelui alt utilizator în casetă "Alt serviciu".
Înainte de a vă conecta la computerul de la distanță, acesta trebuie să accepte conexiunea dintr-un ecran ca următorul:
Odată ce computerul la distanță acceptă conexiunea, pe computerul nostru vom vedea ecranul computerului la distanță într-o filă a interfeței Anydesk.
dezinstalare
la eliminați depozitul folosit pentru a instala acest instrument, va trebui doar să deschidem un terminal (Ctrl + Alt + T) și să executăm comanda:
sudo rm -rf /etc/apt/sources.list.d/anydesk.list
Acum putem dezinstalați programul care rulează în același terminal:
sudo apt remove anydesk; sudo apt autoremove
Cu aceasta vom instala corect această aplicație desktop la distanță. Pentru ajutor sau informații utile, vă recomandăm Viziteaza site-ul oficial de către AnyDesk.
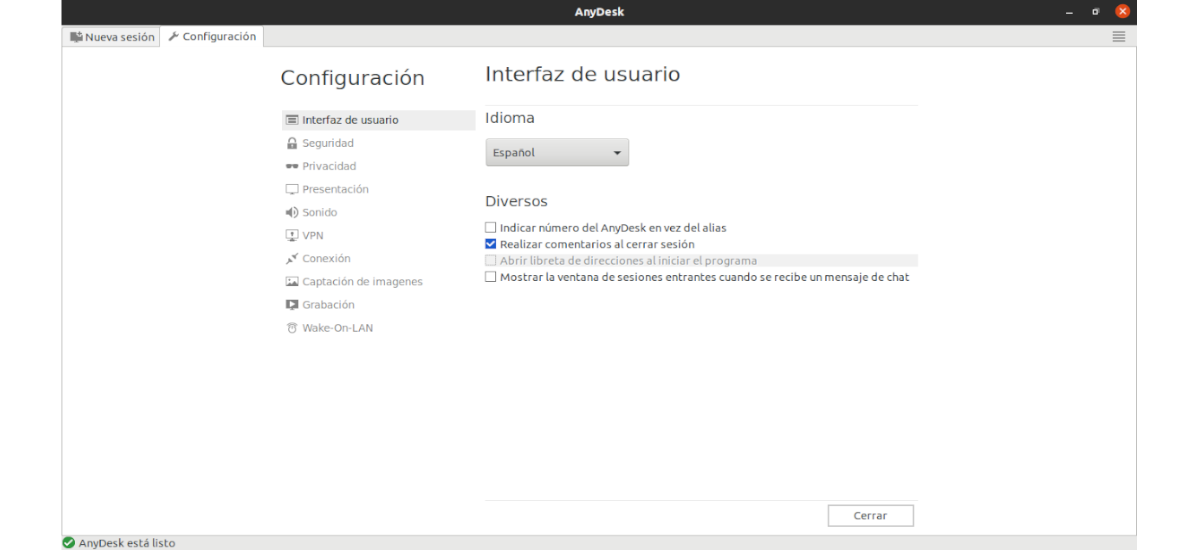

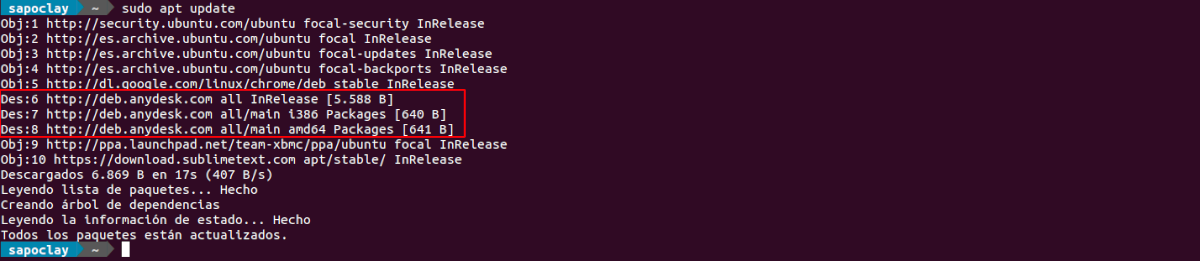



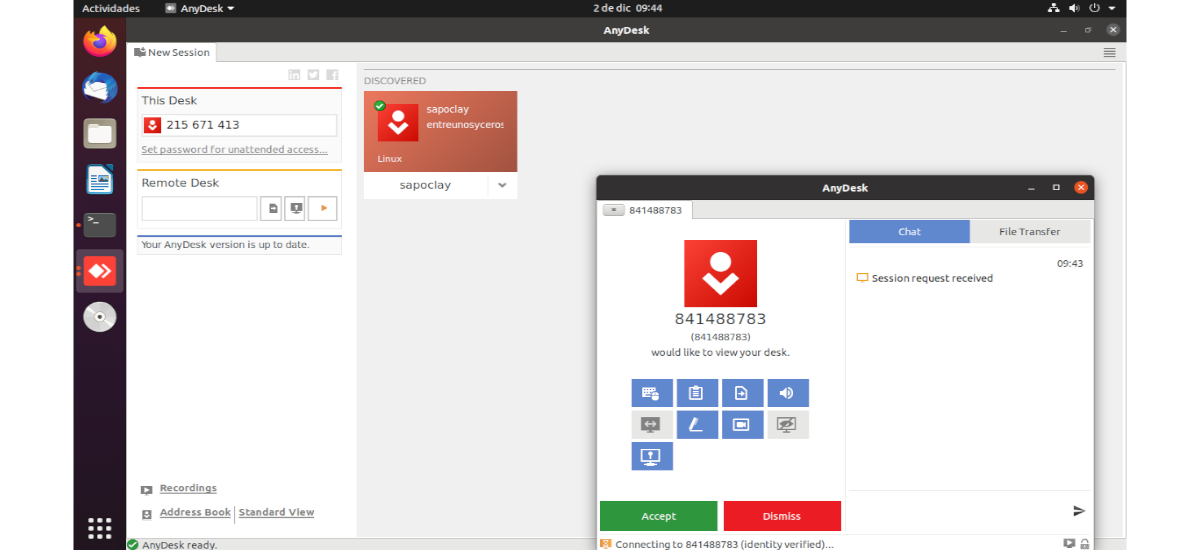
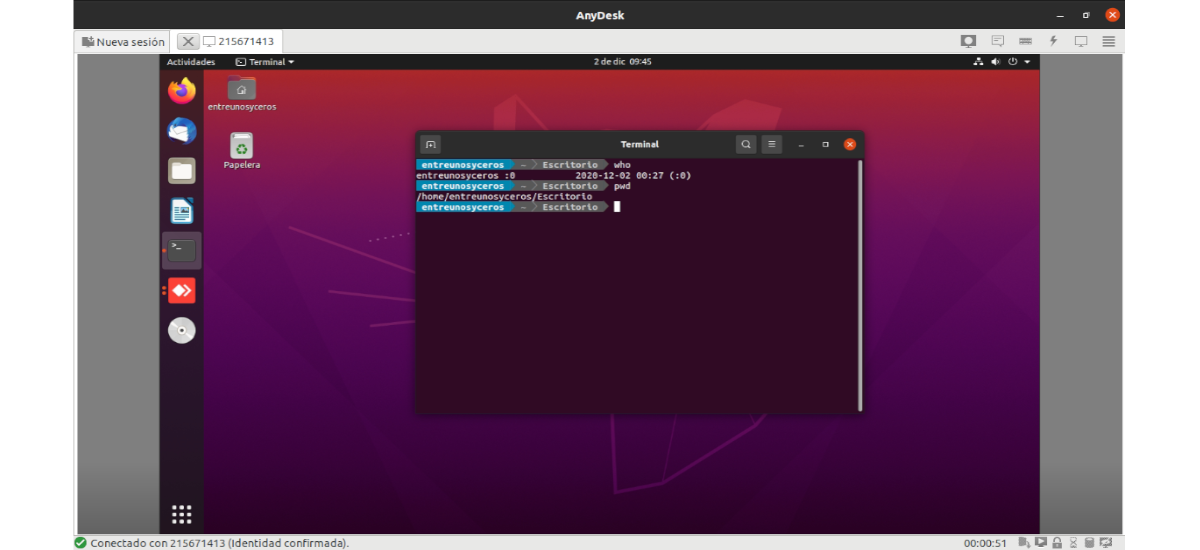

Mulțumesc pentru postare. Este un instrument foarte bun, ușor de utilizat fără a fi nevoie să redirecționați porturile etc. dar experiența mea cu el mi-a dat una de var și alta de nisip. În aceeași rețea locală funcționează minunat, impecabil. Pe de altă parte, din afara rețelei eșuează foarte mult: lag, servere saturate etc.