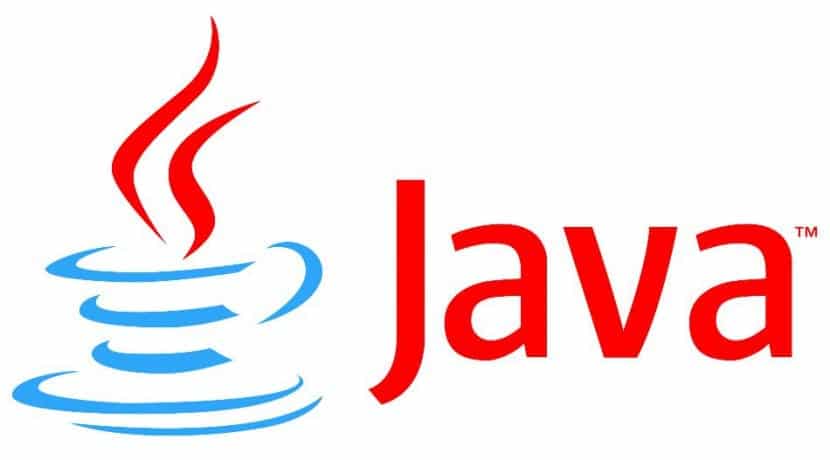
Java a fost dezvoltat de Sun (deținut acum de Oracle) în 1992 și a apărut din necesitatea de a crea o platformă care să permită dezvoltarea cod sursă universal. Ideea a fost de a dezvolta aplicații care să poată fi create în orice sistem de operare care are suport Java și apoi să fie executate în oricare altul fără a fi nevoie de modificări, care în jargon era cunoscută sub numele de WORA („write once run anywhere”, sau „write odată, executați oriunde »).
In felul acesta Java a ajuns la principalele sisteme de operare ca Windows, Mac OS X (la acea vreme, MacOS) și, desigur, Linux. În acest caz, desigur, cu sosirea la multe distribuții, deși nu toate sistemele de pachete îl încorporează într-un mod prietenos sau oferă cele mai noi versiuni. Și în unele cazuri destul de notorii precum cel al Ubuntu, trebuie să facem câteva ture pentru a instala atât runtime-ul Java, cât și SDK-ul său, dacă preferăm (sau trebuie să începem să dezvoltăm codul).
Acum să vedem cum se instalează java pe Ubuntu, ceva care nu este complet complicat, deși necesită câțiva pași care ar trebui să fie clari, mai ales că avem și în prezent posibilitatea de a instala atât versiunea Java Oracle - adică cea oficială - cât și OpenJDK, care este dezvoltat de comunitate și care a început ca un pariu pentru viitor, când nu era clar care ar fi rolul Java în ceea ce privește atitudinea față de aceasta. software gratuit.
Compatibilitatea dintre cele două este de 99,9%, dar personal cred că pentru un training care ne ușurează lucrurile dacă dorim să lucrăm în companie este convenabil să ne adaptăm cât putem la instrumentele oficiale. De exemplu, în cazul Java este mai util să învățați cum să utilizați NetBeans sau Eclipse și utilizați Java Oracle. Deci, primul lucru este să verificăm dacă la instalarea distro-ului nostru a venit cu OpenJDK:
java -versiune
Sistemul va returna informațiile despre Versiunea Java pe care am instalat-o, de exemplu, ceva de genul „OpenJDK Runtime Environment” dacă avem versiunea OpenJDK. Dacă acesta este cazul, îl putem dezinstala prin:
sudo apt-get purge openjdk - \ *
Acum avem asigurarea completă că am eliminat tot ceea ce se referă la instalarea Java anterioară, pentru a începe cu una curată. Primul pas este de a crea dosarele sau directoarele în care vom instala noua versiune, iar acest lucru este foarte simplu:
sudo mkdir -p / usr / local / java
Atunci trebuie descărcați SDK-ul Java acordând o atenție specială dacă este cel care corespunde sistemului nostru, adică 32 sau 64 de biți, deoarece de exemplu Java pentru 64 de biți nu va funcționa corect pe sistemele de 32 de biți și ne va da erori de tot felul. Copiem descărcarea în folderul pe care l-am creat în pasul anterior, folosind:
cp jdk-8-linux-x64.tar.gz / usr / local / java
Apoi ne poziționăm în acel director și îl dezarhivăm:
tar -xvf jdk-8-linux-x64.tar.gz
Cu această comandă, descărcare java, și va fi în dosarul pe care l-am creat anterior, ceva de genul / usr / local / java / jdk8, și în cadrul său toate subfolderele care fac parte din fișierul comprimat pe care l-am descărcat.
Ne descurcăm bine, și mai rămâne puțin, dar mai avem un pas important de făcut și anume să facem sistemul să identifice comenzile Java, astfel încât să le putem executa fără a fi nevoie să introducem întreaga cale către ele, ci pur și simplu tastând un comandă specifică, cum ar fi Javasau javaneză. Aceasta se numește „adăugați la cale” și este destul de simplu de făcut, deoarece trebuie să modificăm conținutul fișierului / etc / profile. Pentru aceasta folosim un editor de text preferat de noi, în cazul meu Gedit:
sudo gedit / etc / profile
și adăugăm următoarele:
JAVA_HOME = / usr / local / java / jdk8
PATH = $ PATH: $ HOME / bin: $ JAVA_HOME / bin
exportați JAVA_HOME
exporta CALEA
Salvăm modificările și acum le avem adăugați această instalare Java la baza de date a sistemului nostru, ceea ce facem prin comandă update-alternative.
Cu această comandă informăm sistemul că Oracle Java JRE, JDK și Java Webstart sunt disponibile:
sudo update-alternatives –install "/ usr / bin / java" "java" "/ usr / local / java / jdk8 / bin / java" 1
sudo update-alternatives –install "/ usr / bin / javac" "javac" "/ usr / local / java / jdk8 / bin / javac" 1
sudo update-alternatives –install "/ usr / bin / javaws" "javaws" "/ usr / local / java / jdk8 / bin / javaws" 1
Acum hai să setați Oracle Java ca timp de execuție implicit a sistemului:
sudo update-alternatives –set java / usr / local / java / jdk8 / bin / java
sudo update-alternatives –set javac / usr / local / java / jdk8 / bin / javac
sudo update-alternatives –set javaws / usr / local / java / jdk8 / bin / javaws
Gata, am terminat cu instalarea și o putem verifica doar executând din nou comanda inițială și verificând ce salvează, ne aruncă:
java -versiune,
După cum vom vedea, vom rula deja Oracle Java runtime actualizat la cea mai nouă versiune a sa.
Mai multe informatii - Ubuntu ar putea avea cel mai bun browser din lume și al tău, Netbeans în Ubuntu, Cum se instalează un IDE în Ubuntu (I)
Îmi este mai ușor să îl instalez în acest fel http://www.webupd8.org/2012/09/install-oracle-java-8-in-ubuntu-via-ppa.html
Toate acestea pentru a instala Java și apoi intenționați ca oamenii să treacă de la Windows XP la Linux, vă rog ... .. Este o himeră, în orice caz licențele Windows 7 vor crește, cred că anul acesta nu va fi anul Linux ……
O veste fantastică, ca un exemplu al software-ului gratuit și a opțiunilor extraordinare ale sursei deschise și a mai multor himere .... SE pare că CANONICUL VINE DIN NUB ...
Canonical închide Ubuntu One pentru că nu a reușit să concureze cu războiul prețurilor serviciilor cloud
Jaumet, este clar că procedura este oarecum plictisitoare, dar instalarea unor instrumente de dezvoltare în Windows nu este o sarcină banală (de exemplu, instrumentele pentru dezvoltarea Android).
Rodrigo, uneori am instalat Java în acest fel, dar în acest caz am căutat o soluție mai definitivă. Și este că, dacă într-o zi PPA încetează să fie menținută sau actualizată acolo, rămâneți, în timp ce în această procedură pe care o detaliem, trebuie doar să actualizăm directorul în care instalăm Java cu o nouă versiune și, deoarece structura JDK este întotdeauna aceleași legături simbolice și intrări PATH vor fi întotdeauna corecte, indiferent dacă avem Java 8, Java 8.1, Java 9 sau orice altceva.
Salutări!
Am încercat, dar cu prima comandă update-install, terminalul arată prost, pot continua să introduc comenzi care nu fac nimic, nu știu dacă va dura ceva timp sau nu, dar în cele din urmă am revenit la openjdk, nu este rău
Dani, ce ciudat că-mi spui
ai putea să-mi spui rezultatul comenzii
sudo / usr / sbin / update-alternatives –config java
Salutări!
Prietene, totul mergea bine. Dar când scriu aceste comenzi
sudo update-alternatives –install „/ usr / bin / javac” „javac” „/ usr / local / java / jdk8 / bin / javac” 1
sudo update-alternatives –install “/ usr / bin / javaws” „javaws” „/ usr / local / java / jdk8 / bin / javaws” 1
eroare: linkul alternativ nu este absolut așa cum ar trebui să fie: „/ usr / bin / javac”
Doar acest sudo update-alternatives –instalați „/ usr / bin / java” „java” „/ usr / local / java / jdk8 / bin / java” 1 nu îmi dă eroare.
Și când scriu java -version. inteleg asta
versiunea java "1.8.0_05"
Java (TM) SE Runtime Environment (versiunea 1.8.0_05-b13)
Java HotSpot (TM) 64-Bit Server VM (versiunea 25.5-b02, modul mixt)
Nu știu dacă a fost instalat bine. deoarece atunci când scrieți în consola javac nu o recunoaște.
Aș aprecia ajutorul dumneavoastră.
înainte de instalare nu există un singur script dacă nu este astfel încât da - instalați
Bună seara, doar un sfat de când am încercat să urmez acest tutorial, dar cred că lipsesc mai multe explicații în afară de faptul că unele comenzi sunt greșite de ortografie și marchează multe erori, cum ar fi problema din comentariul de mai sus
În ce parte a documentului din gdit ar trebui să adaug acest lucru?
JAVA_HOME = / usr / local / java / jdk8
PATH = $ PATH: $ HOME / bin: $ JAVA_HOME / bin
exportați JAVA_HOME
exporta CALEA
Am o problemă, sunt începător și am urmat tutorialul despre cum să instalez java la scrisoare, dar când am cerut să extrag conținutul „jdk-8u31-linux-x64.tar.gz” găzduit în folder, I Se spune că operațiunea nu este permisă și nu mă lasă să extrag. Ce pot face?
Bună ziua tuturor prietenilor, astăzi am devenit utilizator Linux Mint și am întâmpinat această problemă, deoarece trebuie să folosesc Java 8
și urmând acești pași am întâmpinat aceleași probleme ca și tine.
și l-am rezolvat deja, sunt doar erori de sintaxă dacă aveți nevoie de ajutor să mă adăugați la Skype nebneru85@hotmail.com și rezolv problema salutări
Cu permisiunea dvs.: aici „resuscităm” intrările și verificăm cât de actuale sunt astăzi, marți, 06 decembrie 2016 (în acest moment, dacă NU sunteți interesat de acest lucru, faceți clic pe un alt link sau închideți această filă a browserului dvs. web) ,
ȘI ÎNCEPEM:
Dezinstalăm introducând parola noastră „root”:
sudo apt-get purge openjdk - \ *
Link-ul pentru a descărca jdk-8-linux-x64.tar.gz (verificați tipul procesorului și distribuția GNULinux, folosim Ubuntu16 64 biți):
http://www.oracle.com/technetwork/java/javase/downloads/jdk8-downloads-2133151.html
*** Începând de astăzi 2016-12dic-06, pachetul are de fapt numele jdk-8u111-linux-x64.tar.gz ***
Pentru a copia fișierul comprimat descărcat și a extrage conținutul acestuia, trebuie să precedeți comanda „sudo” înainte de fiecare linie din ceea ce este indicat aici în acest tutorial (în cazul nostru folosim Ubuntu16 pe 64 de biți, ochi):
sudo cp jdk-8u111-linux-x64.tar.gz / usr / local / java /
sudo cp jdk-8u111-linux-x64.tar.gz / usr / local / java /
sudo tar -xvf jdk-8u111-linux-x64.tar.gz
La executarea comenzii anterioare se creează folderul «/usr/local/java/jdk1.8.0_111», în acest moment, dacă introducem «java -version» în linia de comandă, ne spune cu amabilitate să îl instalăm cu «sudo apt install »Pentru ceea ce trebuie să spunem sistemului nostru de operare UNDE ESTE INSTALAT modificând„ profilul ”:
gksudo gedit / etc / profile
Rețineți că folosim „gksudo” pentru că vom folosi gedit care folosește o interfață grafică, FOLOSIM ÎN GENERAL „nano”, iar comanda ar fi „sudo nano / etc / profile” DAR FOLOSIȚI EDITORUL DE TEXT CĂ AȚI VREA CA DACĂ EDITORUL Textului selectat are o interfață grafică, utilizați „gksudo”.
ADĂUGAM liniile indicate în acest tutorial:
JAVA_HOME = / usr / local / java / jdk8
PATH = $ PATH: $ HOME / bin: $ JAVA_HOME / bin
exportați JAVA_HOME
exporta CALEA
(nu lăsați file sau spații în fișierul nostru / etc / profile, adăugați la sfârșitul fișierului).
Apoi folosim alternative de actualizare pentru a redirecționa distribuția noastră GNULinux (rețineți utilizarea ghilimelelor unice, utilizarea DOUĂ SCREENE în -instalare și variația căii pentru pachetele noastre de versiuni jdk1.8.0_111 -pe computerul dvs. poate că este diferit ):
sudo update-alternatives –install '/ usr / bin / java' 'java' '/usr/local/java/jdk1.8.0_111/bin/java' 1
sudo update-alternatives –install '/ usr / bin / javac' 'javac' '/usr/local/java/jdk1.8.0_111/bin/javac' 1
sudo update-alternatives –install '/ usr / bin / javaws' 'javaws' '/usr/local/java/jdk1.8.0_111/bin/javaws' 1
Acum vom seta Oracle Java ca timp de execuție implicit al sistemului (rețineți din nou utilizarea cratimelor duble în -set și -din nou- calea noastră poate fi diferită de calea dvs. de pe computer):
sudo update-alternatives – set java /usr/local/java/jdk1.8.0_111/bin/java
sudo update-alternatives – set javac /usr/local/java/jdk1.8.0_111/bin/javac
sudo update-alternatives --set javaws /usr/local/java/jdk1.8.0_111/bin/javaws
VERIFICAȚI ÎN ULTIMĂ VERSIUNEA NOSTRU INSTALATĂ (va returna ceva de genul acesta - în funcție de versiunea de distribuție GNULinux):
jimmy @ KEVIN: /usr/local/java/jdk1.8.0_111$ java -version
versiunea java "1.8.0_111"
Java (TM) SE Runtime Environment (versiunea 1.8.0_111-b14)
Java HotSpot (TM) 64-Bit Server VM (versiunea 25.111-b14, modul mixt)
jimmy @ KEVIN: /usr/local/java/jdk1.8.0_111$
Sper că munca acestui umil server este utilă, vă mulțumesc că mi-ați permis să public experiențele noastre și astfel împărtășim cunoștințe gratuite #SoftwareLibre 😎, atte. Jimmy Olano.
Faptul de a „copia” aceste comenzi și de a le lipi în terminal a fost ceea ce mi-a dat o eroare, pe lângă cratima dublă din * –install * care era necesară și că calea java nu era corectă, vă recomand să o scrieți Pas cu pas