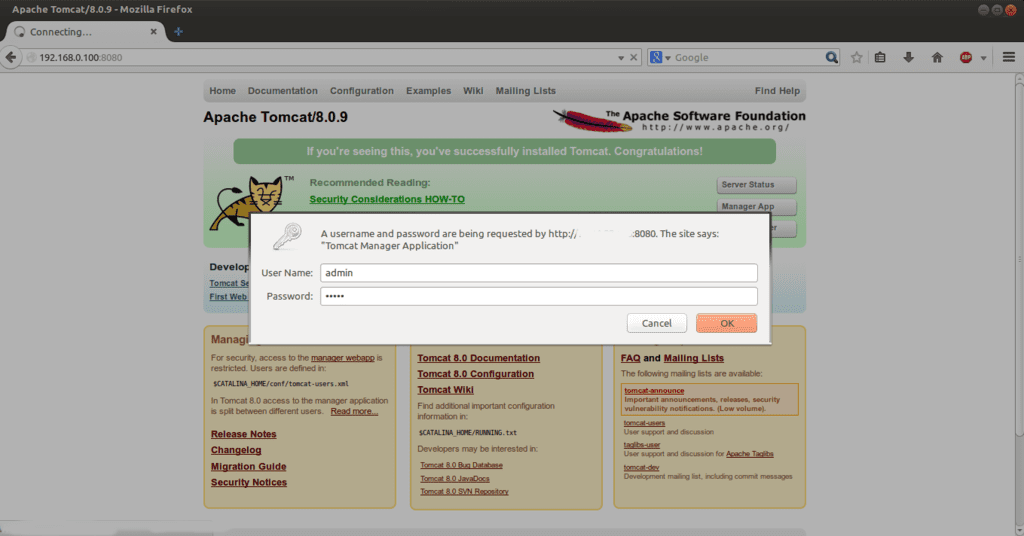
cotoi (cunoscut anterior ca Jakarta Tomcat) este un Server și container de servlet open source, dezvoltat de Apache Software Foundation (ASF) pentru a servi servlet-uri Java și pagini JavaServer, conform specificațiilor Sun Microsystems (astăzi deținute de Oracle), deoarece oferă un mediu Java „pur” de la server. Și oferă o soluție completă pentru cei care au nevoie să execute acest tip de conținut, printre care se numără organizații mari și corporații până la IMM-uri, deoarece dacă ceva caracterizează acest instrument este scalabilitate mare.
Să vedem atunci cum se instalează tomcat pe Ubuntu, pentru care vom începe să presupunem că avem deja instalat Apache și că am configurat o adresă IP statică în rețeaua noastră locală, de exemplu va fi 192.168.1.100, și trebuie să avem și un nume de domeniu specificat, de exemplu server1.red.com.
Pentru a începe, vom instala Javași, pentru a ușura lucrurile, am optat pentru openJDK:
sudo apt-get instala implicit-jdk
Odată ce acest lucru este terminat, verificăm dacă a fost instalată cea mai recentă versiune de Java, ceea ce facem cu această comandă:
java -versiune
Acum instalăm wget și dezarhivați, două pachete care vor fi necesare pentru a ne îndeplini scopul:
sudo apt-get install wget unzip
Cu aceasta suntem gata să începem cu descărcare tomcat de pe site, dezarhivați și instalați-l:
cd / opt
wget http://ftp.nluug.nl/internet/apache/tomcat/tomcat-8/v8.0.9/bin/apache-tomcat-8-0.9.zip
dezarhivați apache-tomcat-8.0.9
mv apache-tomcat-8.0.9 tomcat
Acum vom seta variabilele de mediu în Bash:
sudo nano ~ / .bashrc
Adăugăm următoarele:
export JAVA_HOME = / usr / lib / jvm / default-java /
export CATALINA_HOME = / opt / tomcat
Acum repornim Bash pentru ca modificările să intre în vigoare:
. ~ / .bashrc
Odată ce acest lucru este făcut, trebuie să setăm permisiunile de executare pentru Tomcat:
chmod + x $ CATALINA_HOME / bin / startup.sh
chmod + x $ CATALINA_HOME / bin / shutdown.sh
chmod + x $ CATALINA_HOME / bin / catalina.sh
Începem Tomcat:
$ CATALINA_HOME / bin / startup.sh
Pe lângă pornirea serverului, acest lucru ne va arăta informațiile sale pe ecran, astfel încât să putem vedea tot ce are legătură cu instalare tomcat, de exemplu, directoarele în care se află baza de date, folderul temporar, folderul Java sau classpath, iar sub toate acestea vom vedea legenda „Tomcat a început”
Apoi, este timpul să creați conturi de utilizator pentru a asigura accesul la secțiunile de administrare. Pentru aceasta trebuie să deschidem fișierul conf / tomcat-users și să adăugăm următoarele dintre filele din Da :
Pentru acest exemplu, am folosit utilizatorul admin și parola admin, ceva destinat simplificării acestui tutorial și facilitării găsirii acelor variabile atunci când le adaptăm pentru utilizarea noastră. După ce ați făcut acest lucru, trebuie să opriți și să reporniți serverul Tomcat:
cd $ CATALINA_HOME /
./bin/catalina.sh stop
./bin/catalina.sh start
Acum accesăm pagina de administrare tomcat, ceea ce facem din browserul web și introducând 192.168.1.100:8080 în bara de adrese. Apoi vom vedea panoul de administrare al acestui instrument, iar pentru a intra ca utilizator administrator vom folosi combinația admin / admin ca în exemplul nostru, sau cea pe care am ales-o după cum ne amintim, doar căutam
simplifică-ne exemplul.
Gata, și în cele din urmă vom avea instalat Tomcat pe serverul nostru Ubuntu, acum putem rulați servleturi Java și pagini JavaServer, printre alte avantaje pe care ni le oferă acest instrument deschis.
Mulțumesc foarte mult, a servit prea mult
Multumesc frumos, salutari!
Mulţumesc.