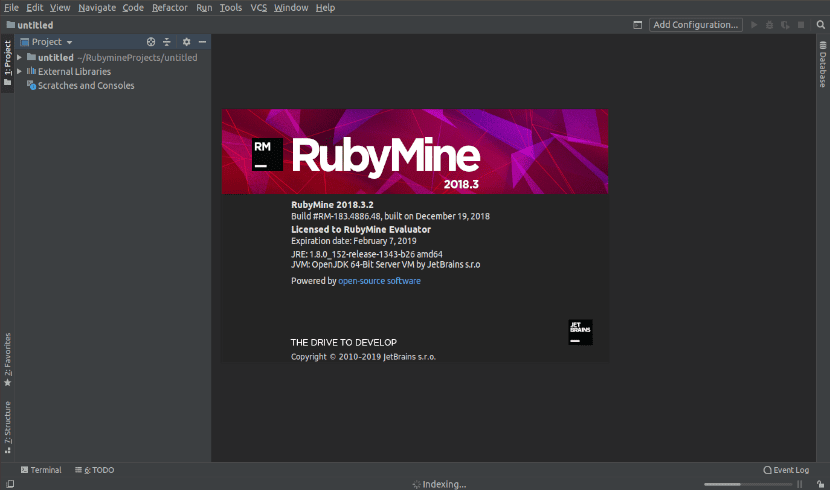
En el siguiente artículo vamos a echar un vistazo a RubyMine. Este es un potente IDE para Ruby de JetBrains. Al igual que todos los demás IDE de JetBrains, RubyMine también cuenta con la función de autocompletado inteligente y muchas otras herramientas para ayudar al usuario a escribir y depurar su aplicación de Ruby rápidamente.
En este artículo vamos a ver cómo instalar este IDE en Ubuntu. Para este ejemplo voy a utilizar Ubuntu 18.04 LTS con una licencia de muestra. Esto es debido a que RubyMine no es gratis. Permite utilizar la versión de prueba durante 30 días, después hay que pagar por su correspondiente licencia para poder utilizarlo.
Instalar RubyMine
Instalar el lenguaje de programación Ruby
Para ejecutar los programas de Ruby, vamos a tener que instalar el lenguaje de programación Ruby en la máquina que tengamos pensado utilizar. En Ubuntu, se puede instalar este lenguaje con el siguiente comando en la terminal (Ctrl+Alt+T):
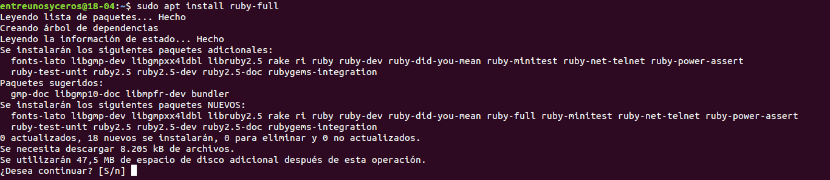
sudo apt install ruby-full
Instalar el IDE RubyMine
En Ubuntu 16.04 LTS y versiones posteriores, RubyMine está disponible como paquete SNAP. Gracias a esto se puede instalar su última versión en Ubuntu desde el repositorio oficial de paquetes SNAP de Ubuntu.
Para comenzar la instalación, solo hay que abrir una terminal (Ctrl+Alt+T) e instalar el paquete RubyMine SNAP ejecutando el siguiente comando:
sudo snap install rubymine --classic
El paquete snap correspondiente comenzará la descarga e instalación.

Configuración inicial de RubyMine
Ahora, ya se puede iniciar RubyMine desde el menú de aplicaciones de Ubuntu, como puede verse en la siguiente captura de pantalla.

Dado que estarás ejecutando RubyMine por primera vez, es lógico que no tengas ninguna configuración para importar. Simplemente selecciona “No importar configuración” y haz clic en “Ok”.
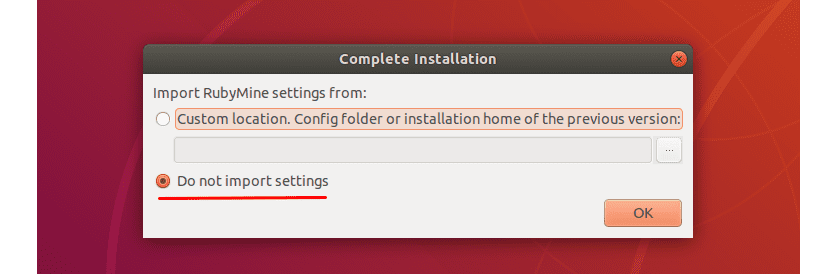
La siguiente pantalla será en la que tienes que aceptar el Acuerdo de Usuario de JetBrains. Para hacerlo, tendrás que confirmar que lo has leído y que aceptas los términos mediante esta casilla de verificación del Acuerdo de Usuario. Continúa haciendo clic en «Continuar«.
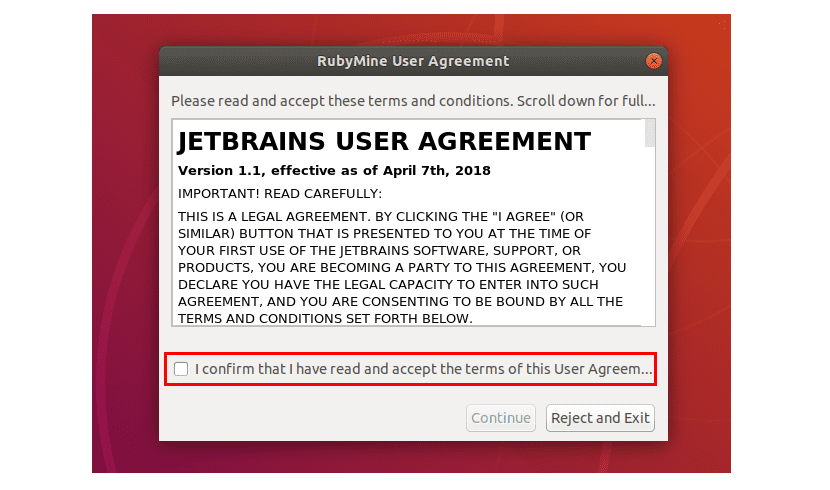
Ahora selecciona un tema de UI y haz clic en «Siguiente«.

Continuamos seleccionando el mapa de teclas con el que te sientas cómodo. Haz clic en «Siguiente«.
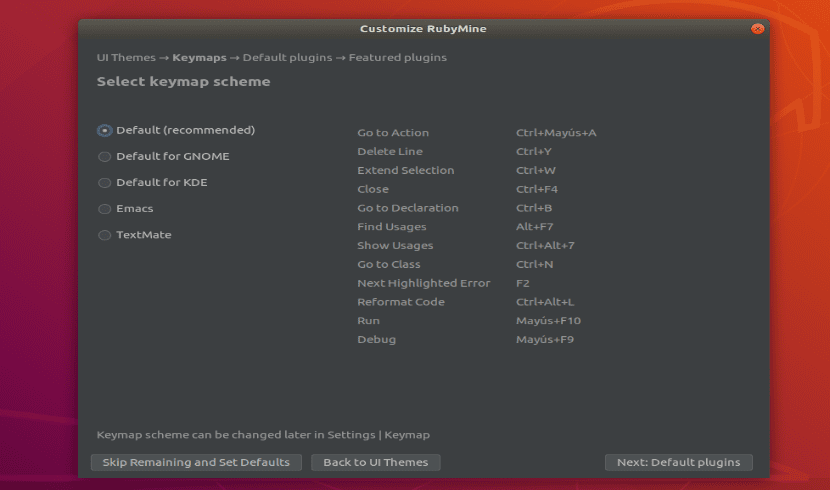
Ahora tendremos la posibilidad de habilitar / deshabilitar ciertas funciones según tus necesidades. Una vez que hayas terminado, haz clic en «Siguiente«.

En este punto JetBrains te sugerirá algunos complementos populares para RubyMine. Si te interesa alguno de ellos, simplemente haz clic en «Instalar» para instalarlo. Una vez que hayas terminado, haz clic en «Comenzar a usar RubyMine«.
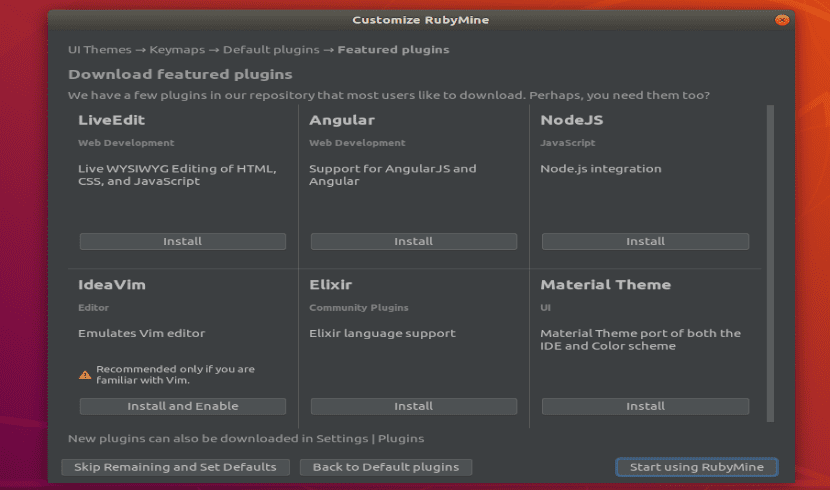
Ahora, tienes que activar el IDE. RubyMine no es gratis. Para poder usarlo, debes comprar una licencia de JetBrains. Una vez que tenga las credenciales o decidas utilizar la versión para probarlo gratis durante 30 días, puedes activar RubyMine desde esta ventana.
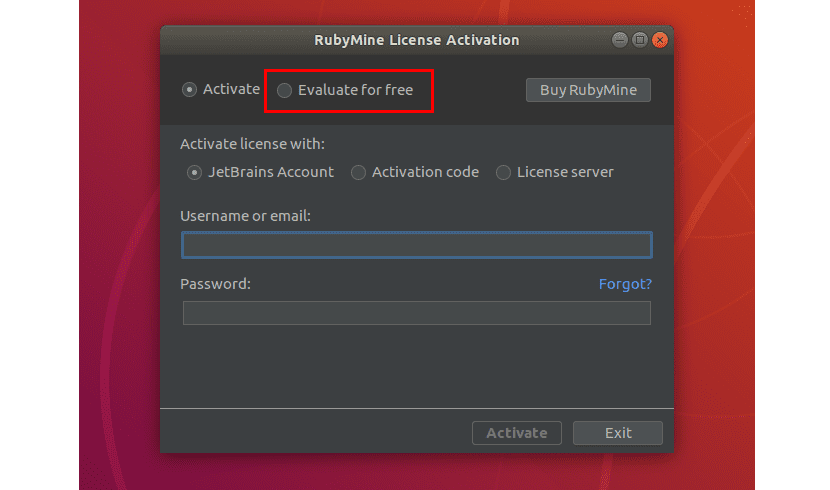
Terminada la configuración inicial, veremos la primera ventana de RubyMine. Desde aquí será desde el lugar en el que vas a poder crear nuevos proyectos y gestionar los proyectos existentes.
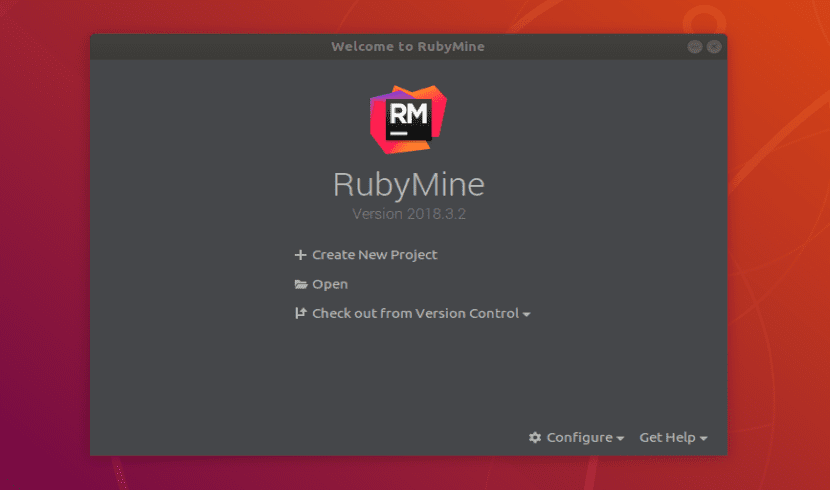
Creación de un proyecto básico Ruby con RubyMine
Como ejemplo de uso, vamos a ver cómo crear un nuevo proyecto para poder ejecutar un programa Ruby simple. Primero, iniciamos RubyMine. Solo hay que hacer clic en “Crear nuevo proyecto”.
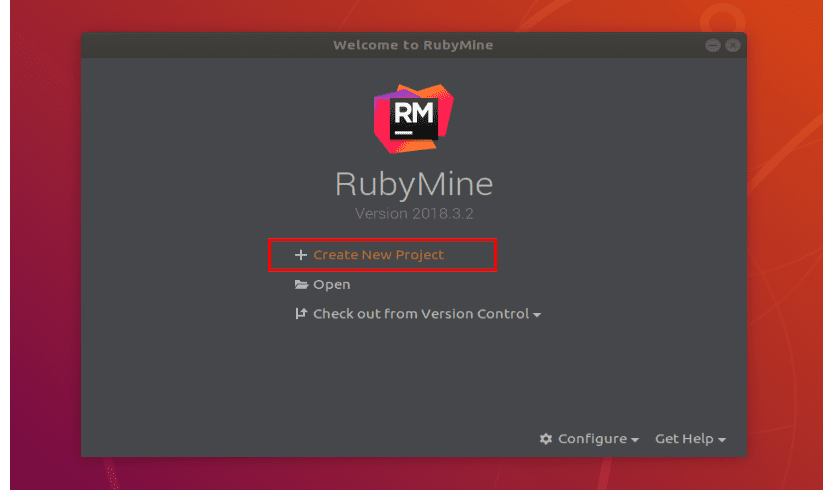
Ahora, selecciona el tipo de proyecto. Para este ejemplo voy a optar por “Proyecto vacío”. Tendremos que establecer la ubicación del proyecto y asegúrarnos de que el SDK de Ruby sea correcto. Una vez que hayas terminado, haz clic en «Crear«.

Una vez en el programa, vamos a crear un nuevo archivo llamado hola.rb. Dentro solo vamos a escribir las siguientes líneas:
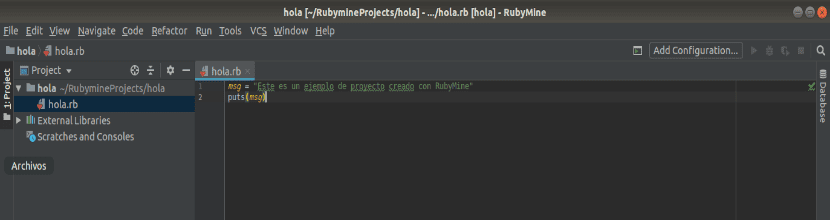
msg = “Esto es un ejemplo de proyecto creado con RubyMine” puts(msg)
Una vez que termines, haz clic en el botón “Reproducir”, como se indica en la siguiente captura de pantalla, para ejecutar el programa ejemplo hola.rb.
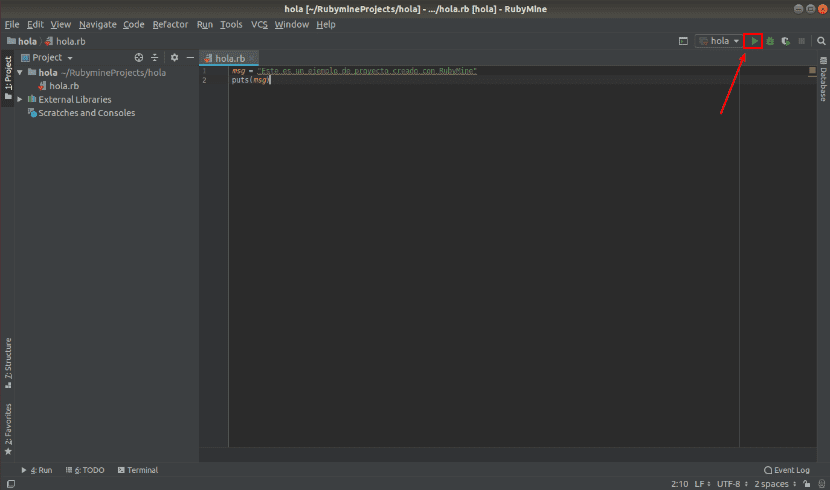
Si cuando quieras ejecutar el programa, el botón “Reproducir” lo encuentras en color gris. No te preocupes, también puedes ejecutar el programa desde del menú «Run → Run«.

Ahora, selecciona tu programa Ruby de la lista.

El programa debe ejecutarse y mostar la salida correcta como se puede ver en la siguiente captura de pantalla.
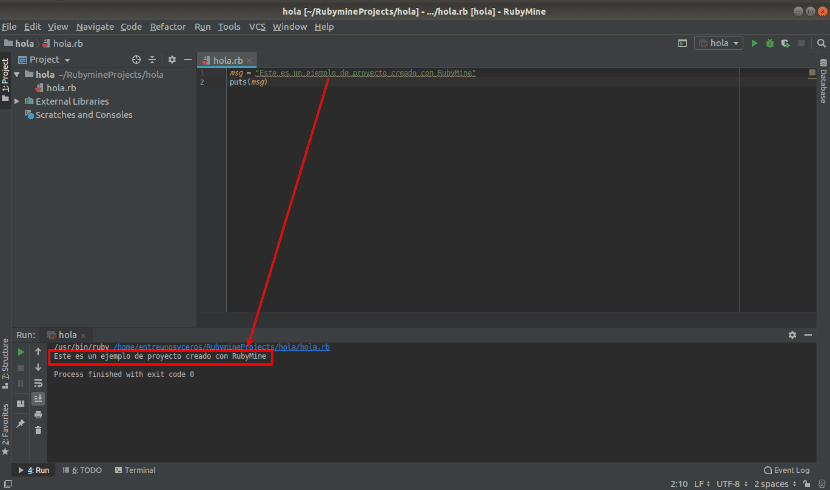
Desinstalar RubyMine
Si tras probar el programa no termina de convencerte y quieres eliminarlo de tu sistema. Solo debes abrir una terminal (Ctrl+Alt+T) y en ella escribir:
sudo snap remove rubymine
Si te interesa este IDE, puedes consultar más información en la página web del proyecto.