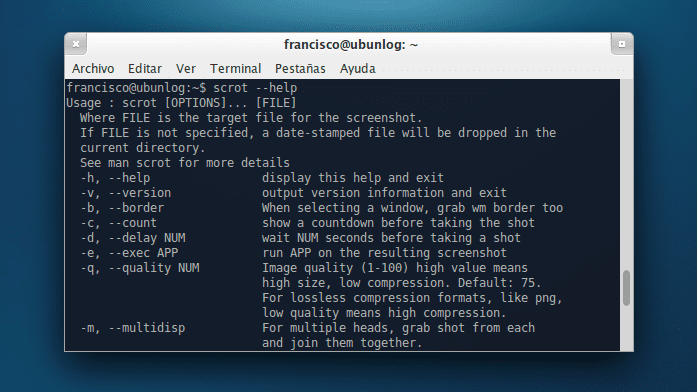
- Es realmente fácil de usar
- Cuenta con multitud de opciones útiles
En Linux existen distintas herramientas para tomar capturas de pantalla, desde las tradicionales KSnapshot o GNOME-Screenshot hasta algunas más especializadas, como ScreenCloud. En esta entrada hablaremos de Scrot, una pequeña herramienta que nos permite realizar capturas de pantalla desde la consola.
Instalación
Scrot está disponible en los repositorios oficiales de Ubuntu, por lo que para instalar la herramienta basta con abrir nuestro terminal y ejecutar:
sudo apt-get install scrot
Uso
El uso más básico de Scrot nos permite elegir el nombre de la imagen, así como el directorio en el que será guardada. Esto se hace con el siguiente comando:
scrot $HOME/capturas/ubunlog.png
Donde «capturas» es el nombre del directorio y «ubunlog.png» el nombre y el formato de la imagen resultante; ambos parámetros los podemos cambiar según nuestras necesidades. De no establecer el directorio y el nombre del archivo, Scrot guardará la imagen en el directorio actual y establecerá como nombre de archivo uno cuyo contenido incluye la fecha, la hora y la resolución de pantalla.
Para tomar capturas de pantalla con un tiempo de retraso hay que utilizar la opción
-d
tal y como se muestra a continuación:
scrot -d 5 $HOME/capturas/ubunlog.png
Esto nos permitirá tomar una captura de pantalla con un retraso de cinco segundos. La cantidad de segundos es configurable.
Scrot permite además tomar capturas de pantalla seleccionando una región específica del escritorio. Esto es especialmente útil cuando queremos, por ejemplo, tomar una captura de una ventana específica o algo por el estilo. Para poder capturar una sección específica de la pantalla tenemos que utilizar la opción
-s
como se muestra a continuación:
scrot -s $HOME/capturas/ubunlog.png
Esto hará que podamos seleccionar con el puntero del ratón la porción de pantalla que queremos inmortalizar; simplemente hay que oprimir y arrastrar, al soltar el botón del ratón la instantánea será tomada y guardada. Así de sencillo. Para más opciones podemos ejecutar
scrot --help
; un par de opciones bastante interesantes son
-m
, la cual permite capturar varios monitores conectados al ordenador, y
-t
, la cual permite crear una miniatura (thumbnail) de la captura de pantalla.
Más información – ScreenCloud, envía tus capturas de pantalla a la nube con un clic, Cómo optimizar imágenes PNG desde la consola
Buena herramienta (:
Excelente herramienta hace lo mismo que shutter en cuanto a funciones con a penas un tamaño de 1 mb mientras que shutter tiene un tamaño de 100 mb