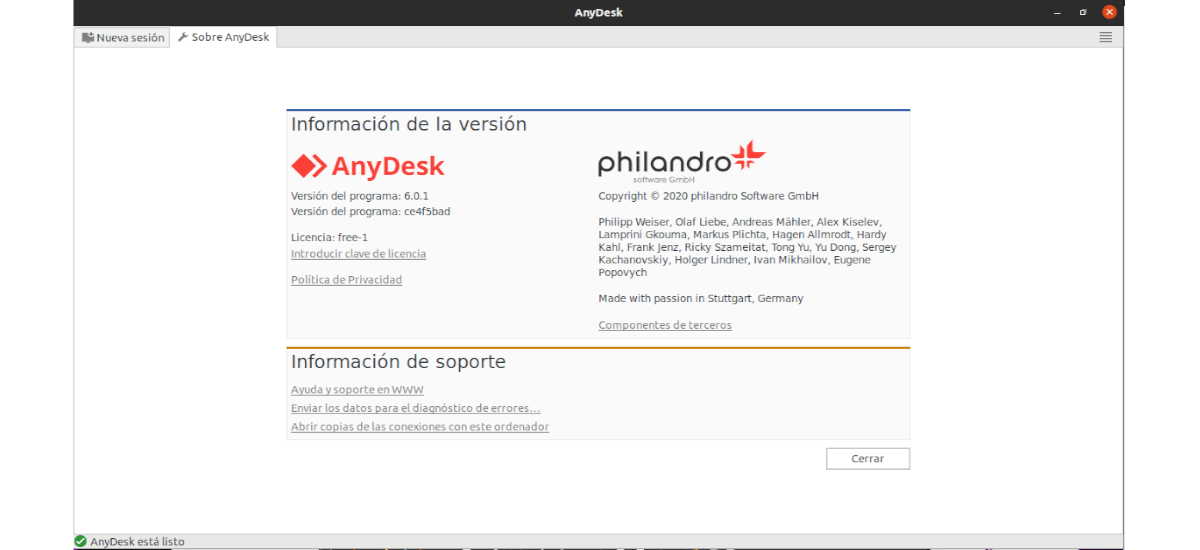
V naslednjem članku si bomo ogledali AnyDesk. Za tiste uporabnike, ki tega še ne vedo, recite, da je to aplikacija oddaljenega namizja, ki je po njihovem spletnem mestu verjetno najbolj udobno na svetu. Omogočil nam bo dostop do vseh programov, dokumentov in datotek od koder koli, ne da bi morali svoje podatke zaupati storitvi v oblaku. To je dobra alternativa TeamViewer.
Kot je navedeno na njihovi spletni strani, Anydesk omogoča hitrejšo oddaljeno povezavo kot katera koli druga obstoječa aplikacija oddaljenega namizja. Na računalnik se lahko povežemo na daljavo z drugega konca pisarne ali od koder koli na svetu. Zahvaljujoč AnyDesk bomo imeli varne in zanesljive povezave z oddaljenim namizjem za IT-strokovnjake in uporabnike na poti.
Splošne značilnosti AnyDesk
- AnyDesk je mogoče zagnati v Gnu / Linux, Windows, Mac OS, FreeBSD, iOS in Android.
- AnyDesk lahko uporabljamo brezplačno, ne da bi morali posredovati zasebne podatke. To orodje je brezplačno za osebno uporabo. Plačljiva različica ponuja nekaj glavnih funkcij.
- Podpira mednarodne tipkovnice in je na voljo v več kot 28 jezikih.
- Ima visoko hitrost sličic. Na našem zaslonu lahko uživamo v tekočem zaporedju slik 60 fps v lokalnih omrežjih in večini internetnih povezav.
- Zakasnitev AnyDesk je manjša od 16 milisekund v lokalnih omrežjih.
- Naloge tečejo gladko, tudi z pasovna širina le 100 KB / s.
- Je sposoben stiskanje in prenos slikovnih podatkov med računalniki.
- Imeli bomo možnost sledite našim stikom in povezavam z vgrajenim dnevnim redom, nadzor nad tem, kdo je na spletu.
- Lahko znova zaženite računalnik na daljavo.
- La tiskanje na daljavo z AnyDesk ponuja hitrost in primernost za delovne skupine.
- Tehnologija šifriranja. Ima Tehnologija TLS 1.2 za zaščito računalnika pred nepooblaščenim dostopom.
- Preverjene povezave. Ta program za šifriranje uporablja RSA 2048 asimetrična izmenjava ključev.
- Imeli bomo možnost nadzor nad tem, kdo ima dostop do naše ekipe s seznama dovoljenih zaupanja vrednih stikov.
To je le nekaj funkcij AnyDesk. Oni lahko podrobno se posvetujte z vsemi v spletna stran projekta.
Namestite AnyDesk v Ubuntu 20.04
Najprej, prva stvar, ki bi jo morali storiti, je poskrbite, da so vsi paketi naših ekip posodobljeni. To lahko storite tako, da odprete terminal (Ctrl + Alt + T) in v njem izvedete naslednje ukaze:
sudo apt update; sudo apt upgrade
Na tej točki lahko zdaj nadaljujemo z namestitvijo AnyDesk v Ubuntu 20.04. Za začetek bomo dodajte repozitorijski ključ na seznam zaupanja vrednih ponudnikov programske opreme. To bomo storili z ukazom:
wget -qO - https://keys.anydesk.com/repos/DEB-GPG-KEY | sudo apt-key add -
Zdaj pa pojdiva še naprej dodajajte PPA v naš sistem teče v istem terminalu:
sudo echo "deb http://deb.anydesk.com/ all main" > /etc/apt/sources.list.d/anydesk.list
PPA lahko v naš sistem dodamo tudi z urejanjem datoteke / etc / apt / sources.list.d / anydesk.list in znotraj dodajte besedilo:
deb http://deb.anydesk.com/ all main
Ko je datoteka dodana, morate samo shraniti datoteko in jo zapreti. Naslednja stvar, ki jo bomo storili, je, da zaženemo naslednji ukaz posodobite seznam razpoložljive programske opreme iz razpoložljivih pogodb PNE:
sudo apt update
Zdaj za namestite Anydesk iz repozitorija, skupaj z odvisnostmi, Izvesti bomo morali le ukaz:
sudo apt install anydesk
Ko smo pravilno nameščeni, lahko zaženite Anydesk iz zaganjalnika aplikacij.
Če raje ne dodate nobenega repozitorija v svojo ekipo, Lahko tudi prenesite ustrezen paket .deb AnyDesk s spletne strani projekta.
Ko se aplikacija odpre, nam bo prikazal naš naslov, ki je prikazan pod «To delo«, In to lahko pošljemo, da se lahko drug uporabnik s AnyDeskom poveže z našo ekipo. Če želimo svojo opremo povezati z opremo drugega uporabnika, moramo v polje napisati naslov opreme tega drugega uporabnika "Še eno delo".
Preden se poveže z oddaljenim računalnikom, mora sprejeti povezavo z zaslona, kot je naslednji:
Ko oddaljeni računalnik sprejme povezavo, v našem računalniku zaslon oddaljenega računalnika bomo videli v zavihku vmesnika Anydesk.
Odstrani
za odstranite repozitorij, ki je bil uporabljen za namestitev tega orodja, odprli bomo le terminal (Ctrl + Alt + T) in izvedli ukaz:
sudo rm -rf /etc/apt/sources.list.d/anydesk.list
Zdaj lahko odstranite program teče v istem terminalu:
sudo apt remove anydesk; sudo apt autoremove
S tem bomo pravilno namestili to aplikacijo za oddaljeno namizje. Za pomoč ali koristne informacije priporočamo obiščite uradna spletna stran s strani AnyDesk.
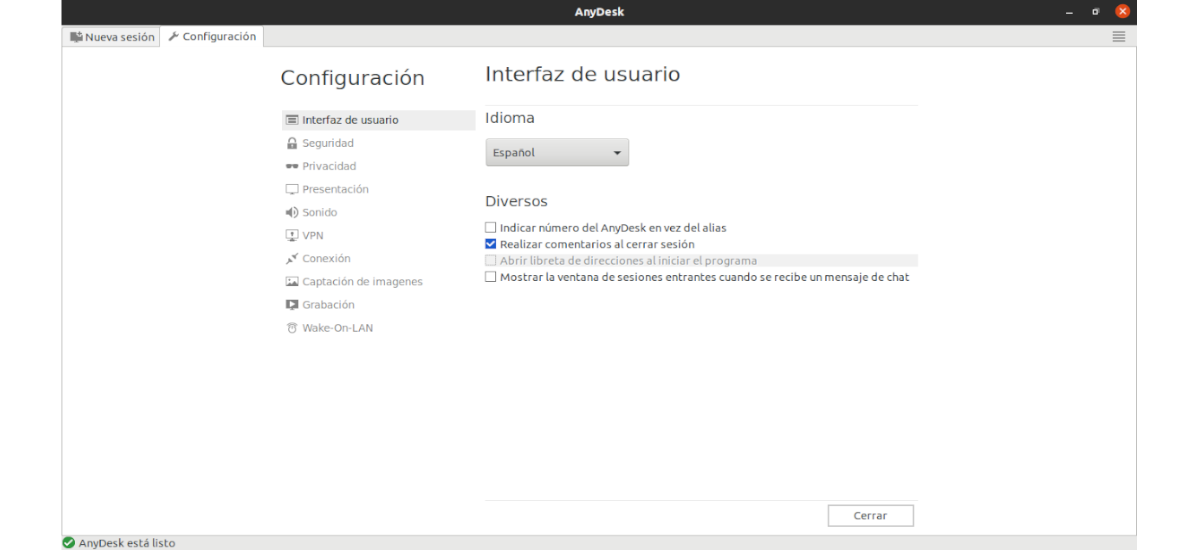

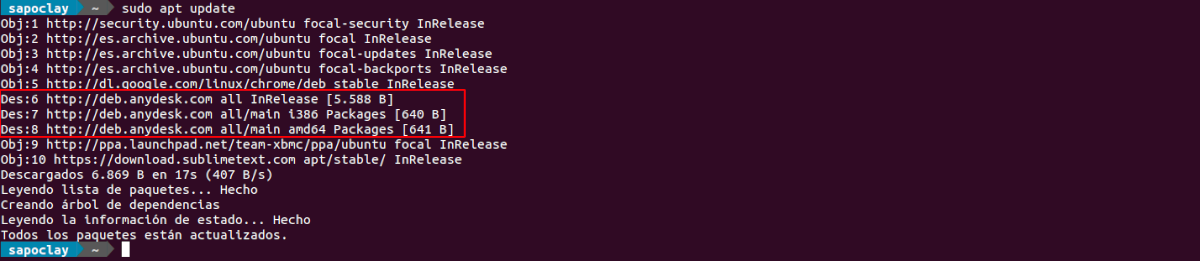



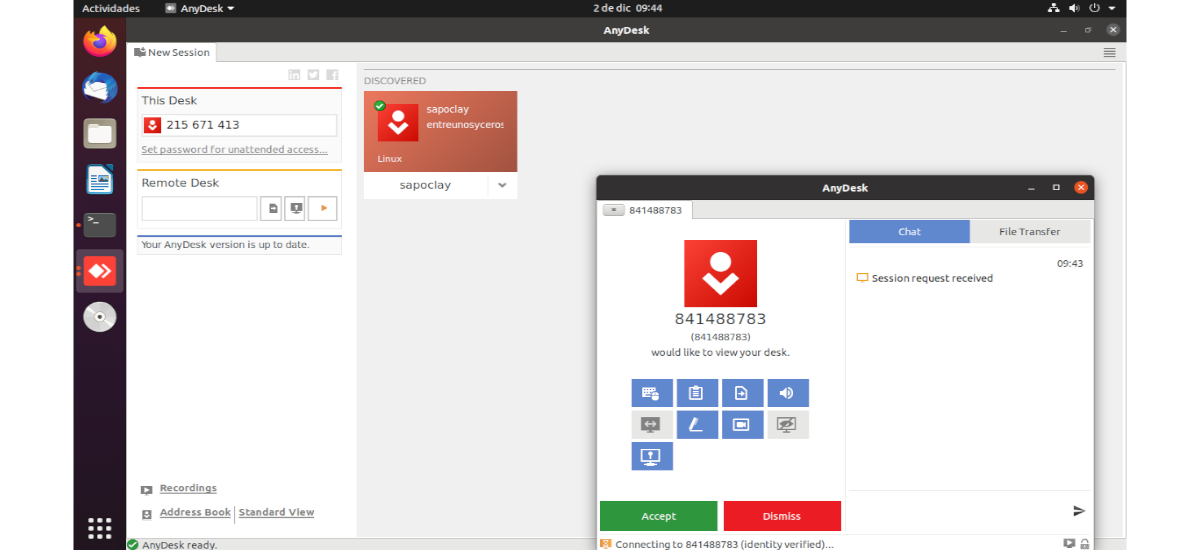
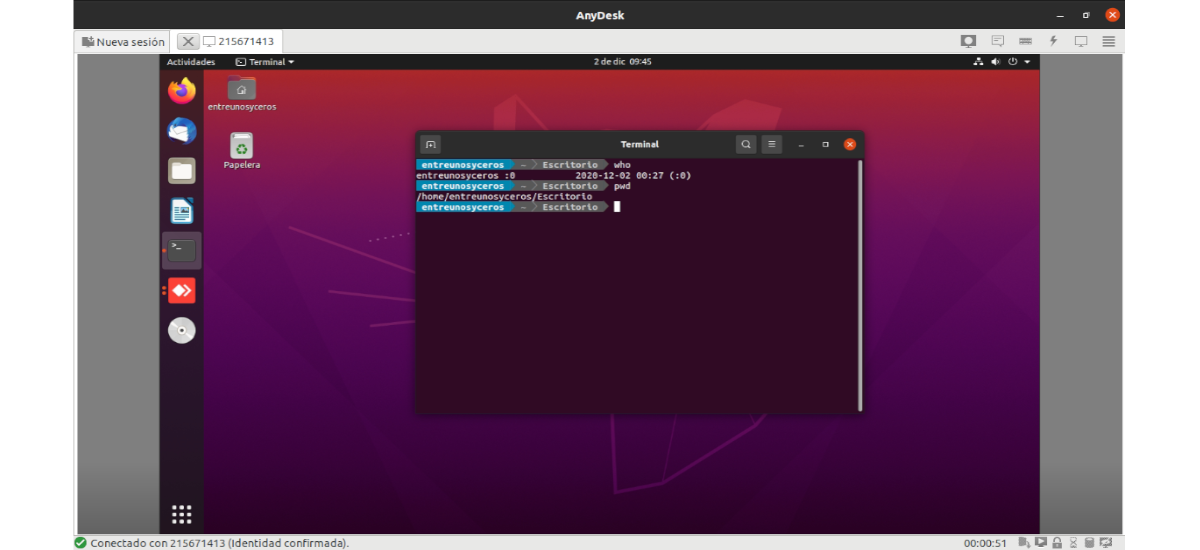

Hvala za prispevek. Je zelo dobro orodje, enostavno za uporabo, ne da bi bilo treba preusmerjati vrata itd. ampak moje izkušnje z njim so mi dale eno apna in drugo peska. V istem lokalnem omrežju deluje čudovito, brezhibno. Po drugi strani pa zunaj omrežja veliko ne uspe: zaostajanje, nasičeni strežniki itd.