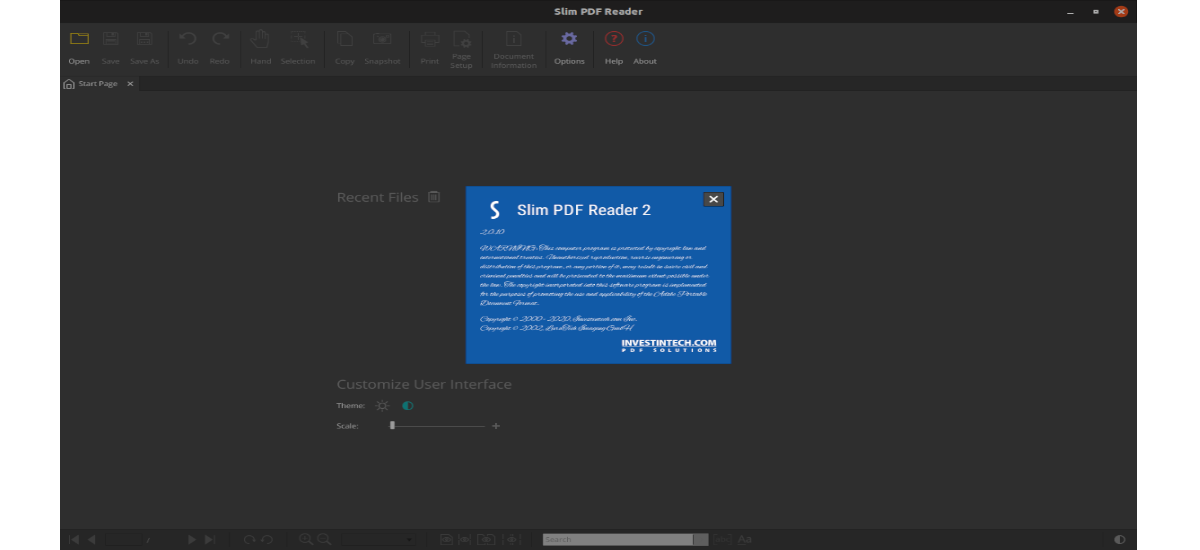
En el siguiente artículo vamos a echar un vistazo a Slim PDF Reader. Hoy en día todos los usuarios tenemos a nuestra disposición una gran selección de lectores de PDF gratuitos para Gnu/Linux disponibles. Sin embargo, elegir el mejor no es una tarea fácil, por lo que disponer de diferentes opciones es siempre un acierto. En las siguientes líneas vamos a ver esta alternativa a Adobe Acrobat Reader.
Slim PDF Reader es un visor de PDF ligero y gratuito, popular entre los usuarios de Windows y que ahora también podemos disfrutar en Ubuntu. Se trata de un lector para PDF, de reducido tamaño y que ofrece una buena velocidad, además de algunas otras características que vamos a ver en las siguientes líneas.
Características generales de Slim PDF Reader
- El programa cuenta con una interfaz de usuario simple y moderna. El visor de PDF utiliza colores brillantes para las herramientas y opciones que proporcionan un buen contraste con el fondo. También viene con un bonito tema oscuro de aspecto moderno adecuado para trabajar y leer por la noche. Además de tener un diseño llamativo, la interfaz de usuario es fácil de utilizar y requiere un mínimo esfuerzo de aprendizaje.
- Todas las opciones de visualización se encuentran en la barra de herramientas inferior. Allí podremos rotar páginas, establecer el nivel de zoom, buscar en el documento, seleccionar el modo de visualización e ir a una página específica.
- La barra de herramientas superior y el panel del lado derecho se rellenan con las principales herramientas. Se puede utilizar estas herramientas para realizar y guardar cambios en nuestros documentos PDF. Si a menudo necesitamos revisar y marcar los archivos PDF, veremos que este programa viene con 10 herramientas de anotación de PDF avanzadas y personalizables.
- En el panel lateral izquierdo, podemos ver fácilmente las miniaturas, los marcadores y los archivos adjuntos de la página, si los hay.
- Con el panel del lado derecho, vamos a poder agregar instantáneamente las siguientes anotaciones: marca de agua, resaltador, añadir un archivo adjunto, enlace, tachado, línea ondulada, sello, subrayado y nota adhesiva. Simplemente habrá que seleccionar la herramienta deseada y luego colocar la anotación en la página. Desde allí, podremos reposicionarla si es necesario y personalizarla usando las opciones en la sección de propiedades. Además de eso, Slim PDF Reader nos permite completar formularios PDF y verificar si un PDF con una firma digital adjunta se modificó o no.
- El tamaño del archivo descargado para Ubuntu es solo de 17.3 MB.
- Slim PDF Reader no ofrece conversión avanzada de texto e imagen, pero viene con herramientas de extracción de contenido que faltan otros visores de PDF.
- La herramienta Copiar nos va a permitir seleccionar y copiar una parte del texto PDF en el portapapeles. Esto nos permitirá pegar en un navegador para buscar u otras aplicaciones para editar.
- De la misma manera, la herramienta instantánea se usa para crear una imagen de una sección del documento, que luego podemos pegar en una aplicación de procesamiento de imágenes.
- Estas son solo algunas de las funciones de este programa. En la barra de herramientas además de estas, también encontraremos la posibilidad de probar durante un periodo de tiempo las funciones PRO que ofrece.
Instalar Slimp PDF Reader
Los usuarios de Ubuntu podremos instalar este programa de forma muy sencilla utilizando el paquete .deb que se puede descargar desde la página web del proyecto. También podemos descargar este paquete para Ubuntu utilizado wget desde una terminal (Ctrl+Alt+T) de la siguiente forma:
wget https://cdn.investintech.com/download/InstallSlimPDFReader.deb
Una vez finalizada la descarga del paquete, ya podemos proceder a su instalación ejecutando en la misma terminal el comando:
sudo dpkg -i InstallSlimPDFReader.deb
Cuando se complete la instalación, podemos lanzar el programa buscando su lanzador en nuestro equipo.
Si cuando intentemos abrir el programa, este se cierra de forma inesperada o si intentas ejecutarlo desde la terminal en la carpeta que se instala (/opt/investintech/spr/bin), y recibes un error como el siguiente:
Vamos a poder solucionarlo ejecutando en la terminal los siguientes comandos:
sudo mkdir -p /usr/ITech/Qt/5.3.1-31/x64_d_d_r/lib/ sudo ln -s /usr/share/fonts /usr/ITech/Qt/5.3.1-31/x64_d_d_r/lib/fonts
Tras escribir los anteriores comandos, en mi caso el programa se abrió correctamente.
En general, Slim PDF Reader causa una muy buena impresión. Es pequeño, rápido y ofrece una caja de herramientas interesantes y con diferentes funciones para una herramienta de visualización de archivos PDF gratuita.

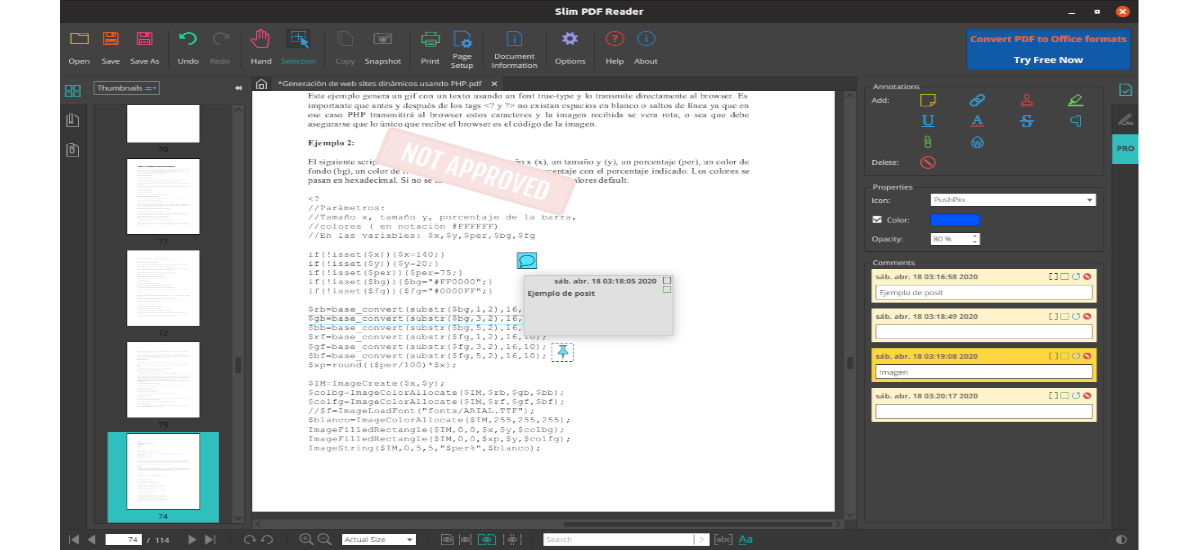
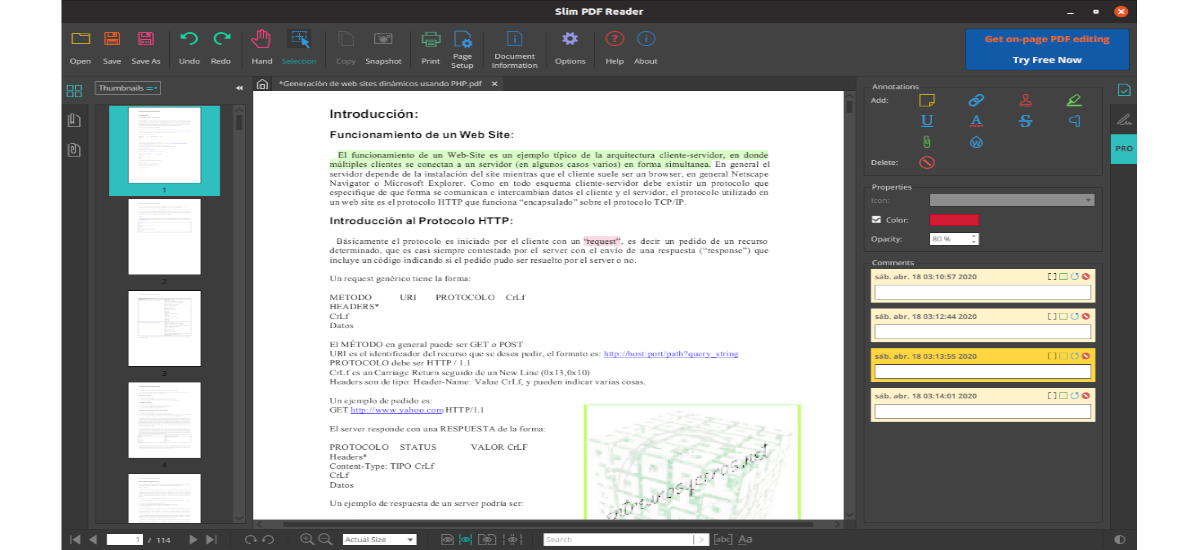



La instalé pero no me quiere abrir… me aparece un cuadro de diálogo que dice que se cerró inesperadamente…
Hola. Acabo de probar el programa otra vez y me ha pasado algo como lo que dices que te sucede a ti. Si el error es como el que me apareció a mi y que acabo de indicar al final del artículo, se soluciona escribiendo en la terminal:
sudo mkdir -p /usr/ITech/Qt/5.3.1-31/x64_d_d_r/lib/sudo ln -s /usr/share/fonts /usr/ITech/Qt/5.3.1-31/x64_d_d_r/lib/fonts
Tras estos comandos, el programa debería iniciarse sin mayor problema. Espero que así soluciones.
Salu2.
Agradezco los aportes, pero,
¿no crees que antes de recomendar un software o hablar de él deberías probarlo antes?
Espero que lo veas como un crítica constructiva. No es la primera vez que veo esto en tu blog.
Saludos
Hola. Las críticas constructivas siempre son bien recibidas, pero en este caso te equivocas totalmente. Los artículo los escribo siempre sobre programas que previamente pruebo, ¿de dónde crees que saco las capturas que añado a los artículos?.
Aun que he de reconocer que en algunas ocasiones me puedo olvidar de añadir algún paso o también puede ocurrir que el usuario que prueba el programa se encuentre un problema que a mi no se me presenta mientras lo pruebo (como ocurrió en este caso), bien sea debido a diferencias en los equipos, por usar una versión diferente a la que utilicé para escribir el post, etc.
Salu2.
Podrías aclarar el tipo de licencia que utiliza. Yo creo que debería ser un factor determinante saber si es software libre o propietario, que no estamos en un blog de windows 😉
Me pasa exactamente lo mismo en Tricia. Desinstalo y sigo con Foxit.
dpkg: error al procesar el paquete spr (–install):
instalado spr paquete post-installation guión el subproceso devolvió un error con estado de salida 127
Procesando disparadores para desktop-file-utils (0.23-1ubuntu3.18.04.2) …
Procesando disparadores para mime-support (3.60ubuntu1) …
Se encontraron errores al procesar:
spr
Falló la instalación y ahora no puedo eliminarlo, sabe alguien como hacerlo? Gracias
Hola! yo fui el link de la web como para descargarlo y abro el enlace con la aplicación para descargar apps. Le doy a instalar y de repente se modifica a eliminar y creo q se elimina, pq la siguiente vez se instala. Espero te sirva!
Thank you Damián,
the last two lines solved my problem.
gracias…menos mal que pusiste las dos últimas líneas de comandos. sin ellas no me hubiera funcionado
Lo estoy utilizando en MX Linux y va muy bien pero no he podido colocarlo al español. ¿Cómo se logra dejarlo en español?
how to uninstall that software
Hi there. You can remove it by double-clicking the downloaded .deb file and uninstalling it from the Ubuntu software option. You can also open a terminal and run the command:
sudo apt-get remove sprHope this can help you. Greetings.
Me da la impresión que está descontinuado. ¿ Puede ser ?