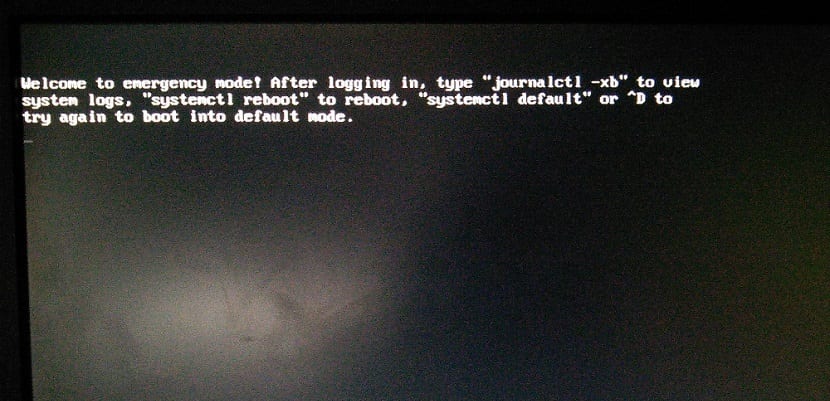
El encontrarte con este mensaje al iniciar tu sistema puede ser un poco molesto y sobre todo desagradable, pues sin duda el que se te muestre esta pantalla puede llevarte a tener que volver a reinstalar tu sistema o incluso para los novatos el que terminen abandonándolo.
Pero si bien el que te salga esta pantalla se debe a algunos factores que están impidiendo el correcto arranque del sistema en tu equipo, por lo que deben de ser entendidos antes de que puedas utilizar tu sistema con normalidad.
Posibles problemas
Antes de pasar a la solución del problema, es necesario tener que identificar cual es el factor por el que te está apareciendo esta pantalla.
Debemos de entender que el hecho de que aparezca es por que el sistema se esta protegiendo así mismo como la información que esta dentro de él, ya que se ha detectado un problema que puede corromper el sistema e incluso sufrir la posible pérdida de datos.
En la pantalla podrás apreciar que se te recomienda la ejecución de algunos comandos para poder “Reiniciar el sistema” o “Revisar los logs”.
Estos te van a indicar que se han corrompido algunos archivos y demás.
El problema radica en algunas posibles causas principales el cual el primero de ellos es que el sistema de ficheros se corrompió y la otra es que tu disco ya esta teniendo fallas con varios sectores donde el sistema esta intentando almacenar información y por ello al haber reiniciado estos ya no fueron encontrados y te indica que se ha corrompido el sistema de ficheros.
El cómo averiguar esto es simple, pues con las soluciones que vamos a compartir con ustedes podrás saber si tu disco ya tiene que ser remplazado, pues por mas veces que soluciones este error, constantemente te estará apareciendo.
Siendo esta una buena advertencia de que tienes que cambiar de disco y estas a tiempo de salvar tu información mas importante antes de que sea demasiado tarde.
Soluciones
Habiendo entendido esto, podemos pasar a las posibles soluciones, la primera de ellas si sabes que tu HDD ya estaba en las ultimas es cambiarlo.
La segunda opción es cambiar el cable SATA o IDE de tu disco, ya que estos pueden estar dañados internamente y estar ocasionando problemas con la transferencia de datos y por ende ocasionarte problemas.
Ahora como tercera opción por medio de la consola que podemos manejar desde esta pantalla vamos a tratar de volver a montar el sistema, solamente debemos de teclear los siguientes comandos:
sudo fdisk -l
Ya identificada la partición la volvemos a montar, donde /sdXx sera el punto de montaje, puede ser /sdb1 o /sdc, etc.
mount -o remount,rw /dev/sdXx umount /dev/sdXx fsck -y /dev/sdbXx poweroff
Si la partición de tu sistema fue la que se protegió, aplicar este comando no te va a funcionar, por lo que debemos de aplicar lo siguiente:
mount -o remount /
Si sigues recibiendo el mismo error podemos optar por ejecutar lo siguiente:
sudo fsck -Af -M
Lo que hará es comprobar el sistema de archivos y tratar de realizar las correcciones correspondientes.

Aquí debemos anotar los bloques que nos va a desplegar que tienen errores, en mi caso me desplego algo así:
Free blocks count wrong for group #190 (102254, counted=102258). Fix? yes Free blocks count wrong for group #629 (1558554, counted=1558555). Fix? yes Free blocks count wrong for group #1558658 Fix? Yes
Donde los trataremos de reparar:
sudo fsck -b 102254 /dev/sda1 -y
En el último de los casos debemos acceder a las opciones avanzadas de nuestro sistema desde el GRUB y realizar un fsck.
Al finalizar esto solamente debemos de reiniciar el sistema con
sudo reboot
Sin mas existen algunas otras opciones que requieren de la edición el archivo Fstab, pero al menos para mi no ha sido necesario y que para los novatos puede resultar un poco más complicado.
Si conoces alguna otra solución a esto, no dudes en compartirlo con nosotros en los comentarios.
Muchas Gracias me ayudo mucho
you are in emergency mode after logging in type journalctl, en ubuntu y debian en maquinas distintas, me parece que al final mandare linux al ???***!!!, gracias, al menos que haya una solución practica, soy solo un usuario, he tenido que volver a ventanas lamentablemente
A mi me paso lo mismo pero no porque mi disco duro estase dañado sino porque había agregado una entrada al fichero /etc/fstab para un disco duro externo. Cuando saqué el disco y encendí la PC, linux comprueba de que todo esté en orden. En este caso, al haber extraido mi disco externo, pues el sistema no lo encontró. Entonces me salió este pantallazo. Solución?
Volver a agregar el disco duro externo. Pero lo mejor: eliminar la entrada de mi disco duro externo del fichero /etc/fstab
A mi también me pasó esto, aunque lo hizo después de un corte de luz, que me llevó a mover unos cables, con la mala fortuna de que se soltó un disco externo USB, y cuando volvió la luz el PC daba ese error, y pensé en corrupción de datos por el apagón. Al final nada, enchufé el disco cuando me di cuenta de que estaba suelto, y al reiniciar todo bien. También lo tenía en el fstab.
no me deja poner comandos