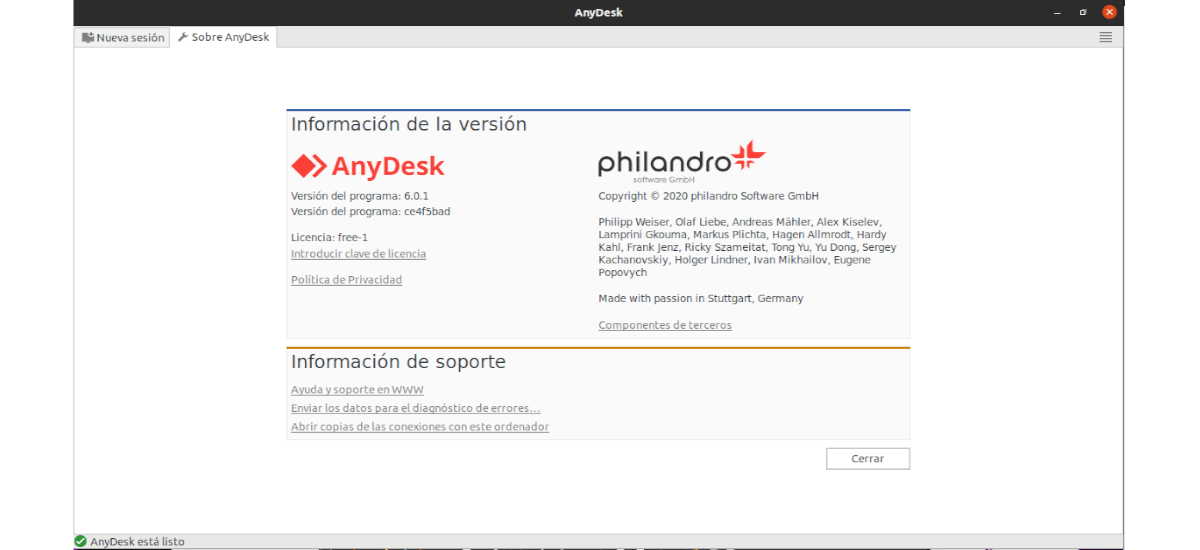
I nästa artikel ska vi ta en titt på AnyDesk. För de användare som inte vet det ännu, säg att detta är en fjärrskrivbordsprogram, vilket enligt deras webbplats är möjligen det mest bekväma i världen. Det gör att vi kan komma åt alla program, dokument och filer var som helst, utan att behöva anförtro vår information till en molntjänst. Det är ett bra alternativ till TeamViewer.
Som anges på deras webbplats, Anydesk ger en snabbare fjärranslutning än någon annan befintlig fjärrskrivbordsapplikation. Vi kan ansluta till en dator på distans från andra änden av kontoret eller var som helst i världen. Tack vare AnyDesk kommer vi att ha säkra och pålitliga fjärrskrivbordsanslutningar för IT-proffs och användare på språng.
AnyDesk allmänna funktioner
- AnyDesk kan köras på både Gnu / Linux, Windows, Mac OS, FreeBSD, iOS och Android.
- Vi kan använda AnyDesk gratis utan att behöva tillhandahålla privat information. Detta verktyg är gratis för personligt bruk. Den betalda versionen erbjuder några viktiga funktioner.
- Stöder internationella tangentbord och är finns på mer än 28 språk.
- Den har höga bildhastigheter. Vi kan njuta av en flytande sekvens av bilder på vår skärm med 60 fps på lokala nätverk och de flesta internetanslutningar.
- AnyDesk-latens är mindre än 16 millisekunder i lokala nätverk.
- Uppgifterna går smidigt, även med en bandbredd på endast 100 kB / sek.
- Kan komprimera och överföra bilddata mellan datorer.
- Vi kommer att ha möjlighet spåra våra kontakter och anslutningar med den inbyggda agendan, övervaka vem som är online.
- Vi kan starta om datorn på distans.
- La skriva ut på distans med AnyDesk erbjuder det snabbhet och lämplighet för arbetsteam.
- Krypteringsteknik. Det har TLS 1.2-teknik för att skydda vår dator från obehörig åtkomst.
- Verifierade anslutningar. Det här programmet använder RSA 2048 för kryptering asymmetrisk nyckelutbyte.
- Vi kommer att ha möjlighet kontrollera vem som har tillgång till vårt vitlistade team av betrodda kontakter.
Detta är bara några av funktionerna i AnyDesk. Dom kan konsultera dem alla i detalj från projektwebbplats.
Installera AnyDesk på Ubuntu 20.04
Först och främst är det första vi bör göra se till att alla våra teampaket är uppdaterade. Detta kan göras genom att öppna en terminal (Ctrl + Alt + T) och utföra följande kommandon i den:
sudo apt update; sudo apt upgrade
Vid den här tiden kan vi nu fortsätta att installera AnyDesk på Ubuntu 20.04. För att börja kommer vi lägg till förvaringsnyckeln i listan över pålitliga programvaruleverantörer. Vi kommer att göra detta med kommandot:
wget -qO - https://keys.anydesk.com/repos/DEB-GPG-KEY | sudo apt-key add -
Låt oss nu fortsätt att lägga till PPA i vårt system körs i samma terminal:
sudo echo "deb http://deb.anydesk.com/ all main" > /etc/apt/sources.list.d/anydesk.list
Vi kan också lägga till PPA i vårt system genom att redigera filen / etc / apt / sources.list.d / anydesk.list och inuti lägg till texten:
deb http://deb.anydesk.com/ all main
När du väl har lagt till är allt du behöver göra att spara filen och stänga den. Nästa sak vi ska göra är att köra följande kommando till uppdatera listan över tillgänglig programvara från tillgängliga PPA:
sudo apt update
Nu för installera Anydesk från förvaret, tillsammans med beroenden, Vi behöver bara utföra kommandot:
sudo apt install anydesk
När vi väl har installerat rätt kan vi starta Anydesk från programstartaren.
Om du föredrar att inte lägga till fler förvar till ditt team, Det kan också ladda ner motsvarande .deb-paket AnyDesk från projektets webbplats.
När applikationen öppnas visar den vår adress, som visas under «Det här jobbet«, Och som vi kan skicka så att en annan användare med AnyDesk kan ansluta till vårt team. Om vi vill ansluta vår utrustning till en annan användares, måste vi skriva adressen till den andra användarens utrustning i rutan "Ett annat jobb".
Innan du ansluter till fjärrdatorn måste den acceptera anslutningen från en skärm som följande:
När fjärrdatorn accepterar anslutningen, på vår dator vi kommer att se skärmen på fjärrdatorn i en flik i Anydesk-gränssnittet.
avinstallera
till ta bort förvaret som används för att installera detta verktyg, vi behöver bara öppna en terminal (Ctrl + Alt + T) och utföra kommandot:
sudo rm -rf /etc/apt/sources.list.d/anydesk.list
Nu kan vi avinstallera programmet körs i samma terminal:
sudo apt remove anydesk; sudo apt autoremove
Med detta kommer vi att ha installerat denna fjärrskrivbordsapplikation korrekt. För hjälp eller användbar information rekommenderar vi besök officiell hemsida av AnyDesk.
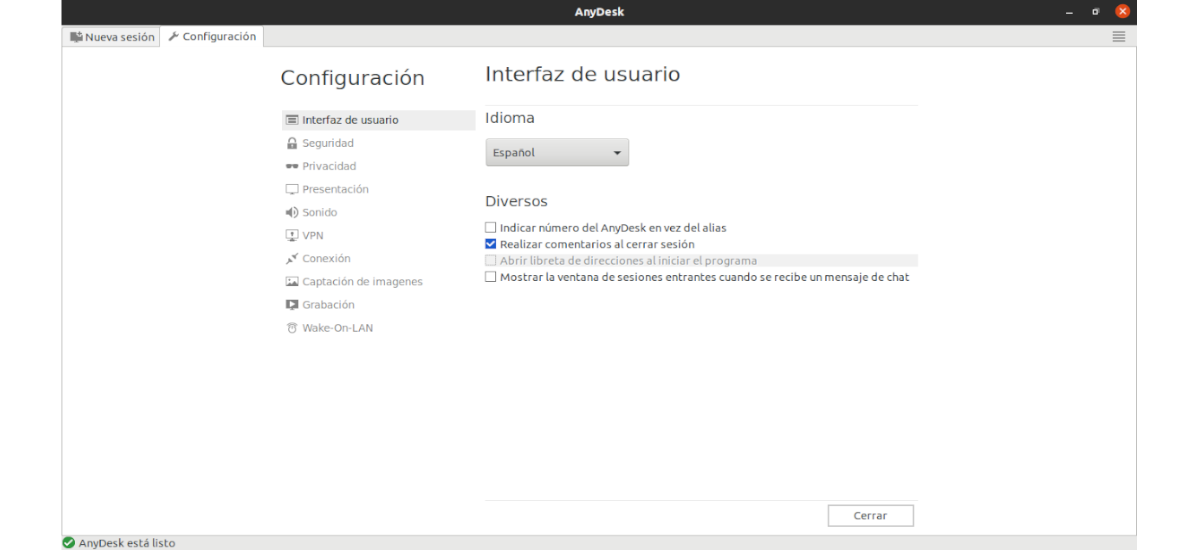

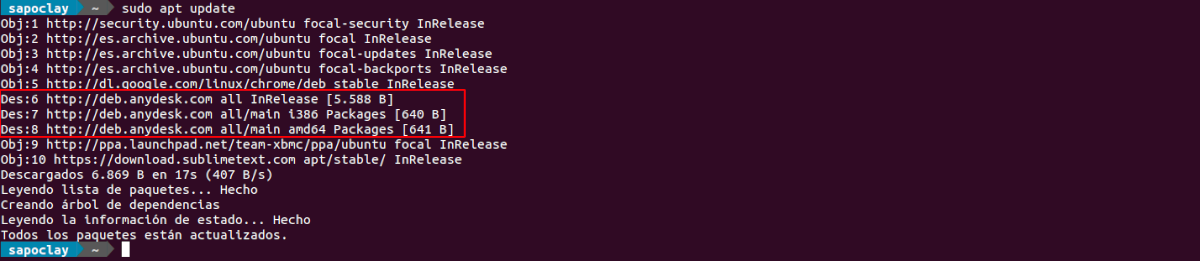



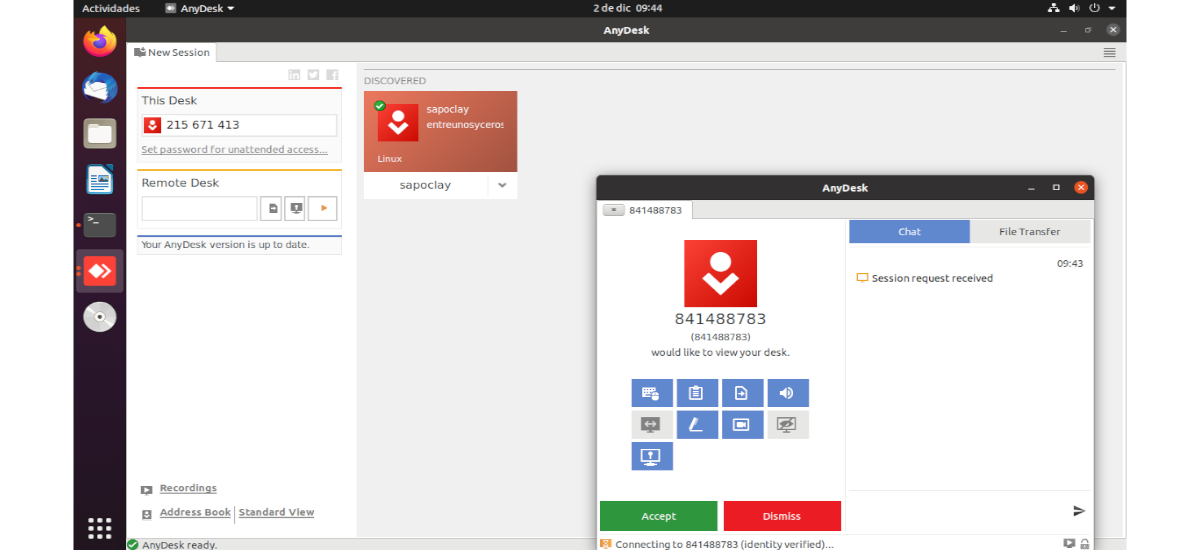
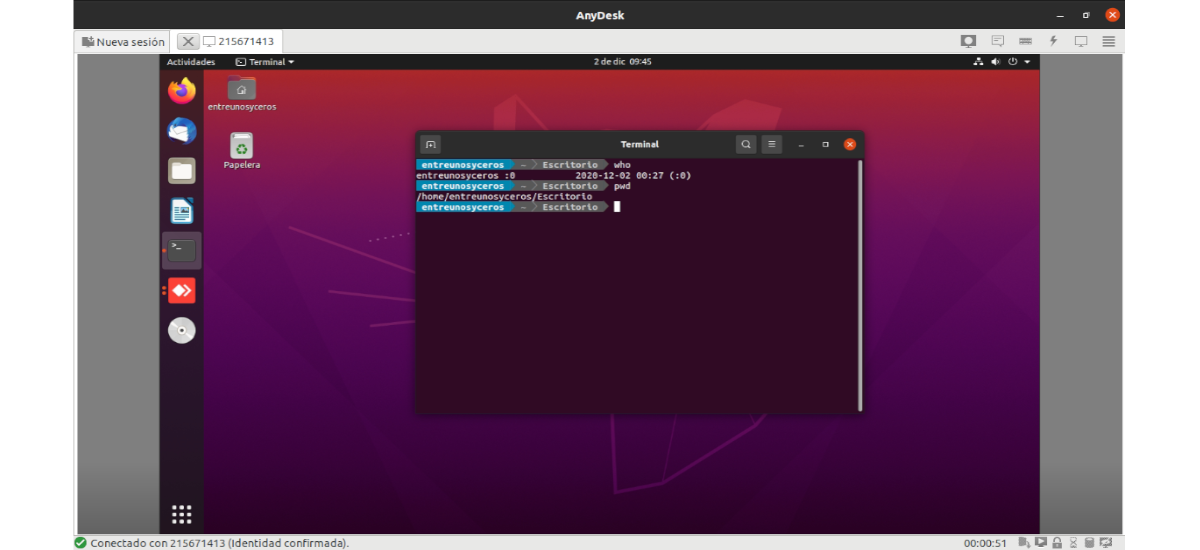

Tack för inlägget. Det är ett mycket bra verktyg, lätt att använda utan att behöva omdirigera portar etc. men min erfarenhet av det har gett mig en av kalk och en annan av sand. I samma lokala nätverk fungerar det underbart, felfritt. Å andra sidan misslyckas det mycket utanför nätverket: fördröjning, mättade servrar etc.