
I nästa artikel ska vi ta en titt på Asterisk. Det här är en öppen källkodsplattform som tillhandahåller funktioner för en telefonväxel (PBX), som är bland de mest populära. Det används också allmänt för att driva IP-PBX-system, konferensservrar och VoIP-gateways. Det är en plattform som används av individer, småföretag och stora företag.
Asterisk-funktioner inkluderar även röstmeddelanden, musik i vänteläge, konferenssamtal, samtalskö, samtalsinspelning, interaktivt röstsvar och mycket mer. I det här inlägget kommer vi att se de nödvändiga stegen för installera Asterisk 15 på Ubuntu 18.04.
förutsättningar
Innan du startar installationen, säg att vi måste ha en användare med tillgång till "sudo" -behörigheter. Vi måste också uppdatera vårt Ubuntu-system och installera följande paket som är nödvändiga för att ladda ner och installera Asterisk:
sudo apt update && sudo apt upgrade sudo apt install wget build-essential subversion
Ladda ner Asterisk
Vi ska ladda ner Asterisk-källan i katalogen / usr / src. I terminalen (Ctrl + Alt + T) skriver vi:
cd /usr/src/
Vi fortsätter att ladda ner Asterisk 15 genom att skriva i samma terminal:

sudo wget http://downloads.asterisk.org/pub/telephony/asterisk/asterisk-15-current.tar.gz
När nedladdningen är klar, vi extraherar innehållet i det nedladdade paketet:
sudo tar zxf asterisk-15-current.tar.gz
Innan du fortsätter med nästa steg, se till att ändra till den katalog som just skapades:
cd asterisk-15.*/
Installera Asterisk-beroenden
Följande skript laddas ner MP3-källorna som krävs för att bygga MP3-modulen och använda MP3-filer i Asterisk:
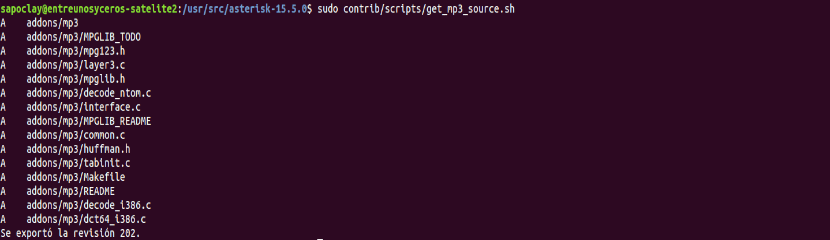
sudo contrib/scripts/get_mp3_source.sh
Vi kommer att använda install_prereq-skript för att lösa alla beroenden på vårt Ubuntu-system:
sudo contrib/scripts/install_prereq install
Ovanstående kommando installerar alla nödvändiga paket. Efter avslutad utskrift kommer följande meddelande att skrivas ut:

Installera Asterisk
Konfigurationsskriptet kommer att utföra en serie av kontrollerar att alla nödvändiga beroenden finns i systemsystemet. Vi startar skriptet med att skriva:
sudo ./configure
Efter framgångsrik slutförande ser vi följande resultat:
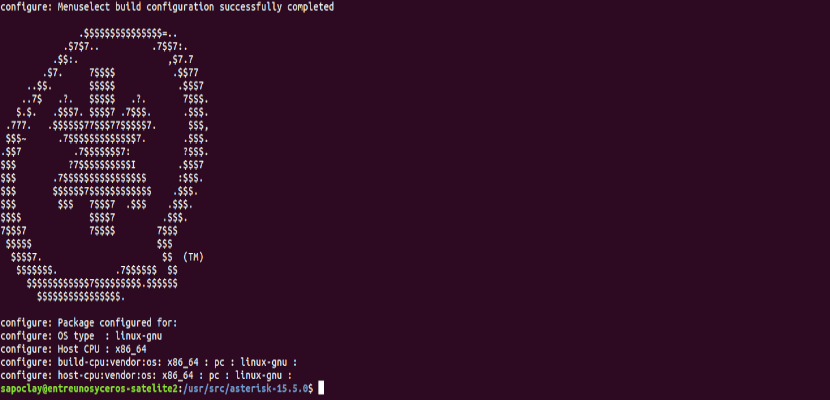
Nästa steg är välj de moduler som vi vill kompilera och installera. Vi kommer åt Menuselect-systemet och skriver i terminalen (Ctrl + Alt + T):
sudo make menuselect
Eftersom vi redan har laddat ner MP3-källfilerna nu vi måste skapa MP3-modulen genom att välja format_mp3:
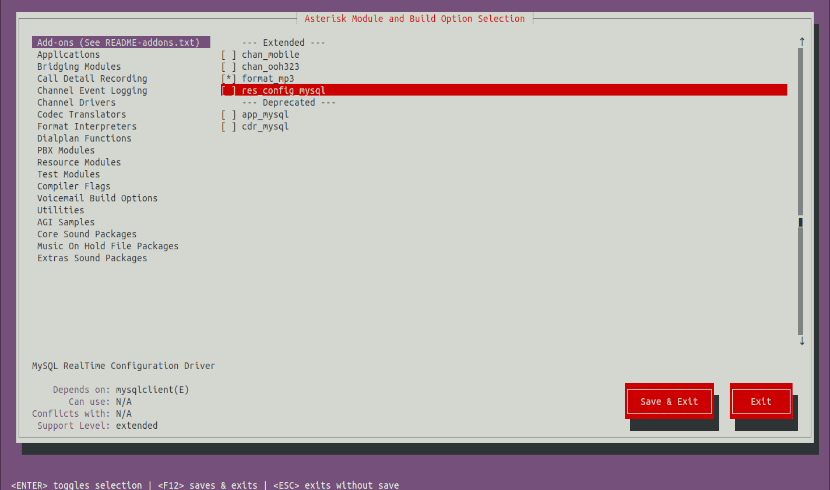
När vi väl har valt vad som intresserar oss, tryck på F12 för att spara och avsluta. Vi kan också gå till "Save & Exit" -knappen och trycka på Enter.
Anlänt hit kan vi starta byggprocessen med hjälp av kommandot make:
sudo make -j2
Kompilering kan ta ett tag, beroende på system. Du kan ändra flaggan -j enligt antalet processorkärnor i din dator.
När byggprocessen är klar ser vi följande meddelande:

Som det föregående meddelandet säger, nästa steg är att installera Asterisk och dess moduler genom att skriva:
sudo make install
Efter installationen visar skriptet följande meddelande:
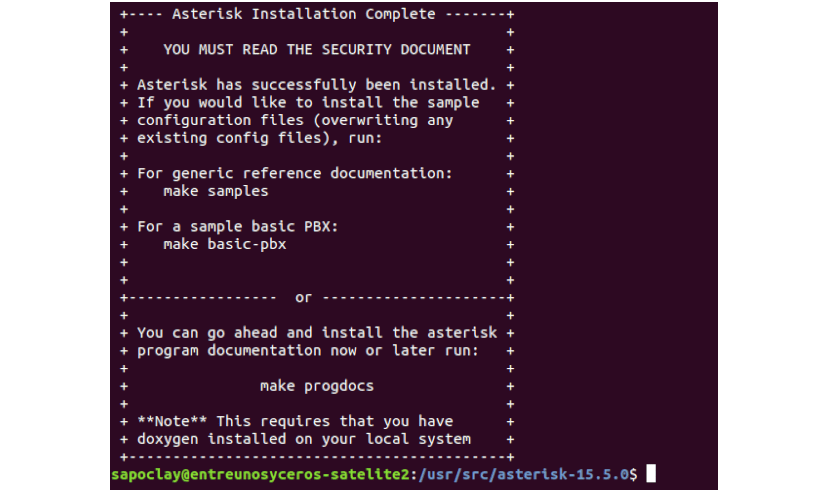
Nu när vi har installerat Asterisk behöver vi installera grundläggande PBX-konfigurationsfiler:
sudo make basic-pbx
Det sista steget är installera startskript skriver:
sudo make config
Det är också en bra idé kör ldconfig för att uppdatera delat bibliotekscache:
sudo ldconfig
Skapa Asterisk-användare
Som standard körs Asterisk som root-användare. Av säkerhetsskäl, vi skapar en ny systemanvändare och konfigurerar plattformen för att köra med den nyskapade användaren.

sudo adduser --system --group --home /var/lib/asterisk --no-create-home --gecos "Asterisk PBX" asterisk
För att konfigurera Asterisk så att den körs under den här användaren, vi öppnar filen / etc / default / asterisk och avmarkerar de kommande två raderna:
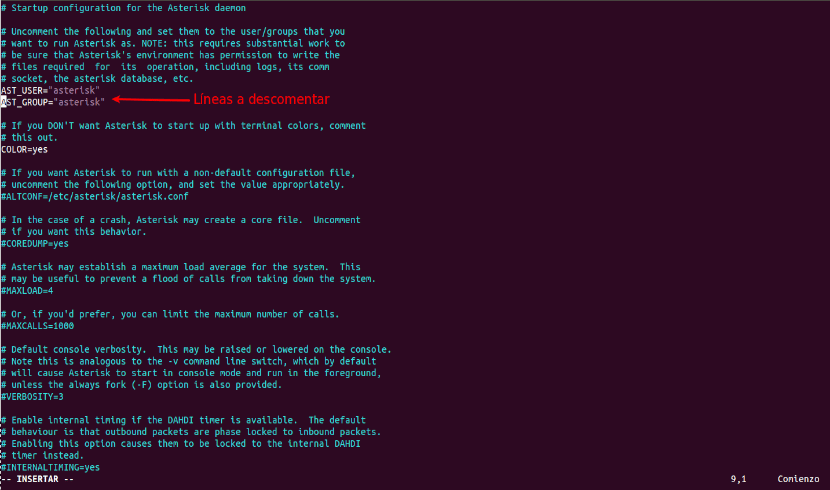
AST_USER="asterisk" AST_GROUP="asterisk"
Vi fortsätter lägga till Asterisk-användaren i uppringnings- och ljudgrupperna:
sudo usermod -a -G dialout,audio asterisk
Vi behöver också ändra ägarskap för alla Asterisk-filer och kataloger så att användaren vi har skapat kan komma åt dessa filer:
sudo chown -R asterisk: /var/{lib,log,run,spool}/asterisk /usr/lib/asterisk /etc/asterisk
sudo chmod -R 750 /var/{lib,log,run,spool}/asterisk /usr/lib/asterisk /etc/asterisk
Startar Asterisk
Nu har vi allt klart, det kan vi starta Asterisk-tjänsten med följande kommando:
sudo systemctl start asterisk
För att verifiera att den körs, låt oss anslut till plattformens kommandoradsgränssnitt (CLI) skriver:
sudo asterisk -vvvr
Du ser standard Asterisk CLI-prompten:

Det sista steget är aktivera tjänsten att starta vid start med:
sudo systemctl enable asterisk
För större säkerhet är det alltid intressant har en brandvägg som UWF aktiverad i vårt Ubuntu. Om någon behöver mer information om användningen eller funktionerna i Asterisk, kan du kontrollera projektwebbplats.
Bra handledning. Inkludera bara en "make samples" för att kunna konfigurera sip, iax2 och andra.
utmärkt har du andra asteriskhandböcker?
Sanningen är att nej, men när jag skrev den här artikeln hittade jag samhället Asterisk-SV. Där kan du hitta lite dokumentation. Salu2.
Mycket bra manual men jag skulle vilja veta eftersom det i det sista steget där tjänsten startades låter mig inte göra det, det står misslyckad LSD-asterisk. Kan du snälla berätta för mig hur man löser det?
Tack
Hallå. Försök att söka eller fråga om det här felet i Asterisk gemenskap. hej 2.
Hej alla.
efter att ha följt proceduren. Hur skapas användare och tillägg?
Jag har redan laddat ner en VoIP-applikation. men jag vet inte vad jag ska göra härnäst
Tack