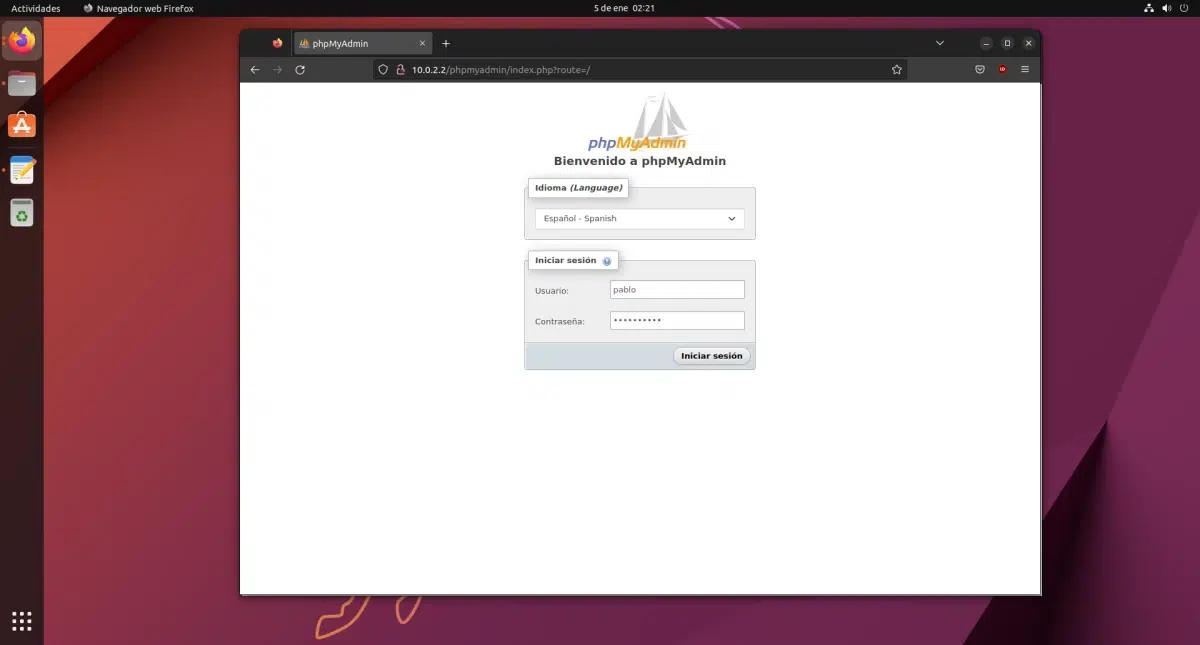
Det finns flera databashanteringssystem, men många väljer Microsoft Access, som alltid, eftersom det är från Microsoft och är en del av dess kontorspaket. Många andra, eftersom att hantera databaser är en uppgift som utförs av kunniga personer, är medvetna om alternativet med öppen källkod som, vad jag har sett, är valet av många företag. Här ska vi lära dig installera mysql i Ubuntu.
Om vi är på Windows är det en enkel uppgift att installera MySQL om du vet vad du ska installera, eftersom det finns paket som innehåller allt. I Linux är det inte samma sak, och det är lite mer komplicerat eftersom mycket görs med kommandorader. Idag ska vi försöka förklara hur man installerar MySQL i Ubuntu, även om det också kan sägas att det vi kommer att installera blir LAMPAdvs Linux, Apache, MySQL och PHP.
Innan du börjar
MySQL är ett verktyg utan ett grafiskt gränssnitt som fungerar från terminalen via kommandoraden (CLI). Installationen är ganska enkel, men bara med MySQL skulle vi behöva utföra alla frågor från terminalen. För att förbättra användarupplevelsen måste du också installera och konfigurera phpMyAdmin. Det är detta som komplicerar saker och ting lite. Beroende på hur den är konfigurerad kan vi gå in phpMyAdmin eller så hittar vi ett av de många fel som den kan visa oss.
Det verkar också viktigt för mig att nämna att det som beskrivs här fungerar när jag skriver denna artikel, och har testats på Ubuntu 22.10. Eftersom det inte finns några paket eller något speciellt bör det fungera i tidigare och framtida versioner, men det är inte garanterat. Så om du stöter på några buggar, skulle jag rekommendera att gå tillbaka till vad du gjorde för att hitta den här artikeln (om du inte hittade den på sociala medier): sök efter den specifika buggen på Google DuckDuckGo.
Hur man installerar MySQL på Ubuntu
Med ovanstående förklarat, låt oss gå med stegen att följa för att installera LAMP tillsammans med phpMyAdmin och få allt att fungera i Ubuntu.
- För att se till att allt är uppdaterat uppdaterar vi alla paket, antingen från Software Update eller med kommandot
sudo apt update && sudo apt upgrade. - Som ett valfritt steg går vi till webbläsaren och sätter "localhost", och ser till att ta bort S från HTTPS om det gör det. Vi kommer att se ett fel eftersom det inte finns någon server som gör sitt jobb.
- Vi går till terminalen och installerar A för LAMP: Apache.
sudo apt install apache2
- Som ett annat valfritt steg, som inte är viktigt men indikerar att vi gör bra ifrån oss, återgår vi till webbläsaren, sätter "localhost" och verifierar att något i stil med följande visas:
- Därefter installerar vi MySQL, M av LAMP:
sudo apt installera mysql-server
- I nästa steg, om vi inte har det, installerar vi P of LAMP (PHP):
sudo apt installera php
Och med detta skulle vi ha allt som behövs för att använda MySQL i Ubuntu. För att förbättra användarupplevelsen fortsätter vi.
Installera phpMyAdmin på Ubuntu
- I terminalen skriver vi:
sudo apt installera phpmyadmin
- Det kommer en tid då den kommer att be oss om servern att använda. Vi väljer apache2 med mellanslagstangenten, sedan tabb och OK.
- Det kommer att meddela oss att det är nödvändigt att ha en aktiv databas, och om vi vill hantera den med dbconfig-common. Vi accepterar det första fönstret, som inte erbjuder fler alternativ, och vi går till det andra, vi säger ja och vi lägger ett lösenord till phpMyAdmin (två gånger):
- Vi går tillbaka till webbläsaren och lägger till "phpmyadmin" till "localhost", vilket skulle vara localhost/phpmyadmin.
- Vi gör en annan kontroll: vi sätter standardanvändaren, som är phpmyadmin, och lösenordet som vi har konfigurerat i steg 10. Vi kommer att se att det kommer in, men vi har inga privilegier.
- Vi avslutar sessionen i phpMyAdmin.
- Vi återvänder till terminalen, skriver
sudo -i(eller sudo su) och ange vårt lösenord. - Nu skriver vi mysql -u root -py vi lägger in lösenordet för phpMyAdmin (det från steg 10).
- Det finns inget kvar. I nästa steg ska vi skapa en användare (1), ändra 1234 för ett annat lösenord (som måste stå mellan de enskilda citattecken) och ubunlog för din användare ger vi den privilegier (2) och startar om dem (det kommer att bekräftas att det gick bra med meddelandet "Fråga OK" efter varje introduktion):
skapa användare 'ubunlog'@'%' identifieras av '1234'; ge alla privilegier på *.* till 'ubunlog'@'%' med tilldelningsmöjlighet; spola privilegier;
Och det skulle vara allt. Det återstår att gå tillbaka till webbläsaren, uppdatera inloggnings-/phpmyadmin-sidan och verifiera att vi kan komma in med den skapade användaren, och även att vi kan hantera databaserna.
Dölja databaser och ändra tema
Nu när vi kan hantera databaserna kanske vi vill göra det på vårt eget sätt. På huvudsidan hittar vi alternativet "Tema", och beroende på vilket operativsystem vi har phpMyAdmin installerat på kan 3 eller 4 alternativ visas. Även om det inte finns många, finns det alternativ i phpmyadmin.net/themes, och till exempel följande är BooDark (Dark Bootstrap):
Teman måste packas upp och placera mappen i mappen teman som kommer att finnas i mappen phpmyadmin (i Ubuntu är det vanligtvis /usr/share/phpmyadmin/themes).
Å andra sidan, om du har märkt det, kommer du att ha märkt att det till vänster om BooDark-skärmdumpen finns färre databaser än i skärmdumpen ovan. Det är för att de är dolda. Teorin säger att de är det databaser med konfigurationsfiler och att det är värt att inte röra något där, men vi kan dölja dem, att allt kommer att fortsätta fungera som när de är synliga.
För att dölja dem, och därmed bara arbeta med våra databaser, kan vi öppna Filer, gå till andra platser, ange roten på vår hårddisk, trycka på förstoringsglaset, söka efter phpmyadmin, gå in i mappen och öppna filen config.inc. .php. I slutet kan du lägga till en rad som följande:
$cfg['Servers'][$i]['hide_db'] = '^mysql|sys|phpmyadmin|performance_schema|information_schema$';
Från ovanstående använder vi möjlighet att dölja databaser (hide_db) och anger vilka vi inte vill se. Strängen börjar och slutar med enstaka citattecken; inom den måste den första symbolen vara "^" och den sista "$"; och inuti är databaserna separerade med "|". Om du råkar lägga märke till något konstigt, även om du inte borde, kan du "kommentera ut" den raden genom att sätta två snedstreck (//) före den eller sätta den mellan /*…*/.
Hantera databaser med LibreOffice Base
Som vi har förklarat i början av den här artikeln görs det som verkligen är nödvändigt för att använda MySQL i Ubuntu i cirka 7 steg. Klarar vi oss då med terminalen behövs inget annat. Med phpMyAdmin kommer vi att göra det med ett grafiskt gränssnitt, ett som vanligtvis finns i värdtjänster, så det är värt att vänja sig vid det före allt annat. Men du kan också hantera databaser med annan programvara.
Till exempel, precis som vi har Access i Microsoft 365, LibreOffice har bas. Och ja, vi kan ansluta till MySQL-databaser med Base, typ. Även om det är sant att vi kan lägga till tabeller i databasen, är det också sant att det inte tillåter oss att redigera tabellerna som vi har skapat från phpMyAdmin, så det är värt att, om vi ska arbeta med Base, vi skapa databasen med MySQL, låt oss ansluta till den och sedan hantera tabellerna från Base. När det gäller SQL-frågor, endast de för att få information är tillåtna; om vi vill göra ändringar måste vi göra det via det grafiska gränssnittet.
För att göra detta, när vi har installerat hela LAMP (Linux finns redan där, Apache, MySQL och PHP), måste vi följa dessa steg:
- Vi öppnar LibreOffice Base. En guide kommer att visas för oss.
- I det första fönstret väljer vi "Anslut till en befintlig databas", rullar ner menyn och väljer "MySQL/MariaDB".
- I nästa fönster väljer vi "Anslut direkt (via MariaDB C-kontakt)" och klickar på nästa:
- Därefter lägger vi namnet på databasen och servern. Databasen kommer att vara den vi vill ansluta till, och servern är localhost.
- Efter att ha klickat på nästa lägger vi användarnamnet och, med rutan "Obligatoriskt lösenord" markerad, klickar vi på testa anslutningen.
- Det kommer att be oss om lösenordet (för MySQL-användaren), vi sätter det. Om allt går bra kommer vi att se ett meddelande som bekräftar att anslutningen har lyckats.
- Vi klickar på nästa och vi kommer att se ett sista fönster där det är värt att lämna saker som standard och klicka på "Slutför".
Detta kommer att tillåta oss att komma åt databasen från LibreOffice Base, men jag skulle bara använda den om något inbyggt behövs och för grundläggande hantering. Även om du föredrar att arbeta med något som ser bättre ut på ditt skrivbord, som GTK i Ubuntu eller Qt i andra grafiska miljöer.
Bland de andra alternativen är en av favoriterna DBeaver, som har ett community-alternativ med öppen källkod, men att använda det ena eller det andra borde redan vara en smaksak. Det och det förmodligen i ett jobb de ber dig att röra dig bra i phpMyAdmin.
Och så här kan du installera MySQL på Ubuntu och hantera databaserna med ett grafiskt gränssnitt från Ubuntu.
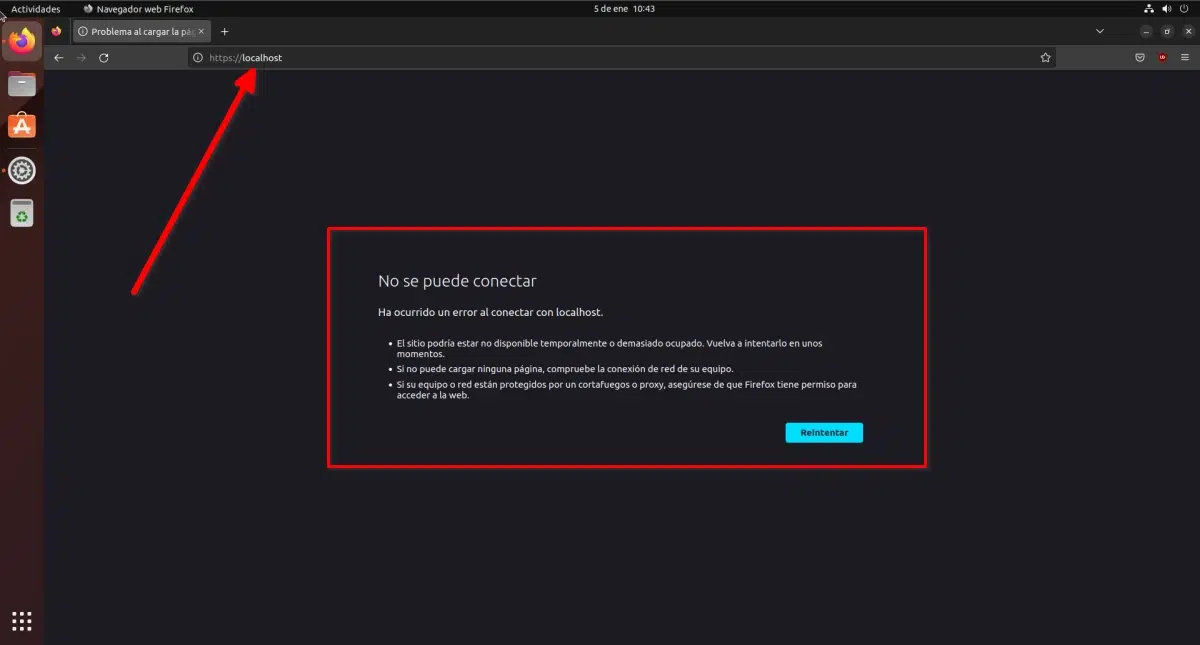
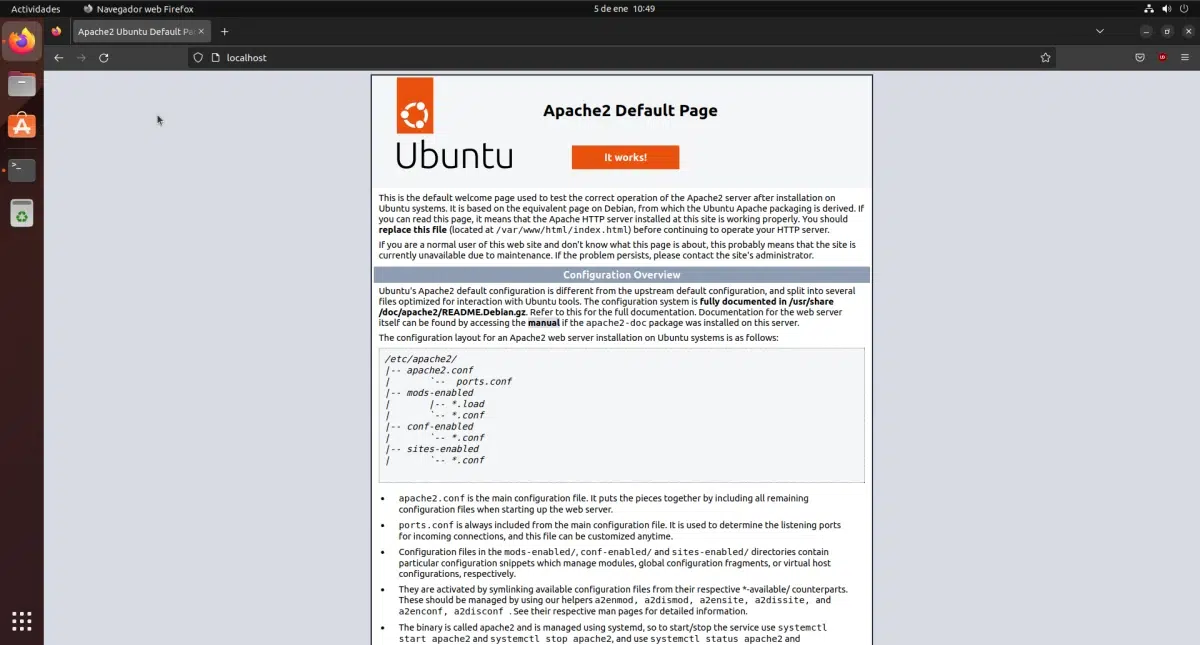

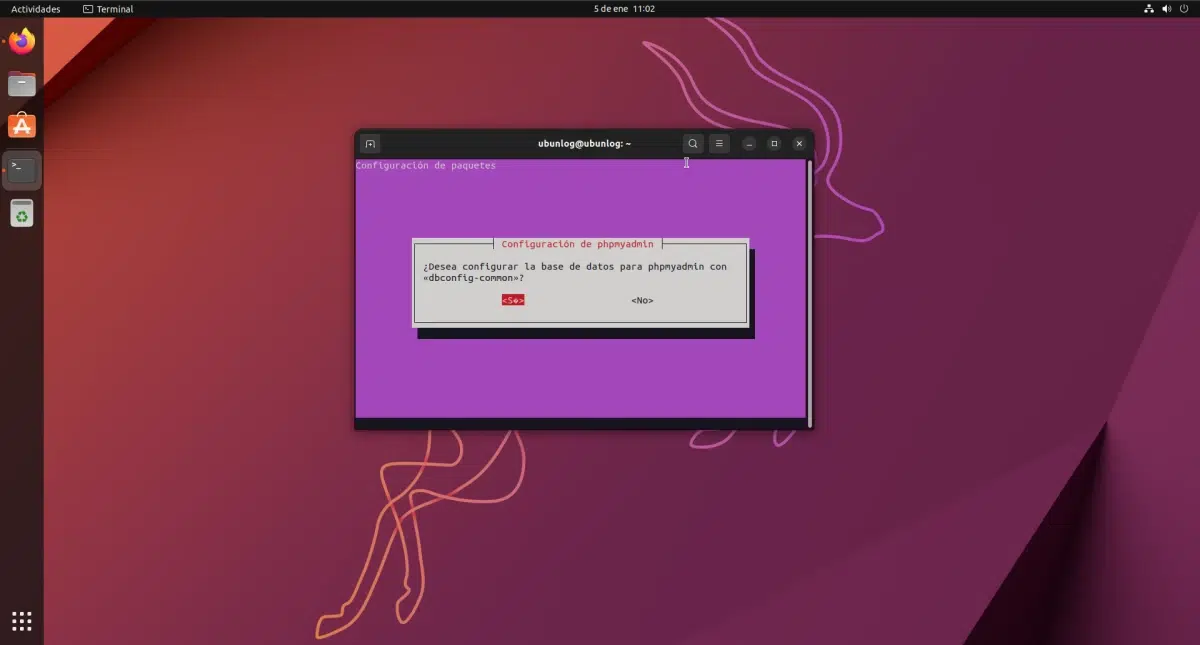

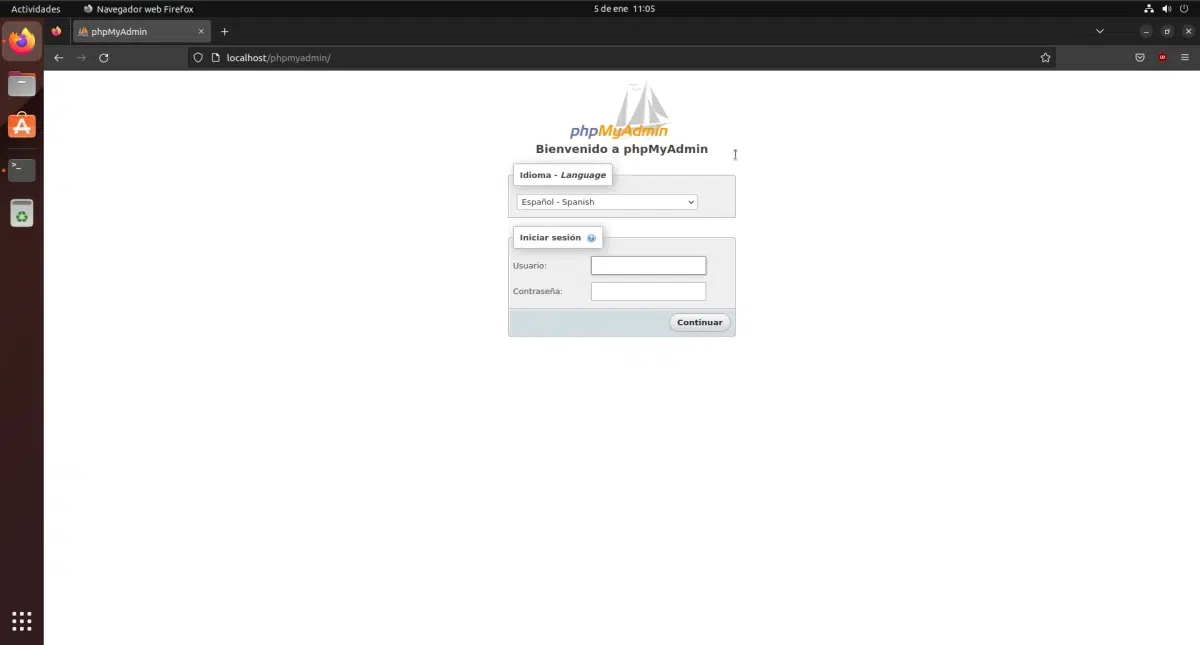
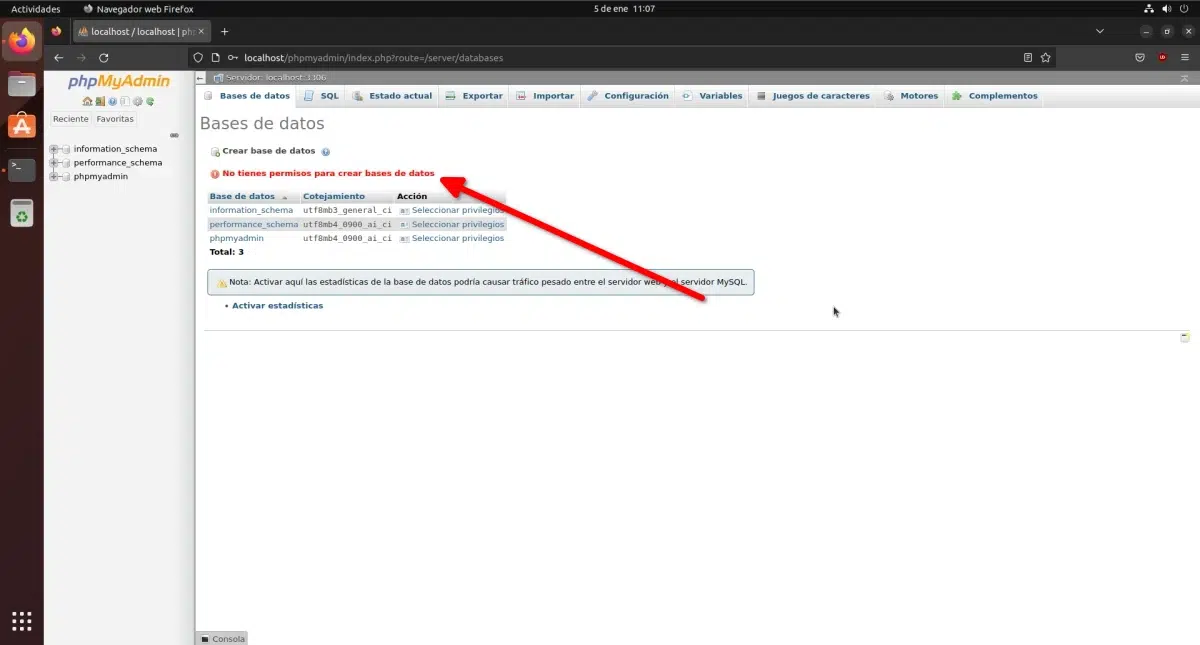
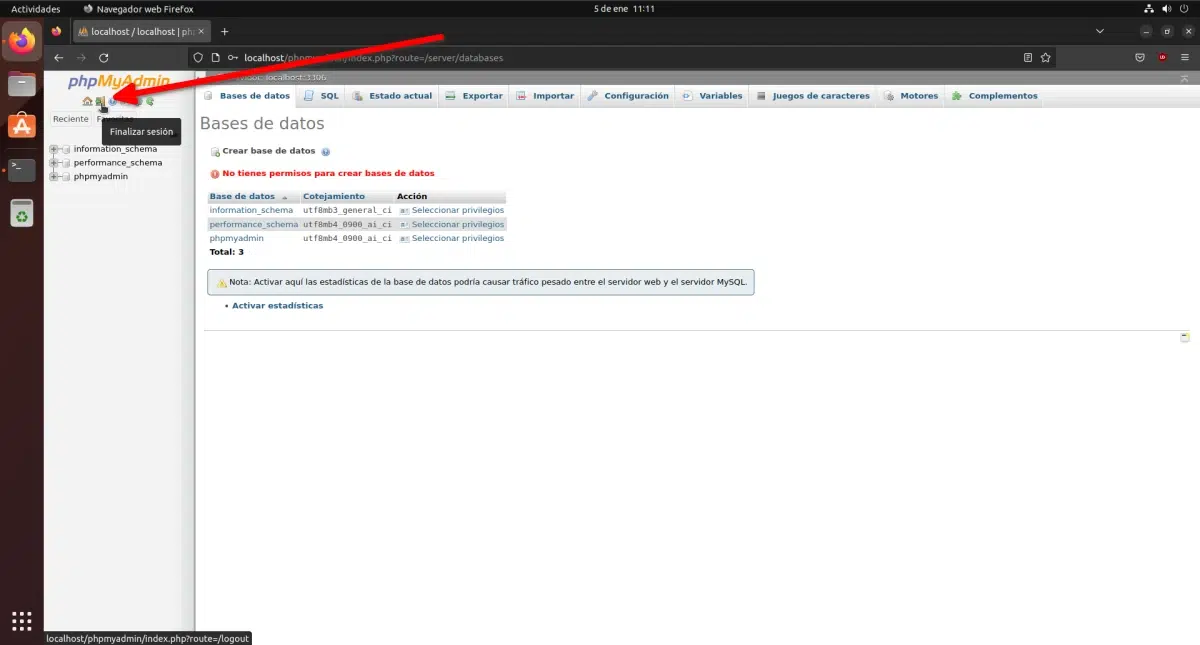
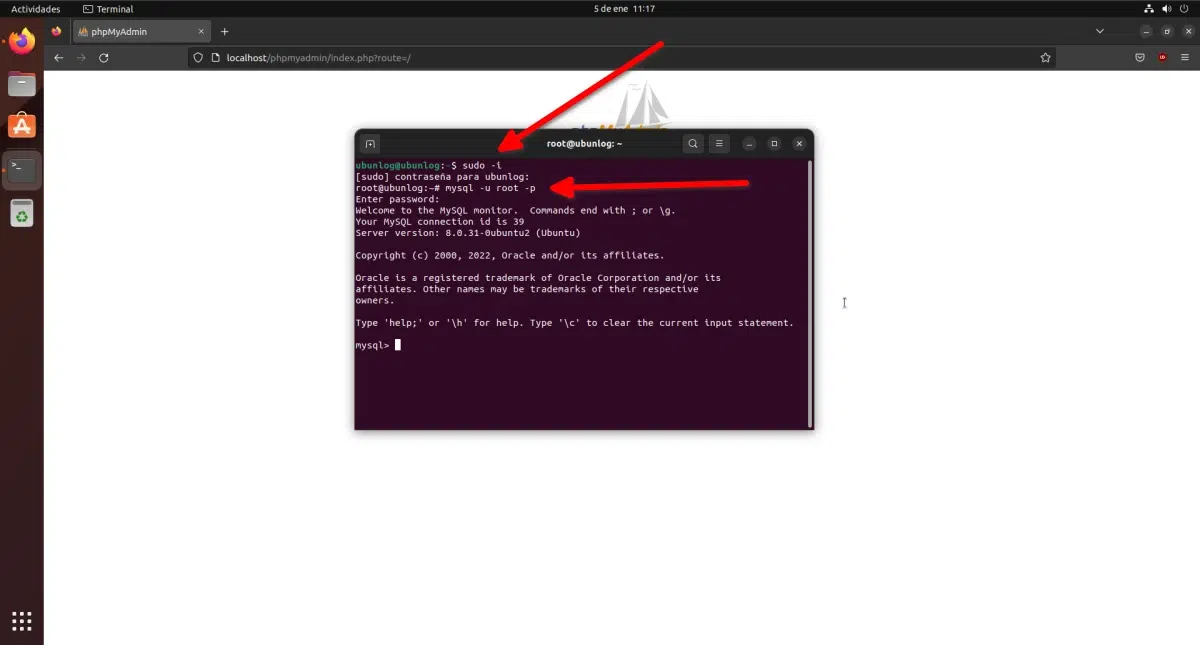
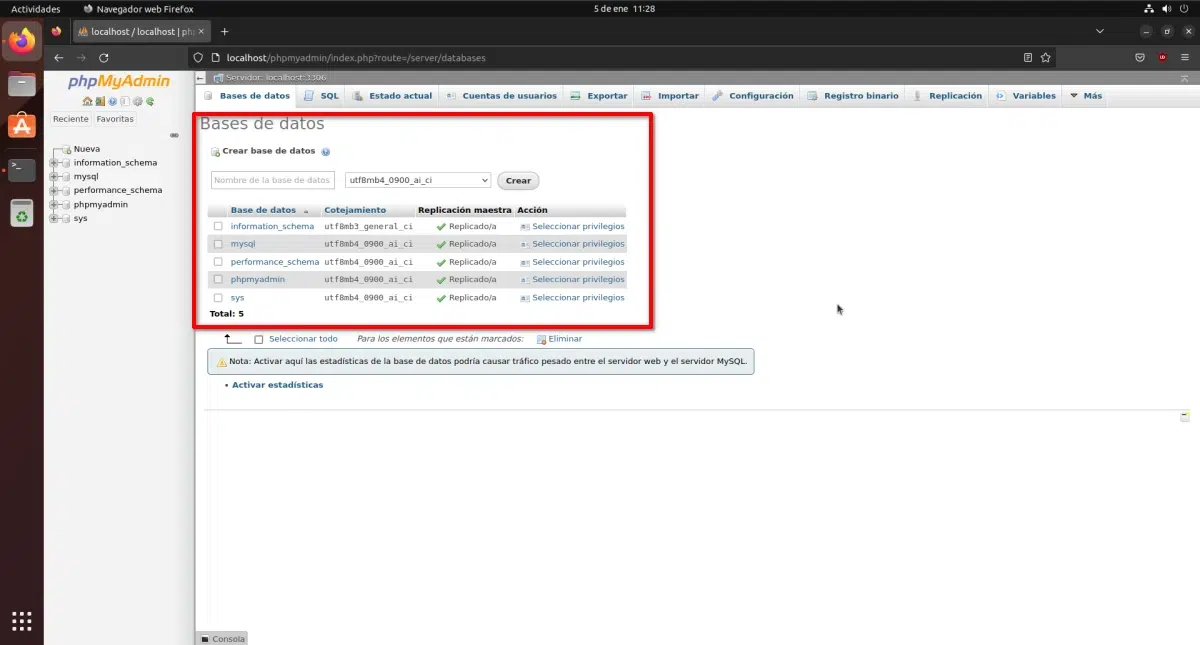
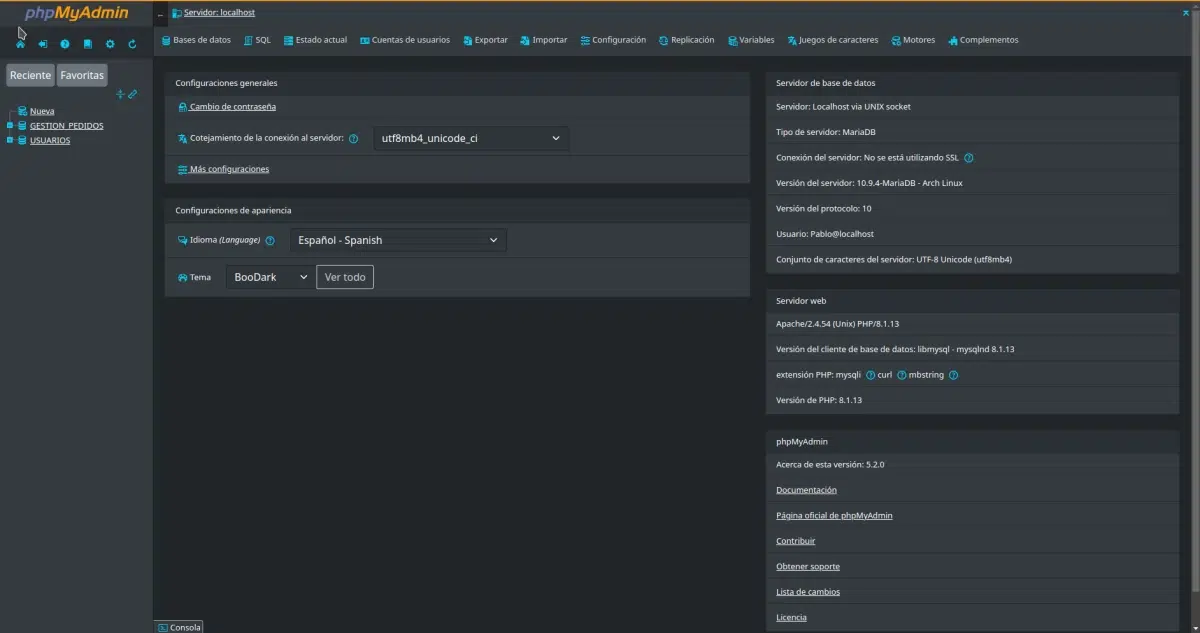
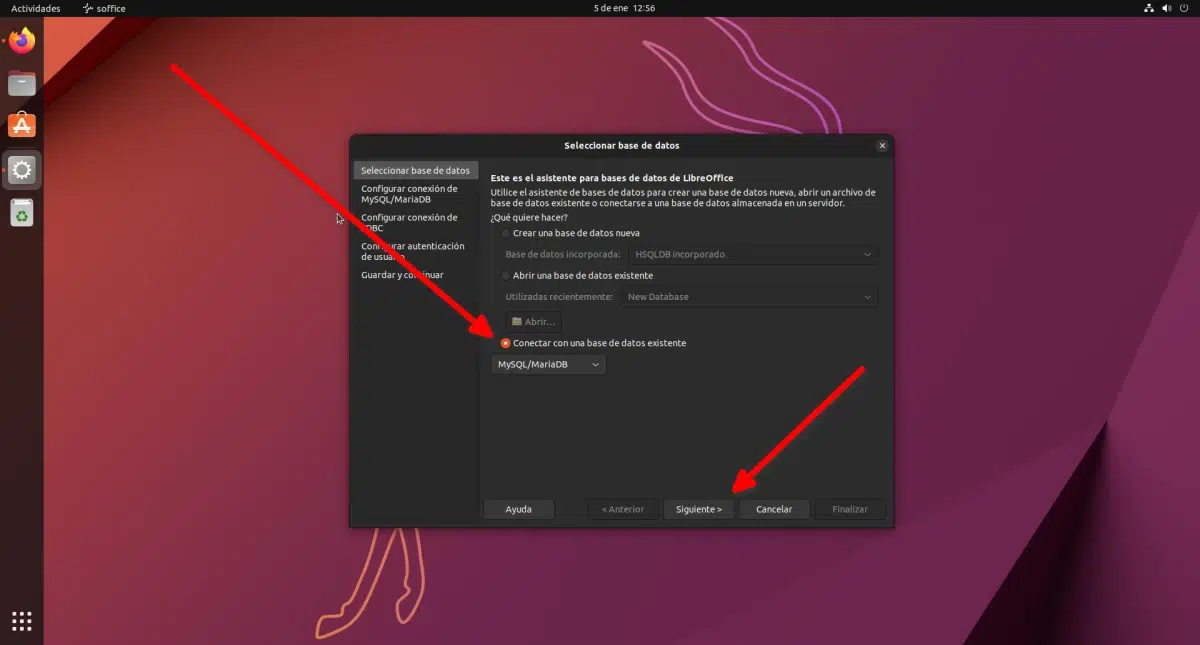
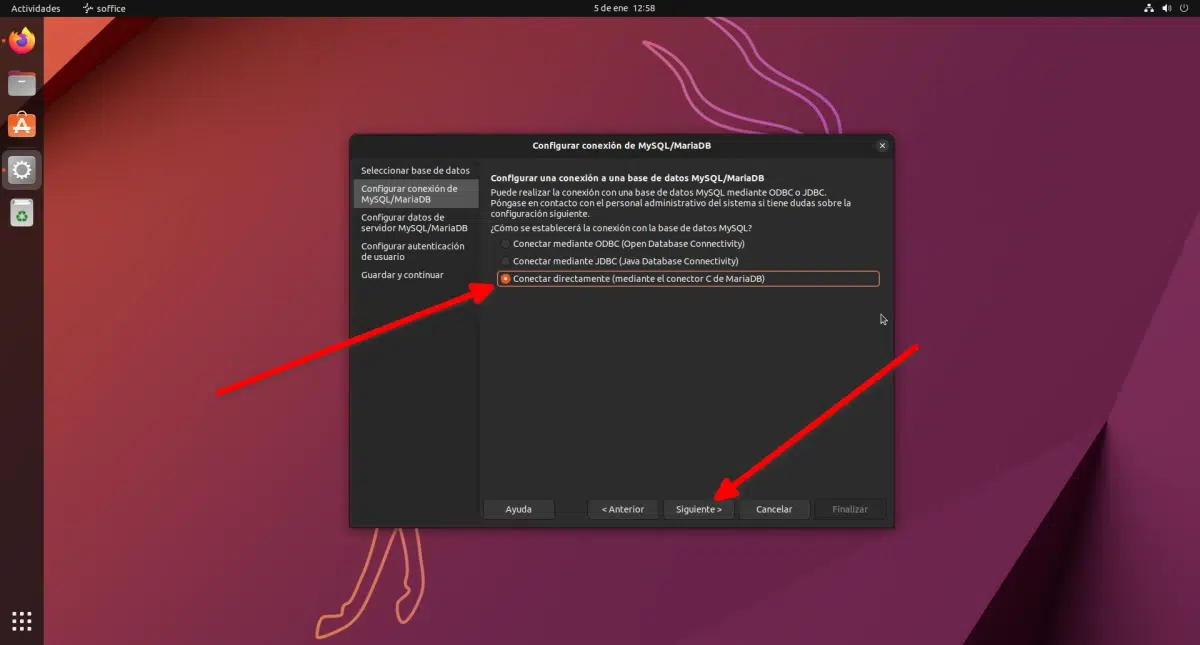
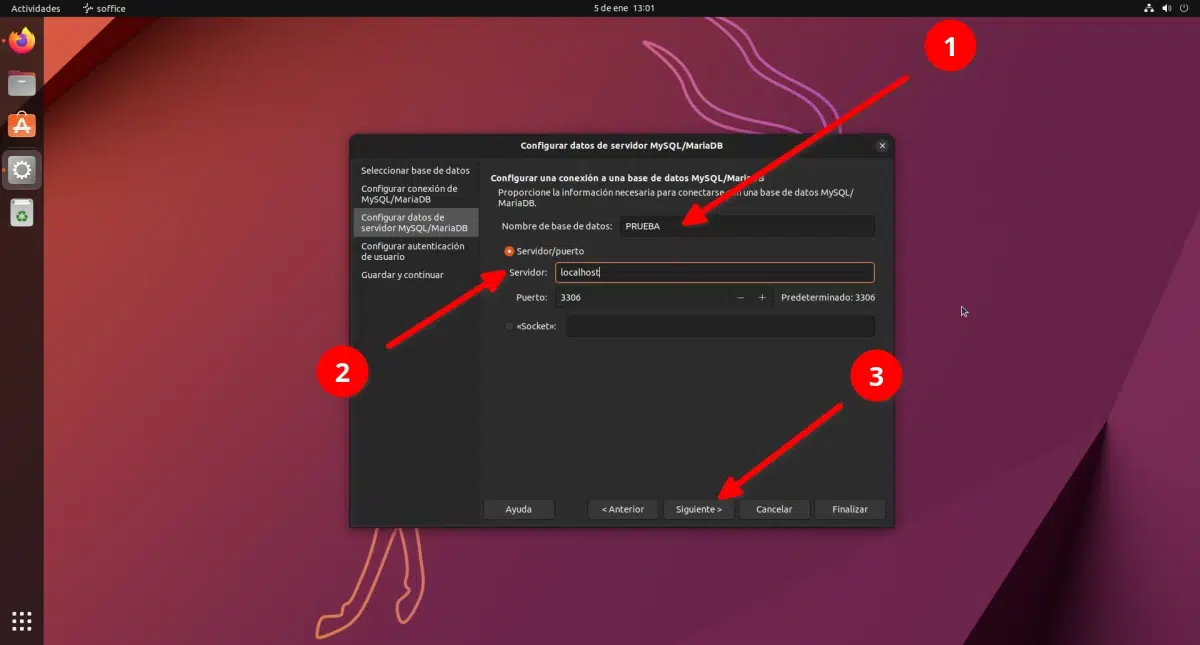
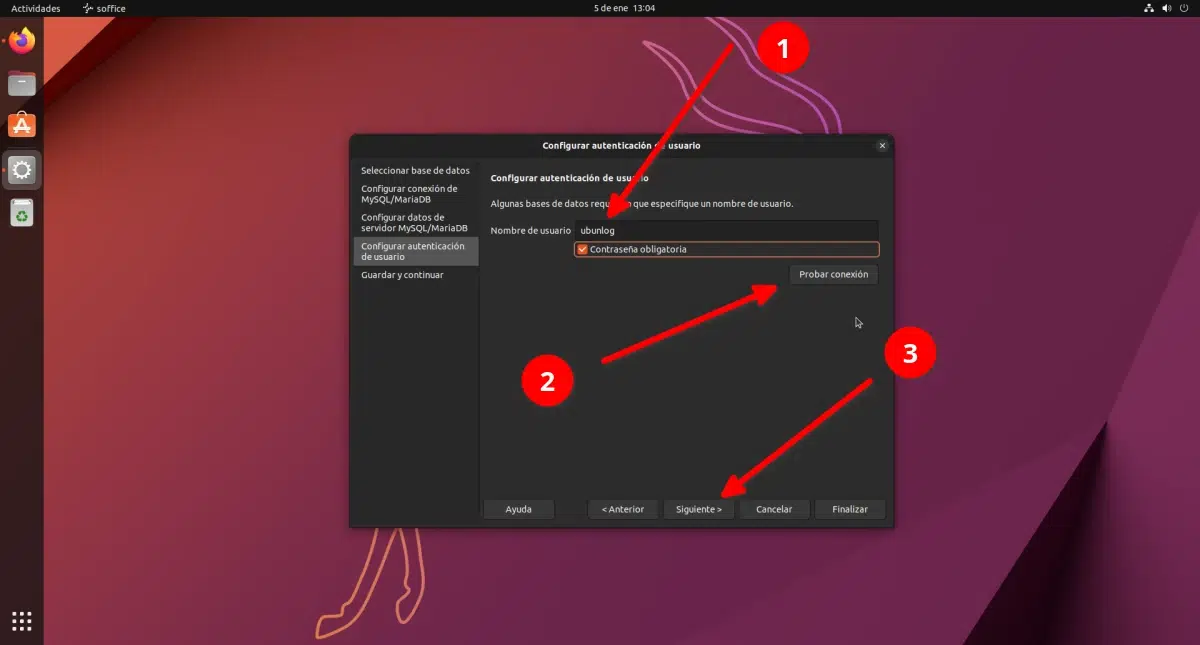
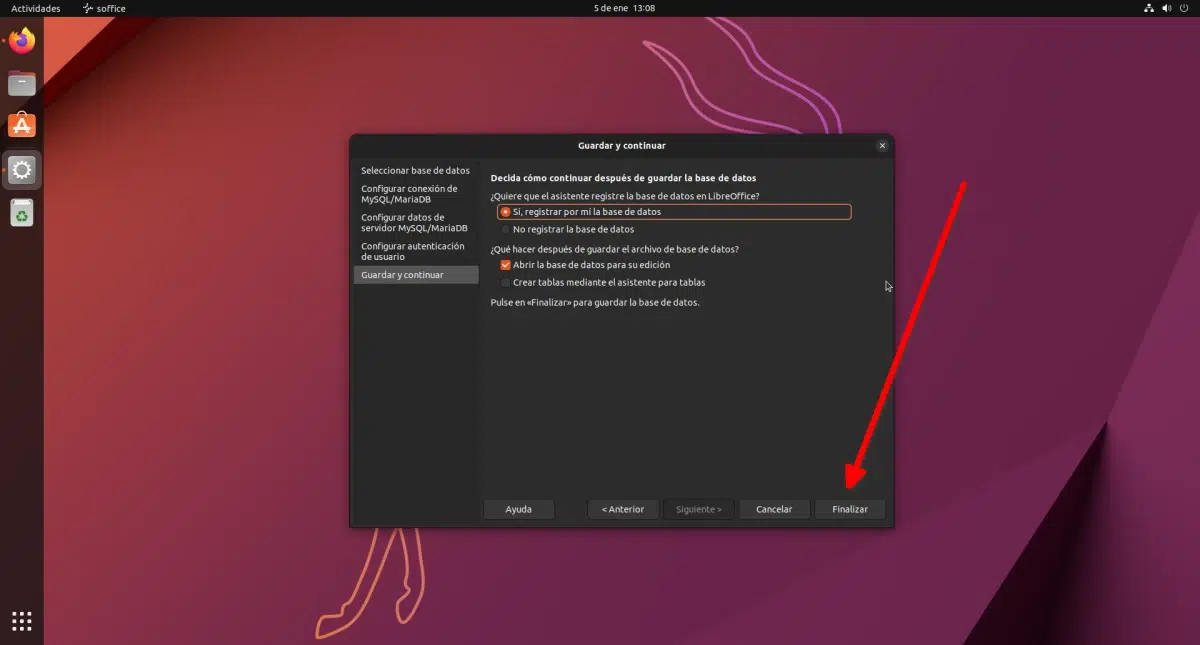
Bra, jag hade letat efter information för installationen av MySQL i flera dagar och det här e-postmeddelandet kom i tid med stegen