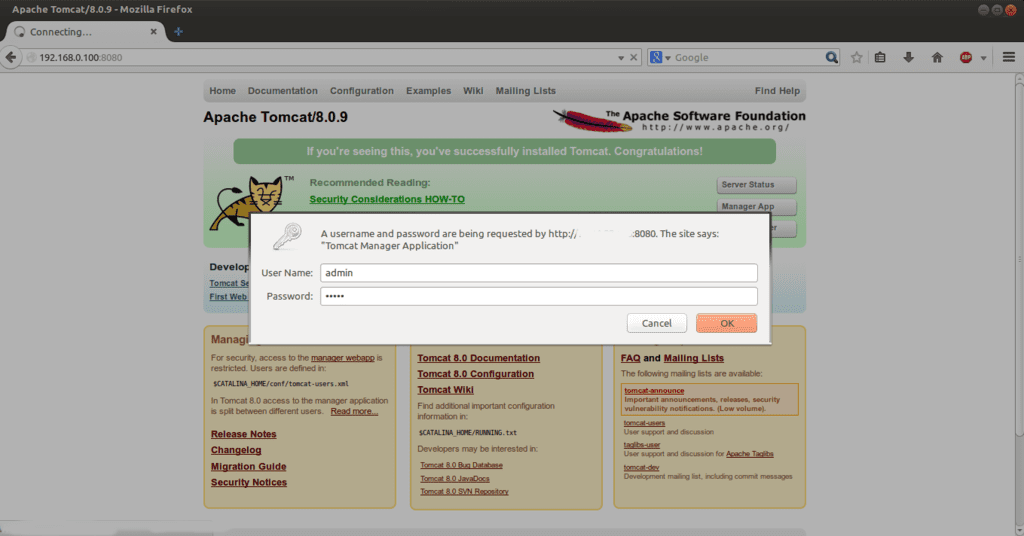
hankatt (tidigare känd som Jakarta Tomcat) är en Öppen källkodsservletserver och container, utvecklad av Apache Software Foundation (ASF) för att servera Java-servlets och JavaServer-sidor, enligt specifikationerna för Sun Microsystems (idag ägs av Oracle) eftersom det ger en "ren" Java-miljö från servern. Och det erbjuder en komplett lösning för dem som behöver köra denna typ av innehåll, bland vilka stora organisationer och företag upp till små och medelstora företag, för om något kännetecknar det här verktyget är dess stor skalbarhet.
Låt oss se då hur man installerar tomcat på Ubuntu, för vilket vi börjar anta att vi redan har Apache installerat och vi har konfigurerat en statisk IP-adress i vårt lokala nätverk, för vårt exempel kommer det att vara 192.168.1.100, och vi måste också ha ett domännamn specificerat, till exempel server1.red.com.
För att börja ska vi installera javaoch för att göra det enklare har vi valt openJDK:
sudo apt-get installera default-jdk
När detta är klart kontrollerar vi att den senaste versionen av Java har installerats, vilket vi gör med det här kommandot:
java -version
Nu installerar vi wget och packa upp, två paket som är nödvändiga för att uppfylla vårt syfte:
sudo apt-get install wget unzip
Med detta är vi redo att börja med tomcat nedladdning från webbplatsen, packa upp och installera den:
cd / opt
wget http://ftp.nluug.nl/internet/apache/tomcat/tomcat-8/v8.0.9/bin/apache-tomcat-8-0.9.zip
packa upp apache-tomcat-8.0.9
mv apache-tomcat-8.0.9 tomcat
Nu ska vi ställa in miljövariablerna i Bash:
sudo nano ~ / .bashrc
Vi lägger till följande:
exportera JAVA_HOME = / usr / lib / jvm / default-java /
exportera CATALINA_HOME = / opt / tomcat
Nu startar vi om Bash för att ändringarna ska träda i kraft:
. ~ / .bashrc
När detta är gjort måste vi ställa in exekveringsbehörigheterna för Tomcat:
chmod + x $ CATALINA_HOME / bin / startup.sh
chmod + x $ CATALINA_HOME / bin / shutdown.sh
chmod + x $ CATALINA_HOME / bin / catalina.sh
Vi startar Tomcat:
$ CATALINA_HOME / bin / startup.sh
Förutom att starta servern, kommer detta att visa oss sin information på skärmen så att vi kan se allt relaterat till tomcat-installation, till exempel de kataloger där databasen, den tillfälliga mappen, Java-mappen eller klassvägen finns, och under allt detta kommer vi att se legenden 'Tomcat startade'
Då är det dags att skapa användarkonton för att säkerställa åtkomst till administrationsavsnitten. För detta måste vi öppna filen conf / tomcat-användare och lägga till följande mellan flikarna i Y :
I det här exemplet har vi använt användaradministratören och lösenordsadministratören, något som är avsett att förenkla denna handledning och göra det lättare att hitta de variablerna när vi anpassar dem för vår användning. När detta är klart måste du stoppa och starta om Tomcat-servern:
cd $ CATALINA_HOME /
./bin/catalina.sh stopp
./bin/catalina.sh starta
Nu kommer vi till sidan av tomcat-administration, vilket vi gör från webbläsaren och anger 192.168.1.100:8080 i adressfältet. Då kommer vi att se administrationspanelen för detta verktyg, och för att komma in som administratörsanvändare kommer vi att använda kombinationen admin / admin som i vårt exempel, eller den som vi har valt som vi kommer ihåg, vi tittade
förenkla vårt exempel.
Det är det, och slutligen kommer vi att ha Tomcat installerad på vår server ubuntu, nu kan vi kör Java-servlets och JavaServer-sidor, bland andra fördelar som detta öppna soure-verktyg ger oss.
Tack så mycket, det tjänade för mycket
Tack så mycket, hälsningar!
Tack.