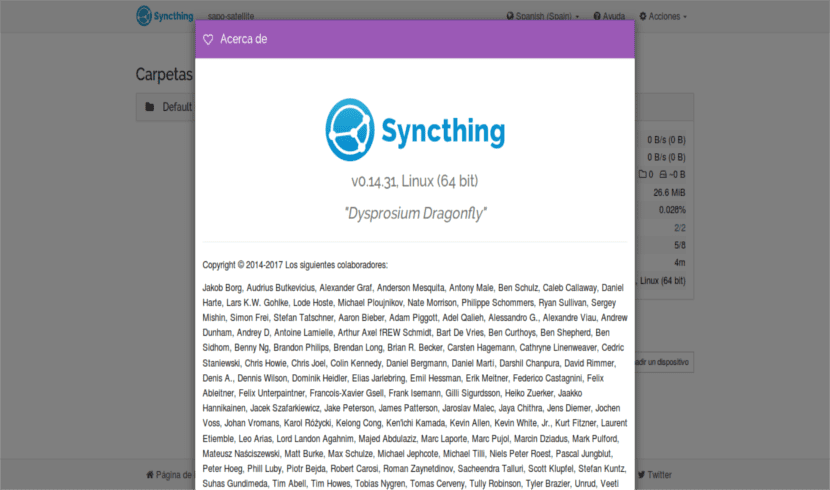
I nästa artikel kommer vi att ta en titt på Syncthing. Det här är en programvara med öppen källkod kontinuerlig filsynkronisering. Tillåter oss synkronisera filer mellan två eller flera datorer i ett nätverk.
Idag är data kanske det viktigaste som användare kan spara på sina enheter. Därför förtjänar varje användare att välja var informationen ska sparas. Om den delas med en tredje part eller om den överförs via Internet. Innan du fortsätter till installera Syncthing på Ubuntu, låt oss ta en snabb titt på vad den erbjuder.
I den här artikeln kommer vi att se denna applikation som tillåter oss enkelt synkronisera filer mellan två maskiner. För att göra detta skiljer Syncthing mellan den "lokala enheten" är den som kommer att konfigureras och den "fjärrenhet" som kommer att vara den andra maskinen.
Det bästa sättet att få en bra synkronisering är att installera detta program på båda maskinerna och konfigurera dem parallellt. Om båda maskinerna inte är tillgängliga samtidigt spelar det ingen roll, men resultaten blir lite mindre uppenbara.
Synkroniseringsfunktioner med Syncthing
- Synkronisering sker med en rimlig hastighet för att undvika korruption av data, såväl som skyddad från externa attacker, avlyssning eller modifiering av en obehörig part.
- Applikationen är tillgänglig, förståelig och översatt till flera språk.
- All kommunikation är säker, liksom krypterad med TLS.
- Det är ett plattformsprogram eftersom det körs på Linux, Windows, Mac OS X, Solaris, FreeBSD, Dragonfly, OpenBSD samt NetBSD.
I den senaste versionen av Syncthing, som är 0.14.32, har olika ändringar gjorts jämfört med tidigare versioner. Bland de mest framträdande bör det noteras att listan över enheter i närheten filtrerar de enheter som redan finns i konfigurationen. "Närliggande enheter" visas nu i dialogrutan Lägg till enhet, vilket undviker behovet av att skriva ditt enhets-ID. Mappar som en gång ignorerades i en delningsförfrågan fungerar nu korrekt när de läggs till manuellt senare. Du kan kontrollera alla funktioner mer detaljerat i officiell dokumentation av ansökan.
Så här installerar du Syncthing på Ubuntu
Vi har möjlighet att använda två kanaler för installationen. Du kan först prova installationen från det stabila alternativet. Det är nödvändigt att öppna en terminal (Ctrl + Alt + T) och skriva följande kommandon:
curl -s https://syncthing.net/release-key.txt | sudo apt-key add - echo "deb https://apt.syncthing.net/ syncthing stable" | sudo tee /etc/apt/sources.list.d/syncthing.list sudo apt update && sudo apt install syncthing
Om den stabila kanalen inte är uppdaterad eller av någon anledning den inte är tillgänglig kan du välja att installera den från kandidatkanalen:
curl -s https://syncthing.net/release-key.txt | sudo apt-key add - echo "deb https://apt.syncthing.net/ syncthing candidate" | sudo tee /etc/apt/sources.list.d/syncthing.list sudo apt update && sudo apt install syncthing
Starta Syncthing
Från terminalen kallar vi det här programmet med dess namn:
syncthing
Administratörs-GUI startar automatiskt och förblir tillgängligt i https://localhost: 8384/. Cookies är väsentliga för att det grafiska gränssnittet ska fungera korrekt. Se till att din webbläsare accepterar dem.
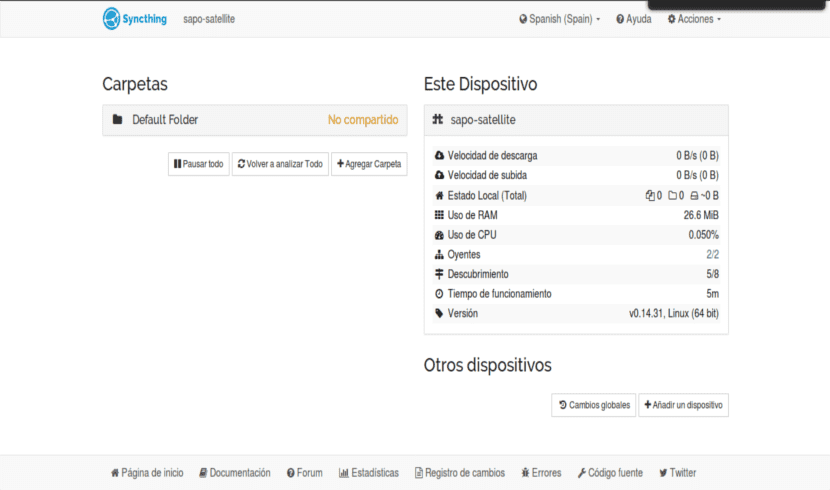
Till vänster finns listan över "mappar" eller kataloger som ska synkroniseras. Du kan se att standardmappen för användaren och att den är markerad "Ej delad" eftersom den inte har delats med någon annan enhet än. Till höger är listan över enheter. Skärmdumpen visar att det bara finns en enhet: datorn den körs på.
För att den här appen ska kunna synkronisera filer med en annan enhet måste den rapporteras om den enheten. Detta uppnås genom att utbyta "enhetsidentifierare". En enhetsidentifierare är en unik identifierare, kryptografiskt säker. Detta skapas som en del av nyckelgenerering första gången du startar programmet. Den skrivs ut i posten ovan och kan visas i webbgränssnittet genom att välja "Åtgärder" (högst upp till höger) och "Visa ID".
Två enheter ansluter bara och pratar med varandra om de båda är konfigurerade med den andras enhets-ID. Eftersom konfigurationen måste vara ömsesidig för att en anslutning ska kunna ske behöver enhetsidentifierare inte hållas hemliga. De är i huvudsak en del av den offentliga nyckeln.
För att dina två enheter ska kunna kommunicera klickar du bara på "Lägg till enhet" längst ned till höger på båda och skriver enhetens ID på andra sidan. Du måste också välja de mappar du vill dela. Du kan se mer detaljerat hur du konfigurerar den här applikationen i din officiell dokumentation.
Avinstallera Syncthing
För att eliminera detta program från vårt system behöver vi bara öppna en terminal (Ctrl + Alt + T). I den måste du skriva följande ordning:
sudo apt remove syncthing