
I nästa artikel ska vi ta en titt på Densify. Om du är intresserad komprimera PDF-filer men du gillar inte att behöva använda terminalen på ditt Gnu / Linux-system. Det finns ett alternativ för användare som du, som föredrar a grafiskt användargränssnitt (GUI) för att komprimera dessa typer av filer. Detta är en GTK + -applikation skriven i Python. Det är också värt att nämna att allt detta utvecklades med Atom, körs på Ubuntu 17.10 / 18.04-system.
Densify är ett grafiskt användargränssnitt som förenklar processen för komprimera PDF-filer på Gnu / Linux med Ghostscript. Denna applikation ger oss ett enkelt gränssnitt som gör att användaren kan välja den PDF-fil som ska komprimeras. Det låter dig också välja optimeringsnivå för PDF och namnet på utdatafilen. Som standard heter den här filen som komprimerad.pdf. På detta sätt går inte originalfilen förlorad.
Optimeringsnivåer möjliga för PDF med Densify
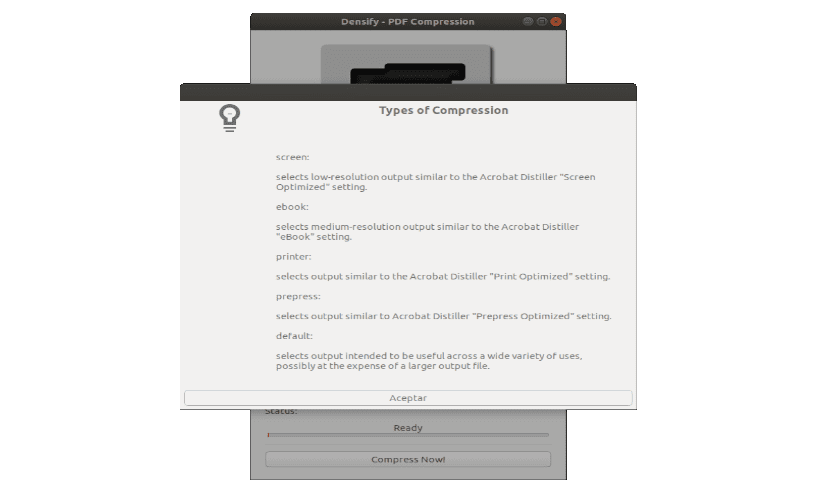
Optimeringsnivåerna för PDF finns i alternativ Typ. Dessutom, nedanför, förklaras alla av dem Klicka på ?. Dessa optimeringsnivåer är som följer:
- Skärm: Välj en utgång från låg upplösning. Liknar inställningen Acrobat Distiller 'Optimerad bildskärm' / 72 dpi-bilder.
- Ebook: ger oss en medelupplösning. Liknar Acrobat Distillers inställning för e-bok / 150 dpi-bilder.
- Skrivare- Få resultat som liknar Acrobat Distiller. '' 300 dpi optimerade utskrifts- / bildinställningar.
- prepress- Välj en utgång som liknar Acrobat Distiller. 'Optimerade inställningar för förtryck' / 300 dpi-bilder.
- Standard: välj utdata avsedda att användas i en mängd olika användningsområden. Eventuellt på bekostnad av en större utdatafil.
Idealiskt, för att hitta önskat värde, blir det att testa denna konfiguration och se vilken som är bäst för varje användningsfall. Till exempel kommer optimeringsnivån för skärm PDF och ebook att komprimera vår PDF mer. När du är klar, kontrollera kvaliteten och se om du är nöjd med det slutliga resultatet.

Förtät kompresser PDF-filer med användning av Ghost. Detta är ett tolkbaserat programvarupaket för PostScript-språket för PDF. Dess användning sträcker sig från rasterisering eller representation av nämnda filer, visning eller utskrift av dokumentsidor till konvertering mellan PostScript- och PDF-filer.
Ladda ner och installera Densify

För att använda Densify, du behöver Python2, python-gi och Ghostscript. Vi kommer att kunna installera dessa paket på Debian, Ubuntu och Gnu / Linux-distributioner baserade på Debian / Ubuntu, till exempel det grundläggande operativsystemet eller Linux Mint. För installationen behöver vi bara öppna en terminal (Ctrl + Alt + T) och skriva i den:
sudo apt install python-gi ghostscript
Nu ska vi ladda ner den senaste Densify .tar.gz-filen från din släpper sidan på GitHub. Extrahera innehållet i din hemmapp. Du bör nu ha en mapp som heter Densify-0.2.0 (versionen kan variera beroende på när du läser den här artikeln) som vi kan installera / opt flyttar den dit. För att flytta mappen i samma terminal, skriv bara följande kommando:
sudo mv Densify-0.*.0 /opt/Densify
För att avsluta, kommer vi att installera Densify-menyposten. Förutsatt att appen är installerad på / opt / Densify en / usr / lokal / dela / applikationer /. För att göra detta skriver vi nu i terminalen:
sudo mkdir -p /usr/local/share/applications/ sudo cp /opt/Densify/densify.desktop /usr/local/share/applications/
Efter installationen bör du hitta Densify i applikationsmenyn i ditt operativsystem. I det här exemplet använder jag Ubuntu 18.04.
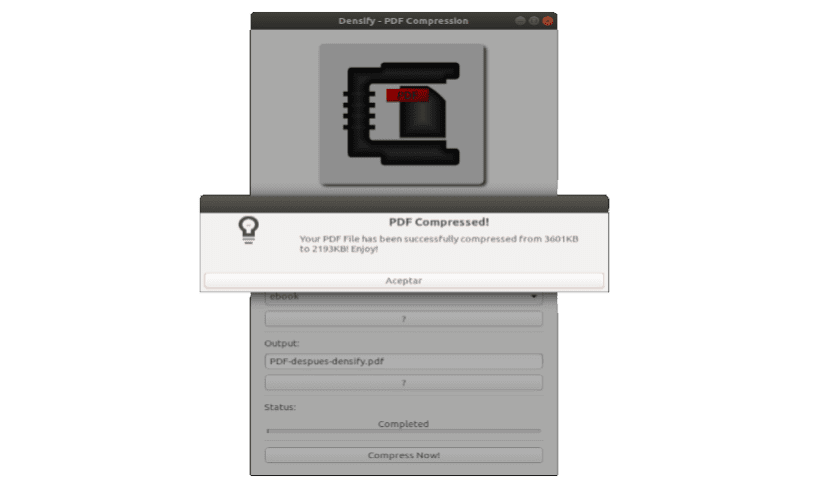
Ta bort Densify
Om vi vill ta bort Densify från vårt operativsystem, vi behöver bara använda ett par kommandon. För att göra detta öppnar vi terminalen (Ctrl + Alt + T). Vi ska börja med att radera mappen där vi kopierar applikationsfilerna med följande kommando:
sudo rm -r /opt/Densify
Nu har vi bara ta bort launcher som vi lägger till i Ubuntu-applikationsmenyn. Vi kommer att göra detta genom att skriva i samma terminal:
sudo rm /usr/local/share/applications/densify.desktop
Om någon vill veta mer om den här applikationen, Du kan kolla sidan på GitHub av projektet.
Jag hade problem i KDE Neon, det fungerade inte för mig