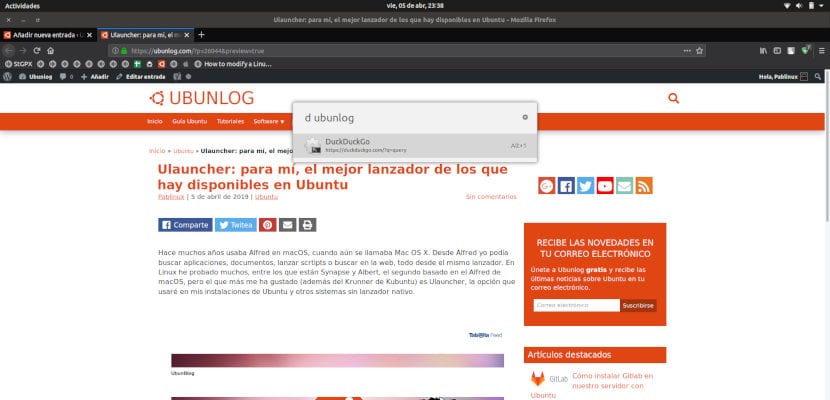
För många år sedan använde jag Alfred på macOS, när det fortfarande hette Mac OS X. Från Alfred kunde jag söka efter applikationer, dokument, starta scrtipts eller söka på webben, allt från samma startprogram. I Linux har jag provat många, varav Synapse och Albert, den andra baserad på macOS Alfred, men den jag gillade mest (förutom Kubuntu's Krunner) är Ulauncher, det alternativ som jag kommer att använda på mina Ubuntu-installationer och andra system utan en inbyggd launcher.
Vad frågar jag en kanna? I grund och botten att det kan starta allt eller nästan allt från det. Det verkar viktigt för mig att utföra internetsökningar från samma startprogram och detta är något som Ulauncher gör perfekt. Precis som Alfred kan vi konfigurera alla typer av sökningar för att söka på vilken web som helst utan att behöva öppna webbläsaren, gå in på webben och utföra sökningen. Som om det inte räckte, har denna launcher fortfarande en överraskning för oss.
Ulauncher: en fantastisk launcher kompatibel med tillägg
Vi går i delar. Vad jag gillar minst är att du inte kan (eller åtminstone inte kan) ställa in kortkommandot till vänster Alt + mellanslag. Det lämnar mig inte heller med Super- eller Meta-tangenten. På det här sättet, du måste starta den med Ctrl + Space. När detta är över går vi till alla bra saker. Vad gör Ulauncher som standard?
När du trycker på kortkommandot och startar den visas dialogrutan mitt på skärmen. Innan vi börjar kan vi konfigurera (från växeln till höger) följande:
- Kortkommandot som startar den.
- Temat mellan ljus, mörkt, Adwaita eller Ubuntu.
- Börja med systemet.
- Visa de mest använda applikationerna.
- Genvägar.
- Tillägg.
som standard du kan söka: applikationer, filer, har en miniräknare och du kan göra internetsökningar. Men det blir intressant i genvägarna. Härifrån kan vi konfigurera de sökningar vi vill ha. För att göra detta klickar vi på «Lägg till genväg» och fyller i fälten: vi sätter ett namn, en launcher, en bild och vi fyller i vad manuset skulle vara. I följande exempel har jag fyllt i fälten så här för att söka DuckDuckGo:
- Namn : DuckDuckGo.
- Nyckelord:D.
- Bild: DuckDuckGo-logotypen Jag är ett stort fan av DuckDuckGo eftersom jag inte behöver många av de tillägg som jag kommer att nämna senare när jag tittar på den.
- Script: https://duckduckgo.com/?q=query
Hur får man manuset? Det beror på varje webbsida. Jag har gjort sökningen "hej" i DuckDuckGo, jag har kopierat allt annat och lagt till "fråga", vilket är ordet som ersätts av vår sökning.
Tillägg tillgängliga i Ulauncher
Om vi går till inställningarna / tilläggen har vi tre alternativ: ett för lägg till ett befintligt tillägg, en annan för att skapa den och en annan för att gå till galleriet. Alfred fick redaktören inbyggd, men Ulauncher skickade oss till en webbplats. Hur som helst, vad som kan intressera oss först är «Upptäck tillägg», vilket leder oss till den här webben. Det bästa är att du tittar, men vi har intressanta tillägg som:
- Linguee: för att definiera ord.
- IMDb: för att söka efter film- och serieinformation.
- Lösenordsbutik: för att lagra lösenord.
- Systemhantering: att göra saker som att stänga av eller starta om datorn.
- GNOME-inställningar: för att hitta en specifik inställning.
- Enhetsomvandlare: enhetsomvandlare.
- En översättare.
- Valutaomvandlare.
- För att kontrollera Spotify.
- Emoji Finder.
- Och många fler.
Om den inte hittar något kommer den att föreslå att du söker efter den på internet i den ordning som vi har konfigurerat sökmotorerna. Om vi till exempel söker efter Metallica, har vi ingen låt på vår dator och vi trycker på Enter, den söker efter "metallica" i den första sökmotorn som vi har konfigurerat. Om vi inte vill ha den sökmotorn kan vi välja det andra alternativet med Alt + 2. Och det är att Ulauncher vanligtvis inte bara hittar ett alternativ, så det ger oss möjlighet att välja det vi föredrar med motsvarande kortkommando.
En annan sak som jag vill lyfta fram är Ulauncher-designen. Precis som Synapse hade en lite överbelastad bild, denna launcher är mycket tunnare, är bara en rektangel med några subtila skuggor som ser riktigt bra ut.
Hur man installerar
För att installera Ulauncher och ha den alltid uppdaterad måste vi skriva följande kommandon:
sudo add-apt-repository ppa:agornostal/ulauncher sudo apt update sudo apt install ulauncher
Har du redan provat Ulauncher? Vad sägs om? Enligt din åsikt förbättrar det bärraketerna du kände?
Jag brukade använda synaps, men jag slutade använda den eftersom det ibland var konflikter med program som eclipse, så jag slutade använda den. Vi måste installera den och använda den för att se vad som händer. Jag antar att ppa också fungerar 16.04.6.
Jag testar det och det går mycket bra.
Ducks genväg fungerar så här för mig https://duckduckgo.com/?q=%s
hälsningar