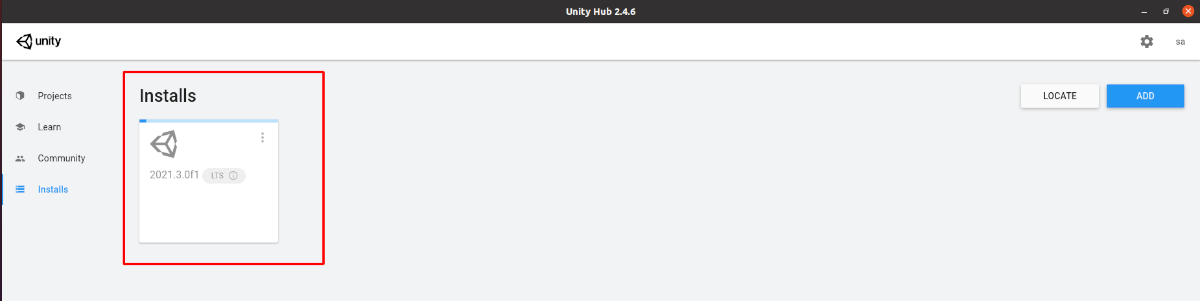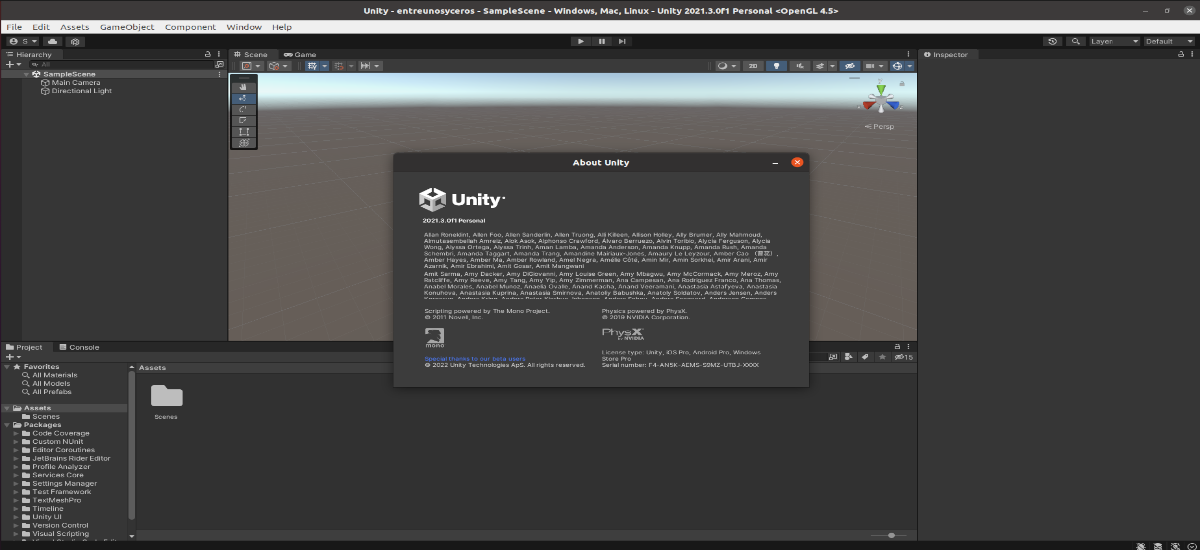
அடுத்த கட்டுரையில் நாம் எப்படி முடியும் என்பதைப் பார்க்கப் போகிறோம் Ubuntu 20.04 இல் Unity Hub ஐ நிறுவவும். நாம் பின்னர் பார்ப்பது போல், அதன் இணையதளத்தில் நாம் காணக்கூடிய AppImage கோப்பைப் பயன்படுத்தி இதை பதிவிறக்கம் செய்து நிறுவலாம்.
Unity Engine நீண்ட காலமாக Gnu/Linux அமைப்புகளுடன் இணக்கமாக இருந்தாலும், அதன் GUI இடைமுகத்தில் அது நடக்கவில்லை. யூனிட்டி எடிட்டரைப் பயன்படுத்துதல் (GUI இடைமுகம்), டெவலப்பர்கள் கிராஸ்-பிளாட்ஃபார்ம் கேம்கள், உள்ளடக்கம் அல்லது 2D அல்லது 3D கேம்களை உருவாக்கலாம், இவை அனைத்தும் பரந்த அளவிலான சாதனங்களுக்கு வழங்கும் கருவிகளின் உதவியுடன்.
விண்டோஸ் மற்றும் மேகோஸ் தவிர, குனு/லினக்ஸ் பயனர்கள் யூனிட்டி எடிட்டரை அதிகாரப்பூர்வ இணையதளத்தில் இருந்து சாதாரணமாக பதிவிறக்கம் செய்யலாம், பிற இயக்க முறைமைகளின் பயனர்கள் பின்பற்றுவதைப் போன்ற ஒரு செயல்முறையைச் செய்கிறது.
யூனிட்டி ஹப்பைப் பதிவிறக்கி, உபுண்டு 20.04 இல் எடிட்டரை நிறுவவும்
குனு/லினக்ஸுக்கு யூனிட்டி எடிட்டரை நிறுவ வேண்டுமானால், முதலில் நாம் அவசியம் வடிவத்தில் கிடைக்கும் ஹப்பைப் பதிவிறக்கவும் AppImage.
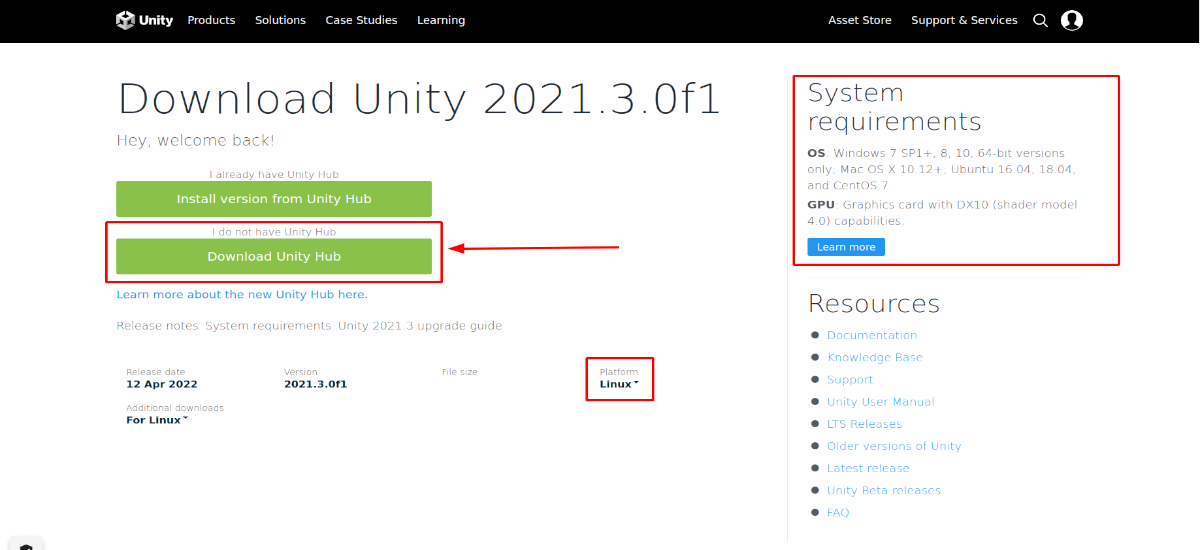
பின்வரும் இணைப்பை நாம் பயன்படுத்தலாம் UnityHub ஐப் பதிவிறக்கவும் திட்டப் பக்கத்திலிருந்து. இந்தப் பக்கத்தில், நீங்கள் செய்ய வேண்டியது எல்லாம் க்னு/லினக்ஸை பிளாட்ஃபார்மாகத் தேர்ந்தெடுத்து, பின்னர் « என்ற பொத்தானை அழுத்தவும்.யூனிட்டி ஹப்பைப் பதிவிறக்கவும்".
Unity Hub AppImage கோப்பிற்கு அனுமதிகளை வழங்கவும்
Unity Hub இலிருந்து AppImage தொகுப்பைப் பதிவிறக்கிய பிறகு, அதை இயக்க, முதலில் நாம் கோப்பை இயக்கக்கூடியதாக மாற்ற வேண்டும். இதை அடைய, UnityHub.AppImage கோப்பில் வலது கிளிக் செய்யவும். பிறகு நாம் தான் தேர்ந்தெடுக்க வேண்டும் பண்புகள், தாவலுக்குச் செல்ல அனுமதிகள். அங்கே ' என்ற பெட்டியை மட்டும் சரிபார்க்கவும்கோப்பை ஒரு நிரலாக இயக்க அனுமதிக்கவும்'.
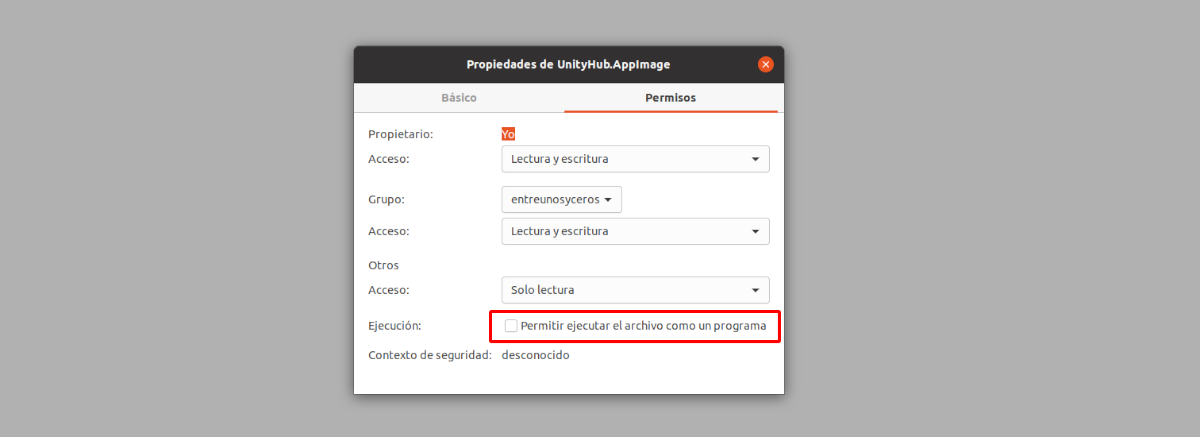
அனுமதிகளை வழங்கிய பிறகு, எங்களுக்கு மட்டுமே தேவை கோப்பில் இருமுறை கிளிக் செய்யவும்UnityHub.AppImage” மற்றும் விதிமுறைகளை ஏற்கவும்.
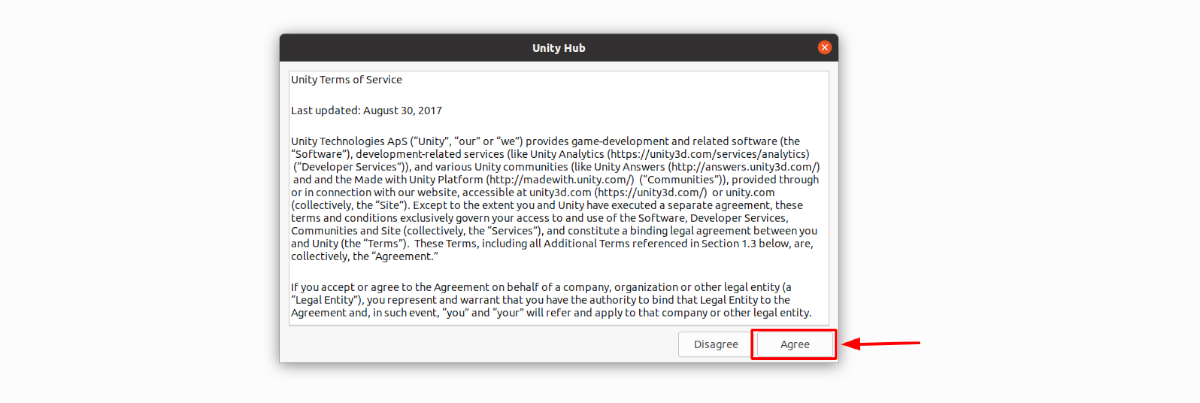
உங்களின் Unity Technologies கணக்கில் உள்நுழையவும்
விதிமுறைகளை ஏற்றுக்கொண்ட பிறகு, உங்களிடம் யூனிட்டி டெக்னாலஜிஸ் கணக்கு இருந்தால், சுயவிவர ஐகானைக் கிளிக் செய்யவும். இது மேல் வலதுபுறத்தில் உள்ளது. அங்கு ' என்பதைத் தேர்ந்தெடுப்பது மட்டுமே அவசியம்.உள்நுழையவும்'.
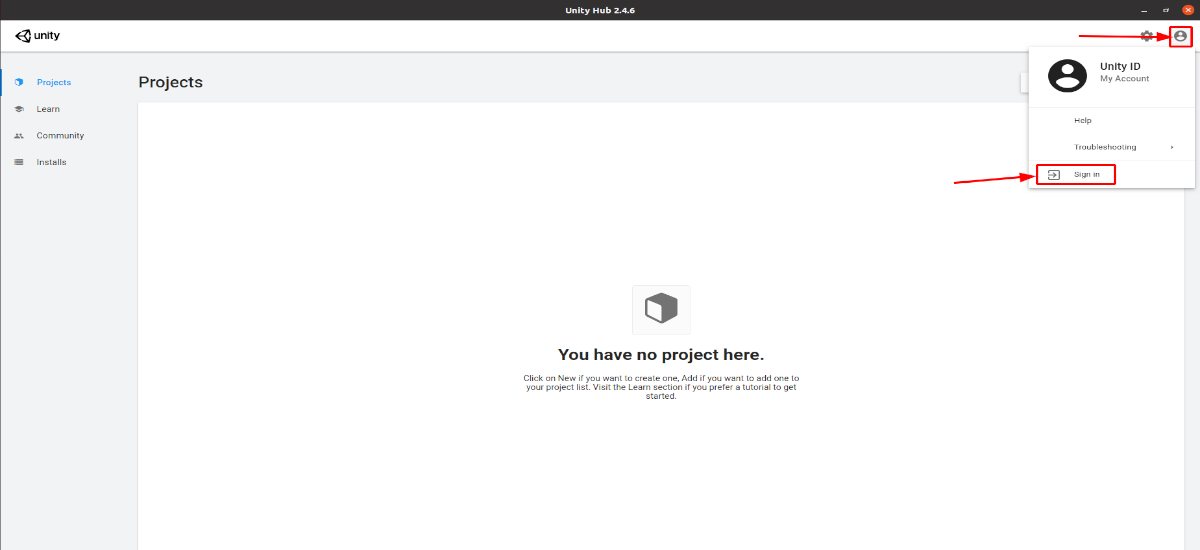
தோன்றும் சாளரத்தில் நாம் யூனிட்டி கணக்கு விவரங்களை உள்ளிடவும்.
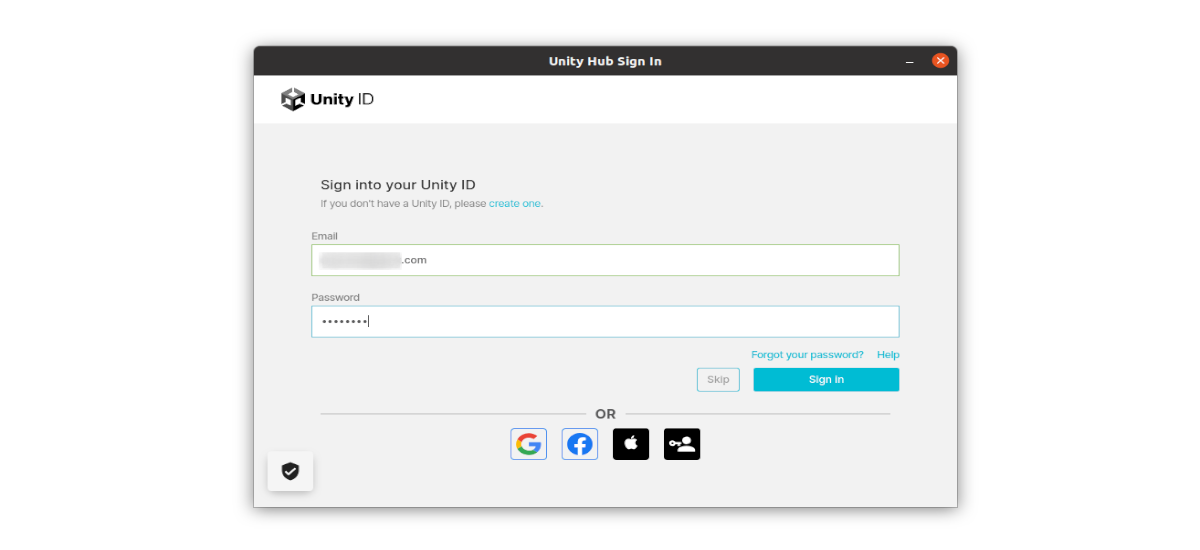
கணக்கு இல்லாதவர்கள் நற்சான்றிதழ்களை உள்ளிட திரையில் உள்ள 'ஒன்றை உருவாக்கு' இணைப்பைக் கிளிக் செய்யலாம்.
உரிமத்தை செயல்படுத்தவும்
உள்நுழைந்ததும், மேல் வலதுபுறத்தில் உள்ள கியர் ஐகானைக் கிளிக் செய்வோம். பின்னர் நாங்கள் பிரிவைத் தேர்ந்தெடுப்போம் «உரிம மேலாண்மை«, நாங்கள் பொத்தானைக் கிளிக் செய்வோம் 'புதிய உரிமத்தை செயல்படுத்தவும்'.
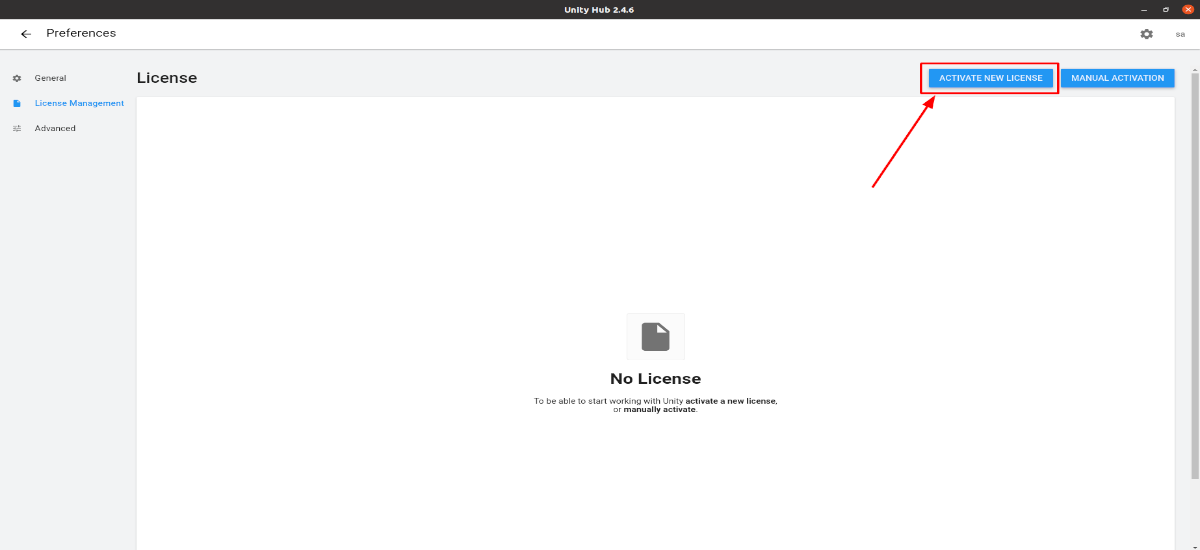
இலவச தனிப்பட்ட உரிமத்தைத் தேர்ந்தெடுக்கவும்
அடுத்த கட்டத்தில், நாங்கள் பயன்படுத்த விரும்பும் உரிமத்தைக் குறிக்கப் போகிறோம். விருப்பத்தைத் தேர்ந்தெடுத்தால் 'தனிப்பட்ட ஒற்றுமைநாங்கள் இலவச தனிப்பட்ட உரிமத்தைப் பெறுவோம், அதைச் செயல்படுத்தும்போது, நாங்கள் அதைத் தேர்ந்தெடுப்போம்.நான் ஒரு தொழில்முறை திறனில் யூனிட்டியைப் பயன்படுத்தவில்லை'.
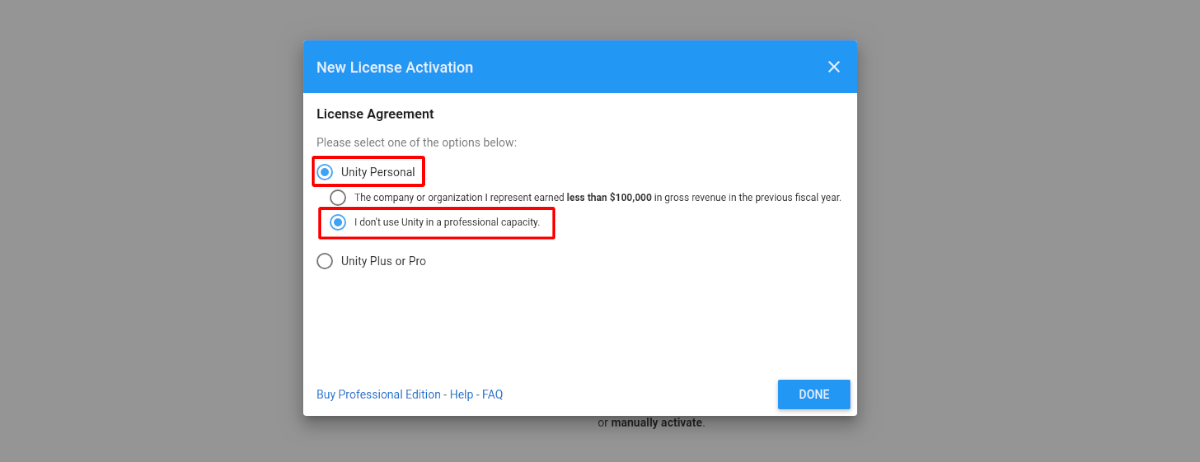
மேலே உள்ள படிகளைப் பின்பற்றியவுடன், ஒற்றுமை தனிநபர் உரிமம் ஏற்கனவே செயல்படுத்தப்பட்டிருக்க வேண்டும். இது யூனிட்டி எடிட்டரை பதிவிறக்கம் செய்ய அனுமதிக்கும்.
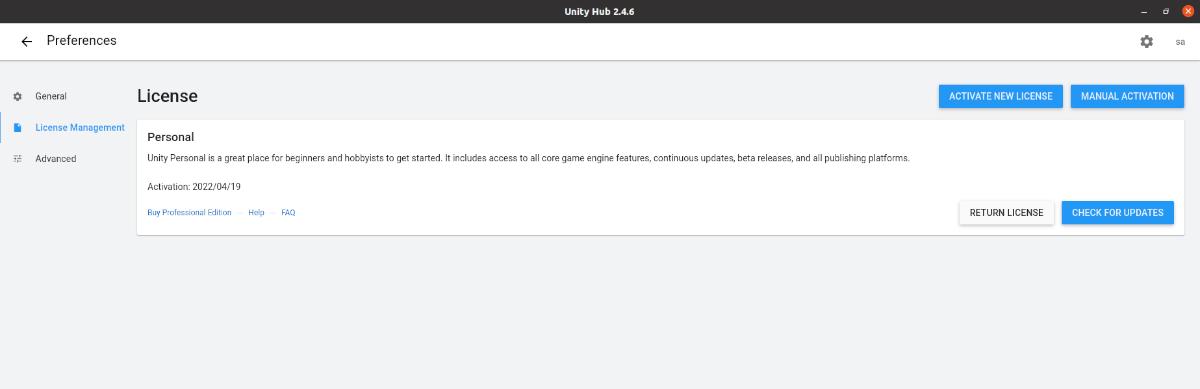
யூனிட்டி கோப்புறையை அமைக்கவும்
இறுதியாக, நாங்கள் படிகளுக்கு வருகிறோம் யூனிட்டி எடிட்டர் கோப்புறையை நிறுவ குனு/லினக்ஸில் உள்ளமைக்கிறோம். அதற்காக, யூனிட்டி ஹப்பில், 'பொது' பின்னர் நாம் நமது குனு/லினக்ஸ் கணினியில் யூனிட்டி எடிட்டர்களை நிறுவ விரும்பும் இடம் அல்லது கோப்புறையைத் தேர்ந்தெடுப்போம். அதற்கு, நாங்கள் மூன்று புள்ளிகளைக் கிளிக் செய்கிறோம். தவிர, நாம் மொழியையும் தேர்ந்தெடுக்கலாம், முன்னிருப்பாக அது ஆங்கிலமாக இருக்கும் (பட்டியலில் ஸ்பானிஷ் இல்லை).
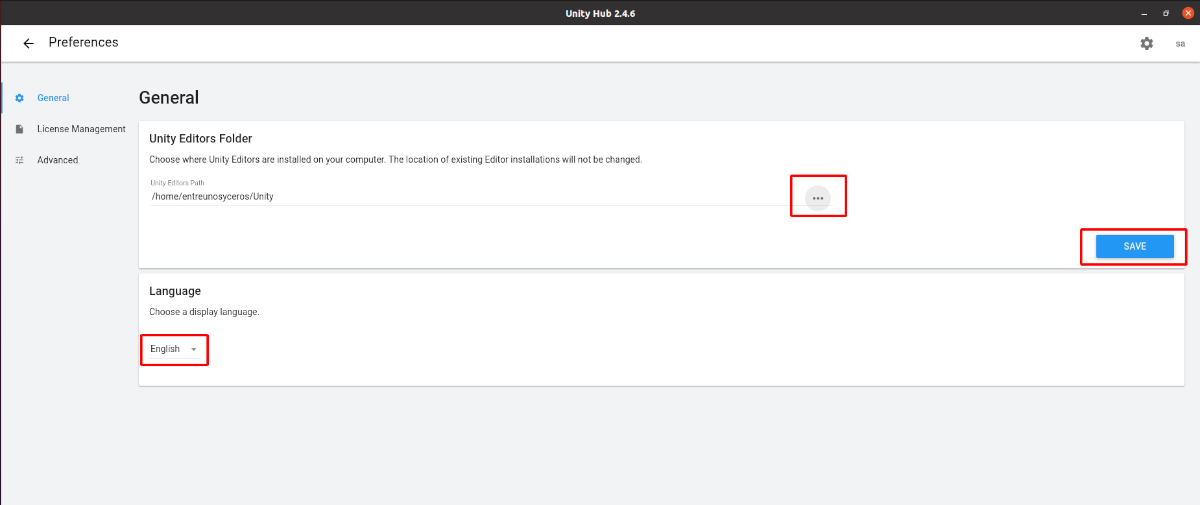
இது முடிந்ததும், பின் அம்புக்குறியைக் கிளிக் செய்வோம் முதன்மை மெனுவுக்குத் திரும்பு, இது ஹப் சாளரத்தின் மேல் இடதுபுறத்தில் உள்ளது.
Ubuntu இல் Unity Editor ஐ நிறுவவும்
நாங்கள் முதன்மை மெனுவில் நுழைந்தவுடன், பகுதிக்கு செல்வோம்'நிறுவுகிறதுயூனிட்டி ஹப்பில் இருந்து. இது எடிட்டரின் வெவ்வேறு பதிப்புகளைச் சேர்க்க அனுமதிக்கும். எடிட்டரின் நிறுவல் செயல்முறையைத் தொடங்க, அது மட்டுமே அவசியம் பொத்தானைக் கிளிக் செய்க "கூட்டு", கீழே உள்ள ஸ்கிரீன்ஷாட்டில் முன்னிலைப்படுத்தப்பட்டுள்ளது.
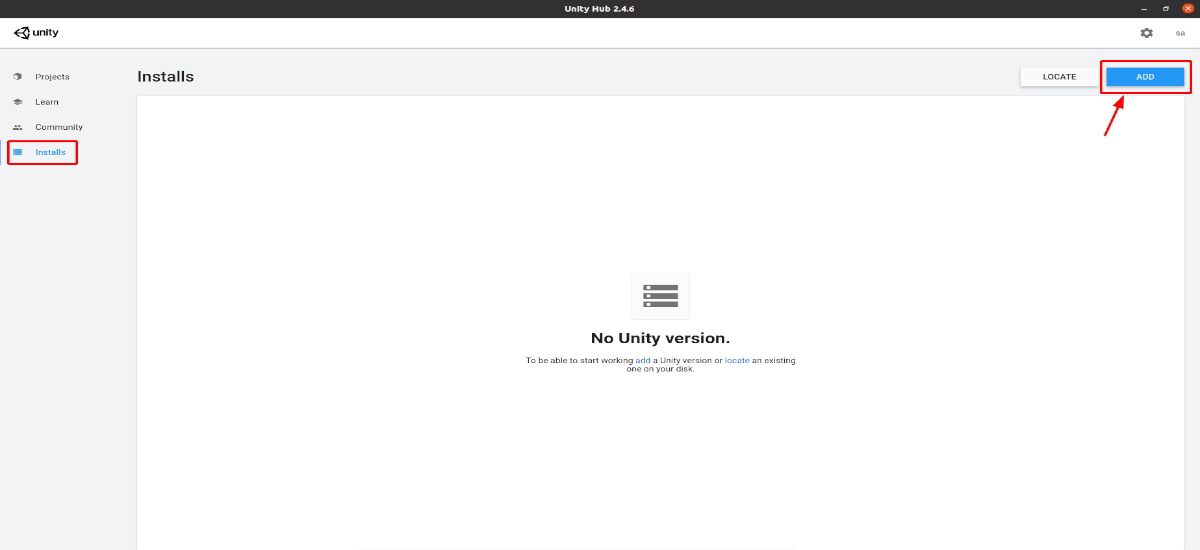
ஒற்றுமை பதிப்பைச் சேர்க்கவும்
இப்போது நம்மால் முடியும் Gnu/Linux க்கு கிடைக்கக்கூடிய யூனிட்டி எடிட்டரின் வெவ்வேறு பதிப்புகளுக்கு இடையே தேர்வு செய்யவும். இந்த எடுத்துக்காட்டில் நாம் பரிந்துரைக்கப்பட்ட பதிப்பில் ஒட்டிக்கொள்ளப் போகிறோம்.
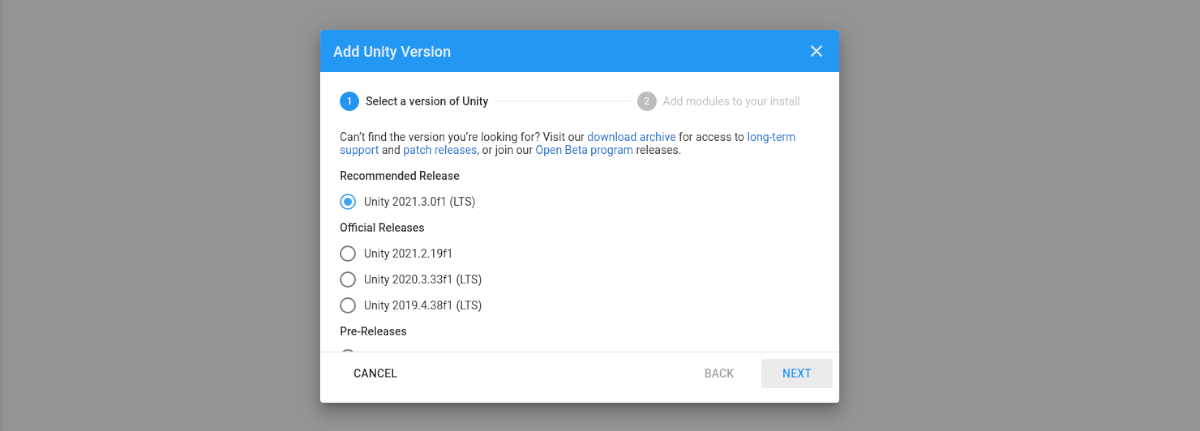
நிறுவுவதற்கு தொகுதிகளைச் சேர்க்கவும்
நாம் பதிவிறக்க விரும்பும் யூனிட்டி எடிட்டரின் பதிப்பை முடிவு செய்தவுடன், அடுத்த கட்டத்தில் குனு/லினக்ஸிற்கான சொந்தத் தொகுப்பைத் தவிர, கூறுகளைத் தேர்ந்தெடுப்போம்.
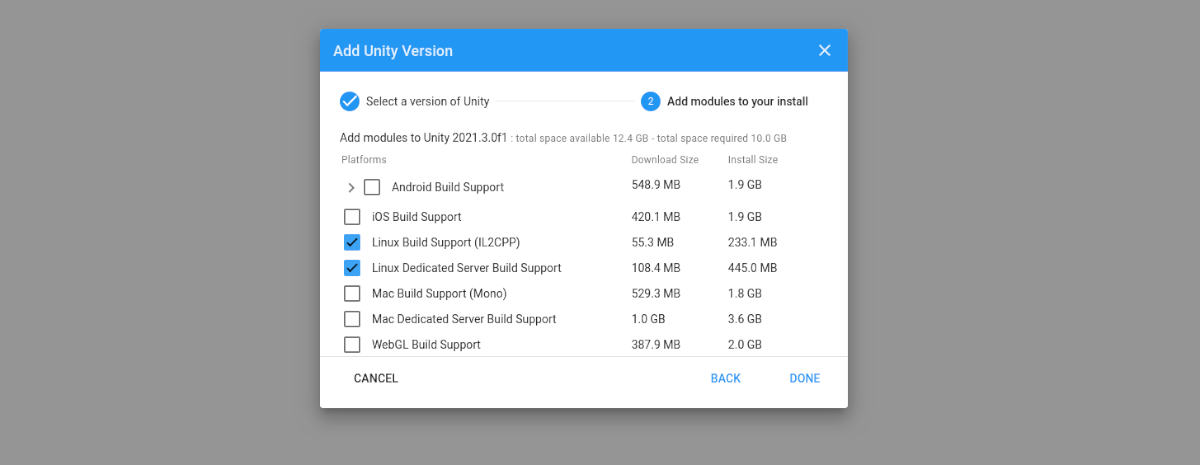
இதற்குப் பின்னால் நிறுவல் தொடங்கும்.
புதிய திட்டத்தை உருவாக்கவும்
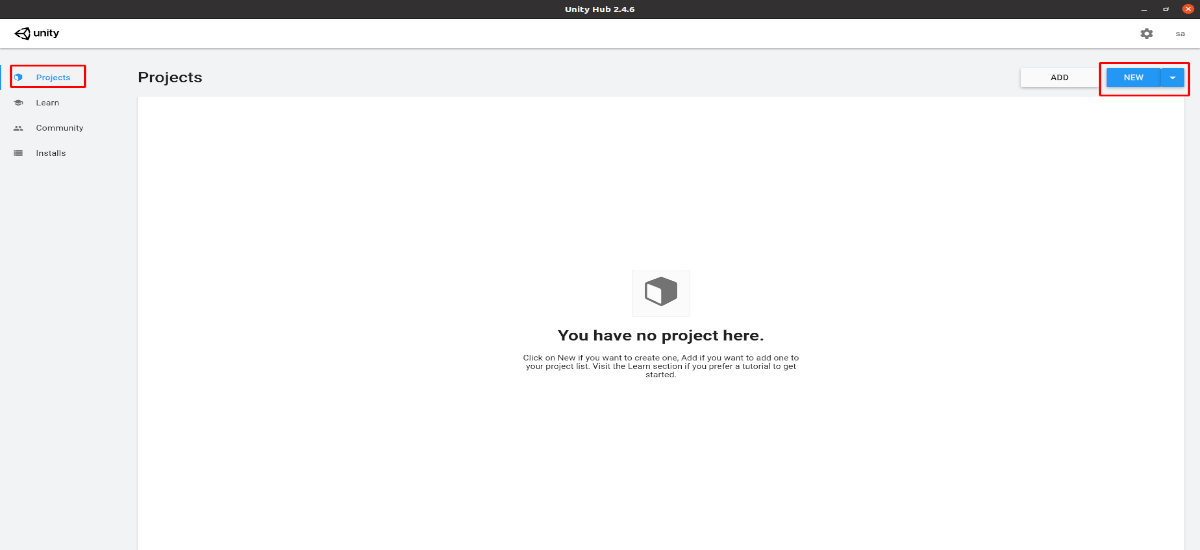
யூனிட்டி எடிட்டரின் தேர்ந்தெடுக்கப்பட்ட பதிப்பை நிறுவிய பின், நாம் யூனிட்டி ஹப்பில் 'பிரிவுக்குச் செல்ல வேண்டும்.திட்டங்கள்'. நாங்கள் கிளிக் செய்வோம் 'புதிய'. அடுத்த கட்டமாக, திட்டத்தின் வகையைத் தேர்ந்தெடுப்பது, அதற்கு ஒரு பெயரைக் கொடுப்பது. ' என்பதைக் கிளிக் செய்வதன் மூலம் முடிப்போம்உருவாக்கு'.
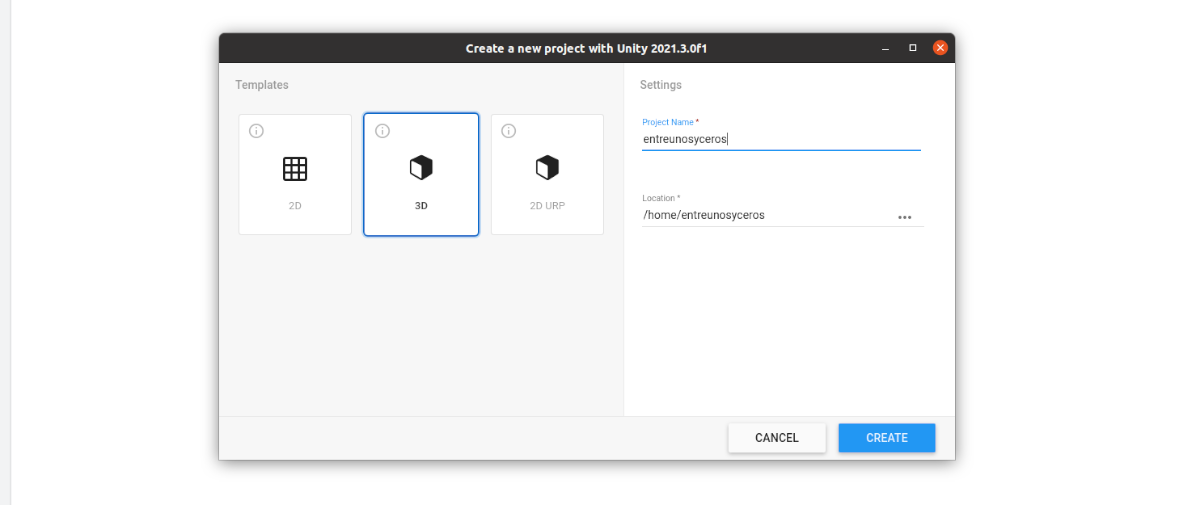
யூனிட்டி எடிட்டர் இடைமுகம்

எல்லாம் நிறுவப்பட்டு நன்றாக உருவாக்கப்பட்டவுடன், ஒரு சிறிய ஏற்றுதல் நேரத்திற்குப் பிறகு, வரைகலை பயனர் இடைமுகத்தைப் பயன்படுத்தி உங்கள் திட்டத்தை உருவாக்கத் தொடங்க யூனிட்டி எடிட்டர் இடைமுகம் தயாராக இருக்கும்.
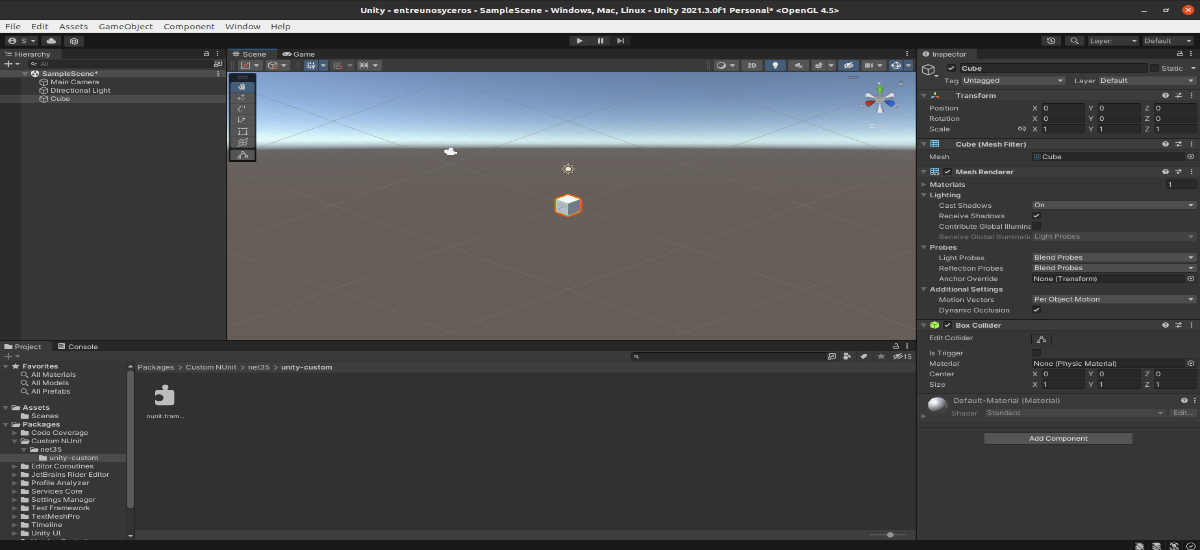
இந்த திட்டத்தைப் பற்றிய கூடுதல் தகவலுக்கு, பயனர்கள் செய்யலாம் நாடவும் ஆவணங்கள் திட்ட இணையதளத்தில் வழங்கப்படுகிறது.