
அடுத்த கட்டுரையில் நாம் எப்படி முடியும் என்பதைப் பார்க்கப் போகிறோம் உபுண்டு 20.04 இல் Nginx உடன் வேர்ட்பிரஸ் நிறுவவும். இந்த சி.எம்.எஸ் மிகவும் பரவலாகப் பயன்படுத்தப்படும் திறந்த மூல உள்ளடக்க மேலாண்மை அமைப்புகளில் ஒன்றாகும். இது சுமார் 60 மில்லியன் வலைத்தளங்களுக்கு அதிகாரம் அளிக்கிறது. இது PHP இல் எழுதப்பட்டுள்ளது மற்றும் தகவல்களை சேமிக்க MariaDB / MySQL ஐ ஒரு தரவுத்தளமாக பயன்படுத்துகிறது.
பின்வரும் வரிகளில் உபுண்டு 20.04 இல் என்ஜின்க்ஸுடன் உள்நாட்டில் வேர்ட்பிரஸ் எவ்வாறு நிறுவுவது என்பதைப் பார்க்கப் போகிறோம். இந்த காரணத்திற்காக, தொடர்வதற்கு முன் அவசியமாக இருக்கும் LEMP மென்பொருள் அடுக்கு நிறுவப்பட்டிருக்கும் on உபுண்டு 20.04 தொடங்குவதற்கு.
உபுண்டு 20.04 இல் Nginx உடன் வேர்ட்பிரஸ் நிறுவவும்
PHP நீட்டிப்புகளை நிறுவவும்
வேர்ட்பிரஸ் உபுண்டு 20.04 இல் இயங்க பின்வரும் நீட்டிப்புகள் தேவை. அவற்றை நிறுவ நாம் ஒரு முனையத்தை (Ctrl + Alt + T) திறந்து இயக்க வேண்டும்:
sudo apt update && sudo apt install php-dom php-simplexml php-ssh2 php-xml php-xmlreader php-curl php-exif php-ftp php-gd php-iconv php-imagick php-json php-mbstring php-posix php-sockets php-tokenizer
வேர்ட்பிரஸ் க்கான Nginx சேவையகத் தொகுதியை உருவாக்கவும்
வேர்ட்பிரஸ் நிறுவலுக்கான ஒரு Nginx சேவையக தொகுதியை உருவாக்குவோம். இந்த சேவையகத் தொகுதிக்கு டொமைன் பெயர், போர்ட் எண், ஆவண ரூட், பதிவேட்டில் இடம் போன்றவை தேவை.. இந்த எடுத்துக்காட்டுக்கு, நான் பயன்படுத்தப் போகும் தரவு பின்வருமாறு. ஒவ்வொரு பயனரும் அவற்றின் தேவைகளுக்கு ஏற்ப அவற்றை மாற்றியமைக்கட்டும்:
- டொமைன் பெயர்: www.wordpress.local
- ஆவண ரூட் அடைவு: /sites/www.wordpress.local/public_html/
- பதிவுகள்: /sites/www.wordpress.local/logs/
தொடங்குவோம் கோப்பகத்தில் ஒரு சேவையக தொகுதி உள்ளமைவு கோப்பை உருவாக்குகிறது /etc/nginx/conf.d கட்டளையுடன்:
sudo vim /etc/nginx/conf.d/www.wordpress.local.conf
கோப்பின் உள்ளே பின்வரும் உள்ளடக்கத்தை வைப்போம்:
server {
server_name www.wordpress.local;
root /sites/www.wordpress.local/public_html/;
index index.html index.php;
access_log /sites/www.wordpress.local/logs/access.log;
error_log /sites/www.wordpress.local/logs/error.log;
# No permitir que las páginas se representen en un iframe en dominios externos
add_header X-Frame-Options "SAMEORIGIN";
# Prevención MIME
add_header X-Content-Type-Options "nosniff";
# Habilitar el filtro de secuencias de comandos entre sitios en los navegadores compatibles
add_header X-Xss-Protection "1; mode=block";
# Evitar el acceso a archivos ocultos
location ~* /\.(?!well-known\/) {
deny all;
}
# Evitar el acceso a ciertas extensiones de archivo
location ~\.(ini|log|conf)$ {
deny all;
}
# Habilitar enlaces permanentes de WordPress
location / {
try_files $uri $uri/ /index.php?$args;
}
location ~ \.php$ {
include /etc/nginx/fastcgi_params;
fastcgi_pass 127.0.0.1:9000;
fastcgi_index index.php;
fastcgi_param SCRIPT_FILENAME $document_root$fastcgi_script_name;
}
}
நாங்கள் கோப்பைச் சேமித்து வெளியேறுகிறோம். இப்போது பார்ப்போம் ஆவண ரூட் கோப்பகத்தையும் பதிவுகளின் கோப்பகத்தையும் உருவாக்கவும் கட்டளைகளைப் பயன்படுத்தி:
sudo mkdir -p /sites/www.wordpress.local/public_html/ sudo mkdir -p /sites/www.wordpress.local/logs/
நாங்கள் தொடர்கிறோம் Nginx உள்ளமைவு கோப்புகளை சரிபார்க்கிறது:
sudo nginx -t
முந்தைய ஸ்கிரீன்ஷாட்டில் உள்ளதைப் போன்ற செய்தி Nginx சேவையக உள்ளமைவு சரியானது என்பதை உறுதிப்படுத்தும். சேவையை மறுதொடக்கம் செய்வதை நாங்கள் முடிக்கிறோம்:
sudo systemctl restart nginx.service
வேர்ட்பிரஸ் க்கான தரவுத்தளத்தை உருவாக்கவும்
MariaDB / MySQL இல் உள்நுழைவோம்:
sudo mysql -u root -p
பின்னர் நாங்கள் தரவுத்தளத்தை உருவாக்குகிறோம் வேர்ட்பிரஸ்:
CREATE DATABASE wordpress;
பின்வருபவை இருக்கும் ஒரு பயனரை உருவாக்கவும்:
CREATE USER 'wpusuario'@'localhost' IDENTIFIED BY '123password';
நாங்கள் தொடர்கிறோம் தரவுத்தளத்தை அணுக உருவாக்கிய பயனருக்கு அனுமதி அளிக்கிறது:
GRANT ALL PRIVILEGES ON wordpress.* TO 'wpusuario'@'localhost';
நாம் முடியும் வெளியே வா:
quit
வேர்ட்பிரஸ் பதிவிறக்க
வேர்ட்பிரஸ் சமீபத்திய பதிப்பை நாங்கள் பதிவிறக்குகிறோம் de WordPress.org உடன் wget,:
wget http://wordpress.org/latest.tar.gz
இப்போது பார்ப்போம் வேர்ட்பிரஸ் தொகுப்பைப் பிரித்தெடுக்கவும் கட்டளையுடன் தார்:
tar -zxvf latest.tar.gz
பின்வருபவை இருக்கும் வேர்ட்பிரஸ் கோப்புகளை ஆவண ரூட்டிற்கு நகர்த்தவும்:
sudo mv wordpress/* /sites/www.wordpress.local/public_html/
நாங்கள் தொடர்ந்து சொத்தை மாற்றுவதால் Nginx அந்த ஆவண மூலத்திற்கு கோப்புகளை எழுத முடியும்:
sudo chown -R www-data:www-data /sites/www.wordpress.local/public_html/ sudo chown -R www-data:www-data /sites/www.wordpress.local/logs/
இப்போது பார்ப்போம் டொமைனுக்கான ஹோஸ்ட் உள்ளீட்டை உருவாக்கவும் (இந்த எடுத்துக்காட்டில் www.wordpress.local) கோப்பில் / Etc / hosts, எங்கள் சூழலில் பெயர் தீர்மானத்திற்கு டிஎன்எஸ் சேவையகம் இல்லை என்றால்:
sudo vim /etc/hosts
கோப்பின் உள்ளே, கீழே காட்டப்பட்டுள்ளபடி ஒரு உள்ளீட்டைச் சேர்க்க உள்ளோம். பயன்படுத்தப்படும் ஐபி எனது உள்ளூர் கணினி.
வேர்ட்பிரஸ் நிறுவவும்
இந்த எடுத்துக்காட்டில் உள்ள தரவைப் பின்பற்றி, நாங்கள் போகிறோம் வலை உலாவியைத் திறந்து url ஐப் பார்வையிடவும்:
http://www.wordpress.local
இது நம்மை அழைத்துச் செல்லும் வேர்ட்பிரஸ் நிறுவல் வழிகாட்டி.
நாம் வேண்டும் வேர்ட்பிரஸ் அதை இணைக்க அனுமதிக்க தரவுத்தள விவரங்களை எழுதுங்கள். இது முன்னர் உருவாக்கப்பட்ட தரவுத்தளத்தின் தரவுகளாக இருக்கும்
இணைப்பு வெற்றிகரமாக இருந்தால், புதிய திரையில் ஒரு வெற்றிகரமான செய்தியைக் காண்போம். தொடர நீங்கள் கிளிக் செய்ய வேண்டும் நிறுவலை இயக்கவும்.
அடுத்த திரையில் நாம் செய்ய வேண்டியிருக்கும் தள தலைப்பு, வேர்ட்பிரஸ் நிர்வாகி பயனர், கடவுச்சொல் மற்றும் மின்னஞ்சல் முகவரியை எழுதவும். வேர்ட்பிரஸ் நிறுவு என்பதைக் கிளிக் செய்வதன் மூலம் அடுத்த திரைக்குச் செல்வோம்.
அனைத்தும் சரியாக நடந்தால், வேர்ட்பிரஸ் நிறுவல் இப்போது முடிந்தது. நாம் இப்போது கிளிக் செய்யலாம் வேர்ட்பிரஸ் நிர்வாகி (பின்தளத்தில்) செல்ல அணுகல்.
அங்கிருந்து எங்கள் தளத்தை உருவாக்கத் தொடங்கலாம்:
அதிகபட்ச கோப்பு பதிவேற்ற அளவை உள்ளமைக்கவும்
இயல்பாக, PHP 2MB ஐ விட அதிகமான கோப்பு பதிவேற்றங்களை அனுமதிக்காது. வேர்ட்பிரஸ் வலை இடைமுகத்தின் மூலம் பெரிய கோப்பு பதிவேற்றங்களை அனுமதிக்க, நாங்கள் php.ini இல் upload_max_filesize மற்றும் post_max_size ஐ உள்ளமைக்க வேண்டும்..
sudo vim /etc/php/7.4/fpm/php.ini
இங்கே நாம் செல்கிறோம் buscar upload_max_filesize y பதிவேற்ற அளவை 256M ஆக மாற்றவும், இது உங்களுக்குத் தேவைப்பட்டால்:
upload_max_filesize = 256M
நாமும் செய்வோம் buscar post_max_size பதிவேற்றும் அளவை மாற்றுவோம் எங்கள் தேவைகளுக்கு ஏற்ப:
post_max_size = 256M
முடிக்க பிரதான தொகுதியைச் சேர்ப்போம் வாடிக்கையாளர்_அதிகபட்ச_உடல்_அளவு Nginx சேவையக உள்ளமைவு கோப்பில்.
sudo vim /etc/nginx/nginx.conf
இந்த உத்தரவை HTTP தொகுதிக்கு சேர்க்கலாம் (எல்லா தளங்களுக்கும்), குறிப்பிட்ட சேவையக தொகுதி அல்லது இருப்பிட சூழல்.
client_max_body_size 256M;
நாங்கள் கோப்பைச் சேமித்து வெளியேறுகிறோம். சேவைகளை மறுதொடக்கம் செய்வதை நாங்கள் முடிக்கிறோம்:
sudo systemctl restart php7.4-fpm.service sudo systemctl restart nginx.service
இதன் மூலம் நாம் இருப்போம் வேர்ட்பிரஸ் உபுண்டு 20.04 இல் உள்ளூரில் நிறுவப்பட்டுள்ளது.

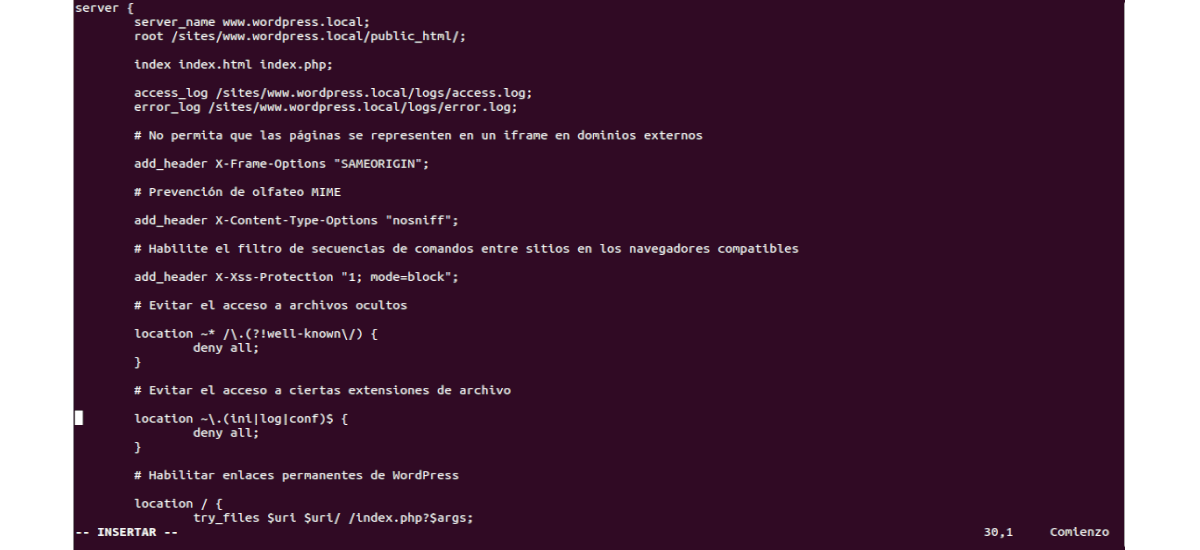


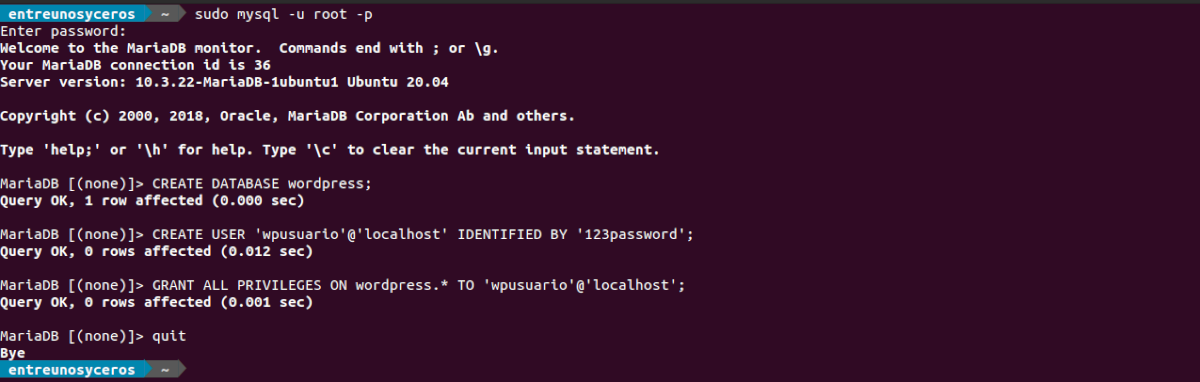
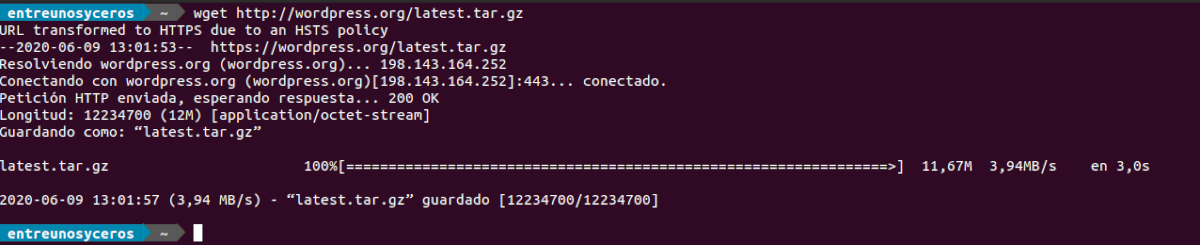


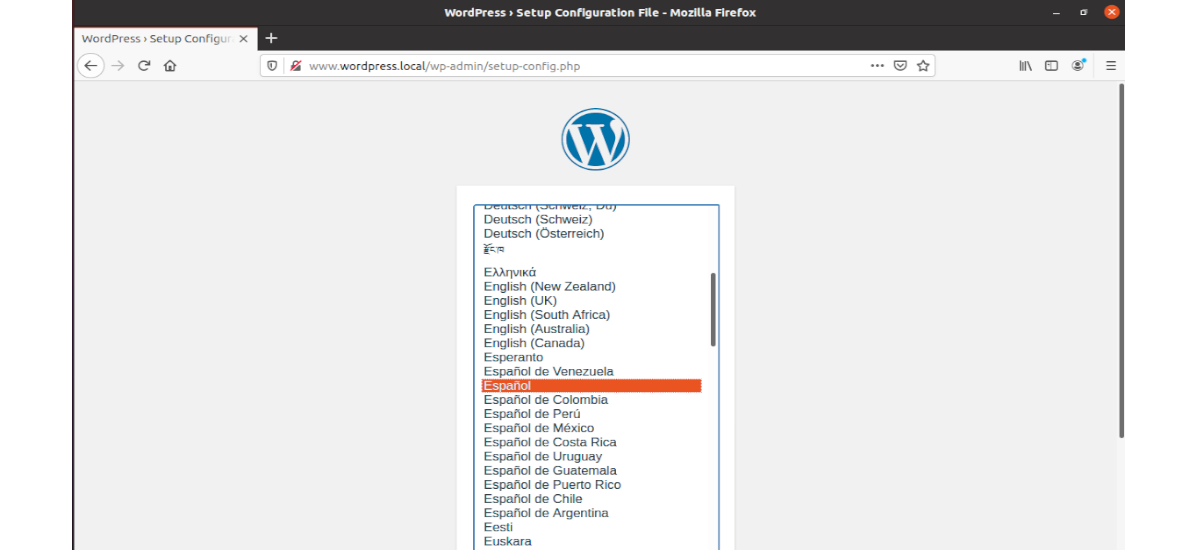
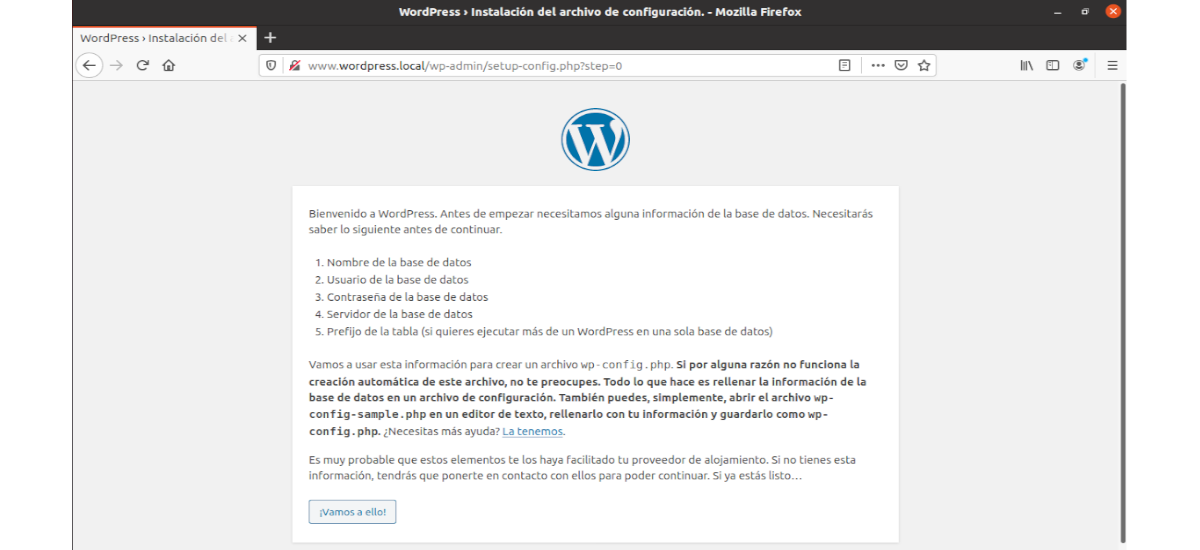
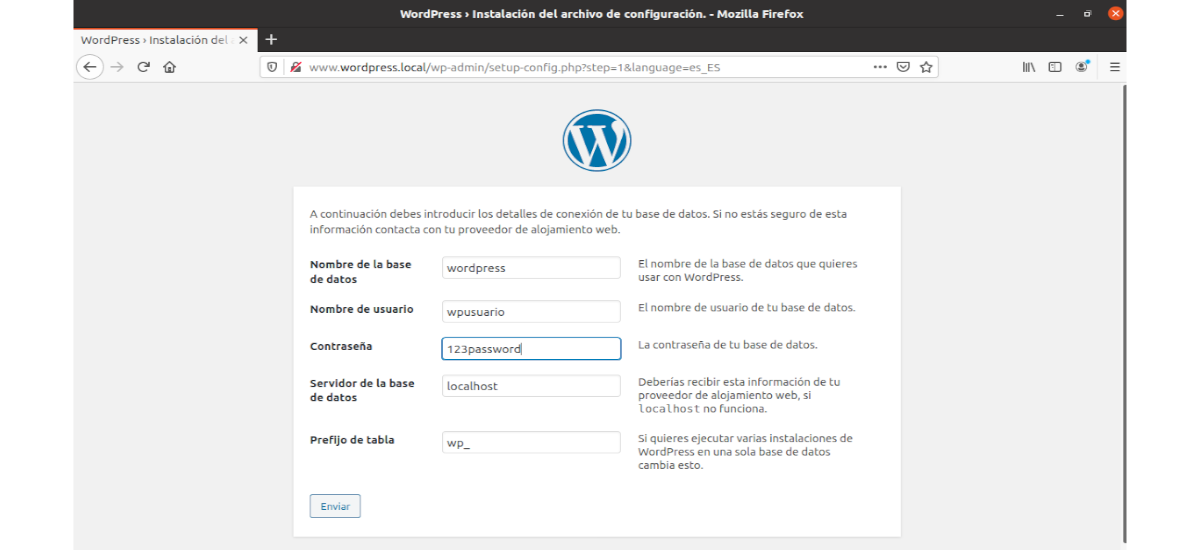

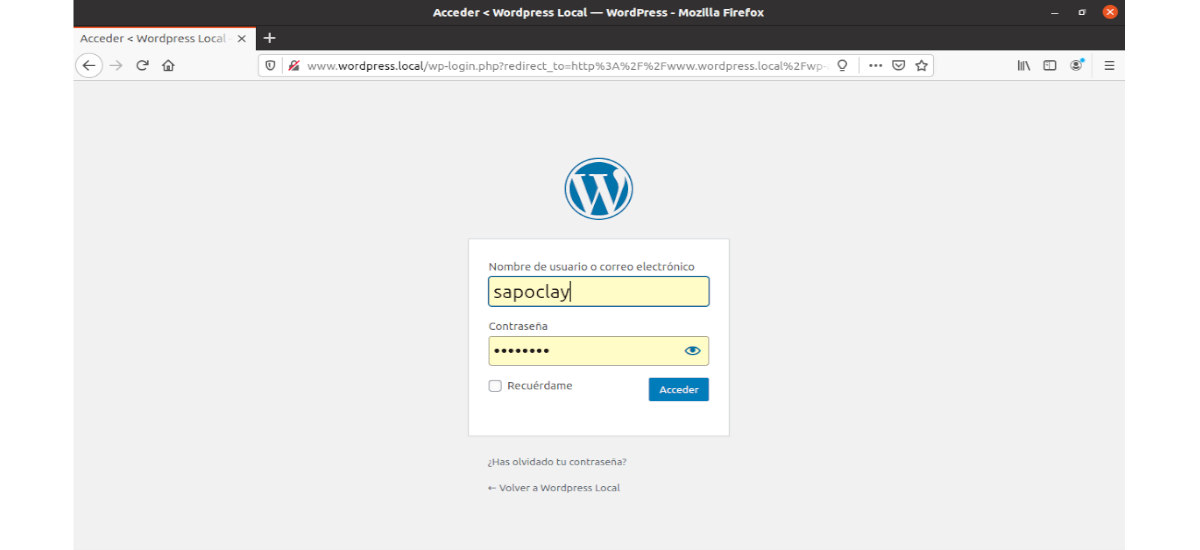
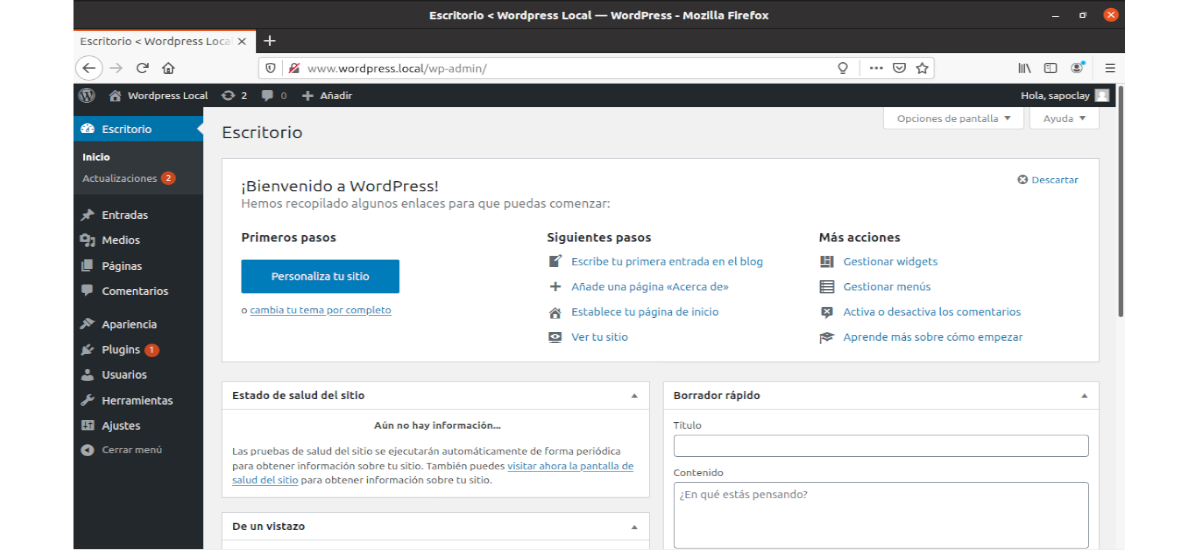
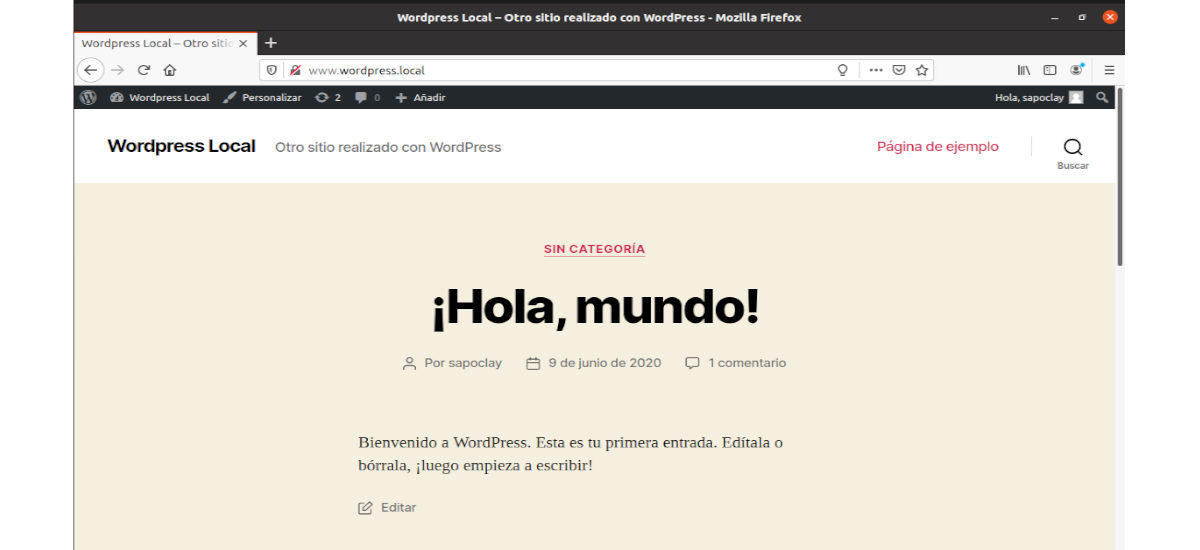
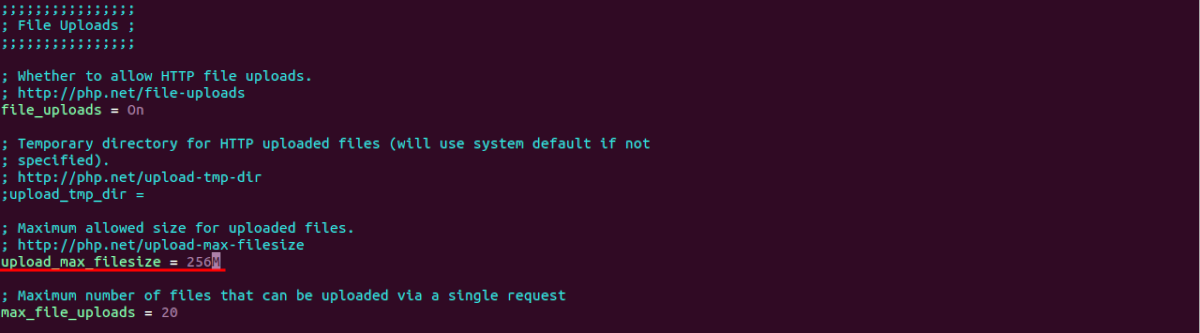
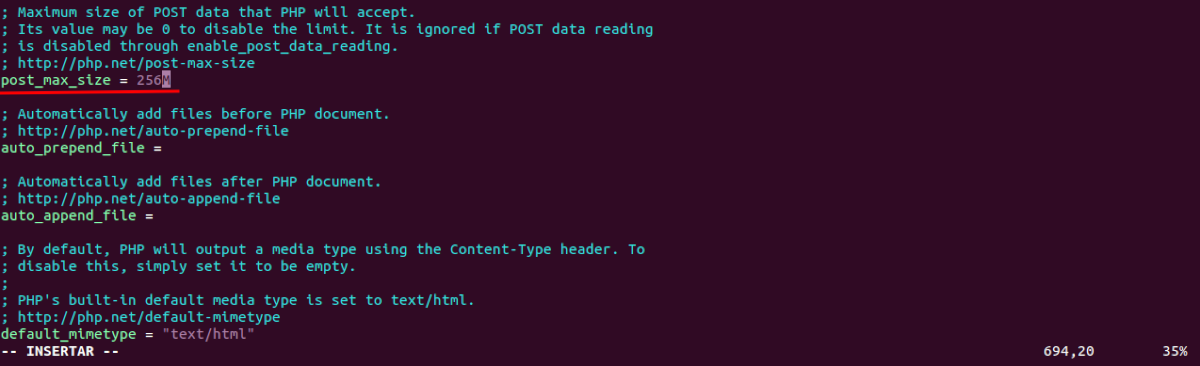
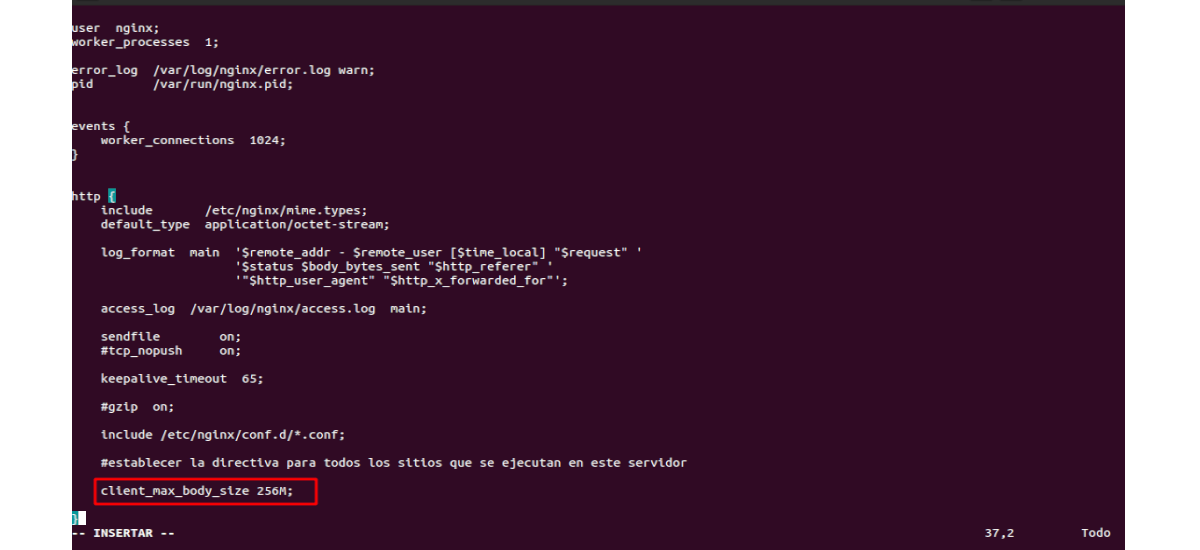
இது வேலை செய்யாது
வணக்கம். எந்த கட்டத்தில் நிறுவல் தோல்வியடைந்தது?
அதே உள்ளூர் நெட்வொர்க்கிலிருந்து வெளிப்புற இயந்திரத்திலிருந்து அணுக Nginx ஐ எவ்வாறு கட்டமைக்க முடியும்?
சுட்டிக்காட்டப்பட்ட உள்ளமைவைப் பயன்படுத்தும்போது மற்றும் Nginx இன் இயல்புநிலைக்கு பெயர் அணுகல் மூலம் நுழைய முயற்சிக்கும்போது.