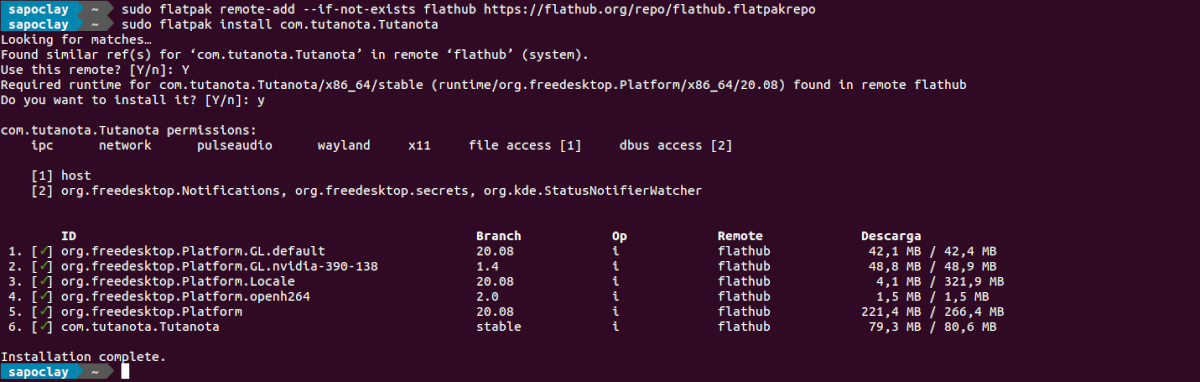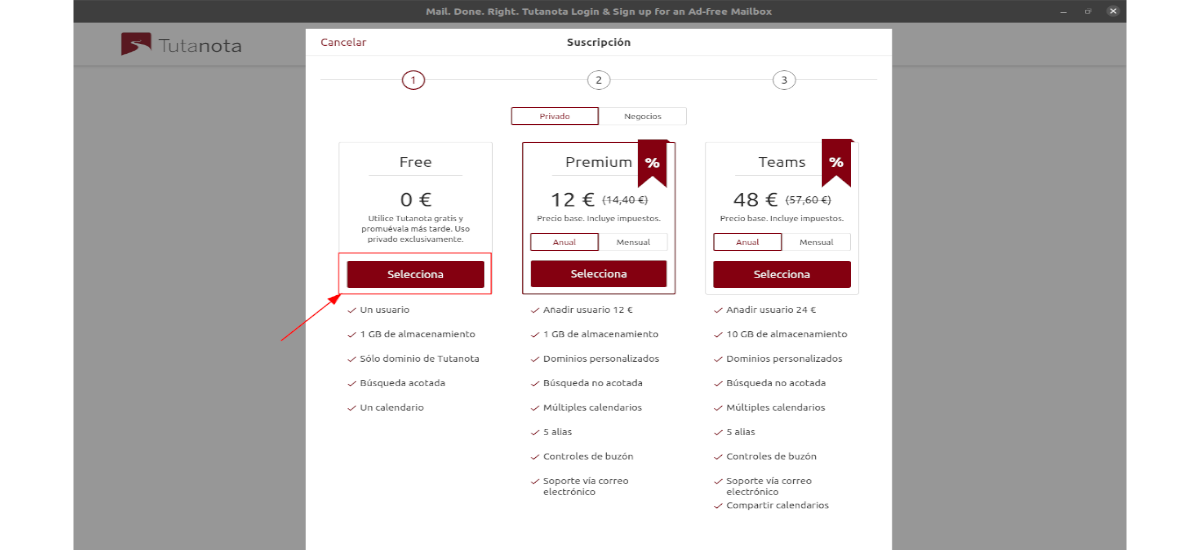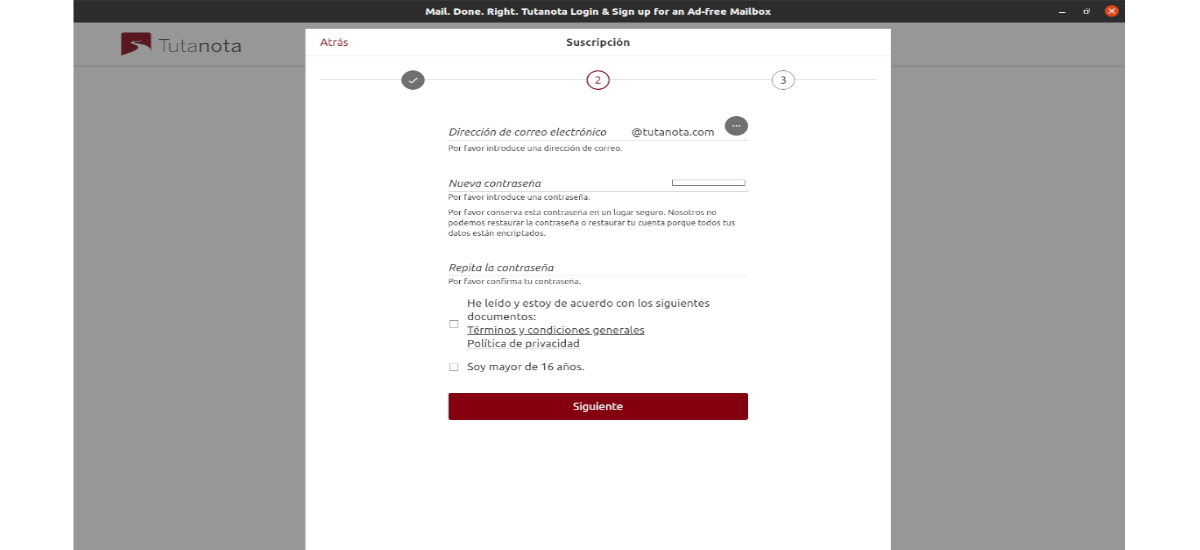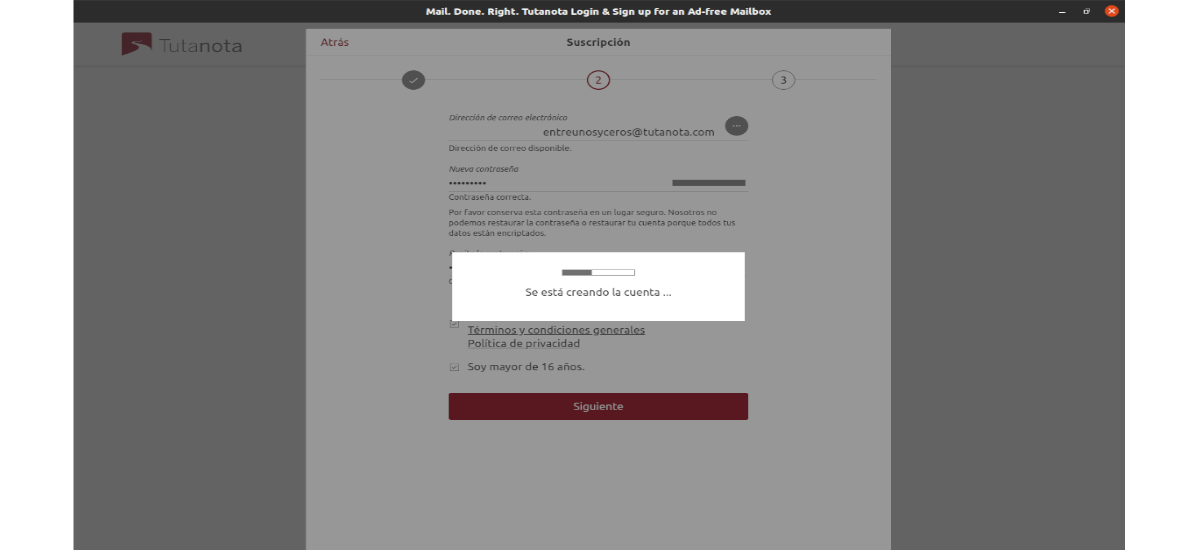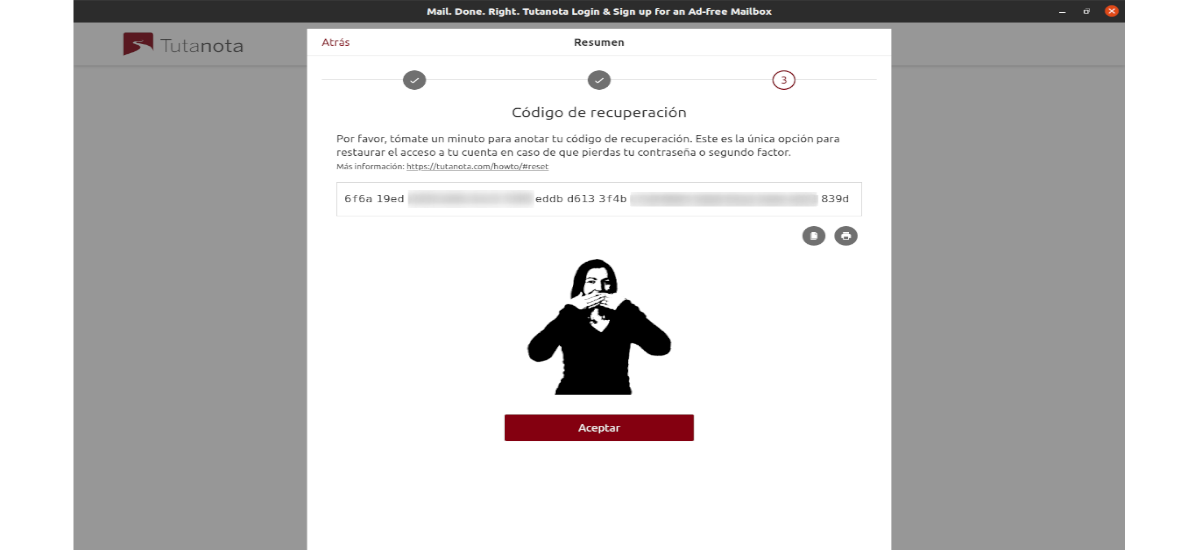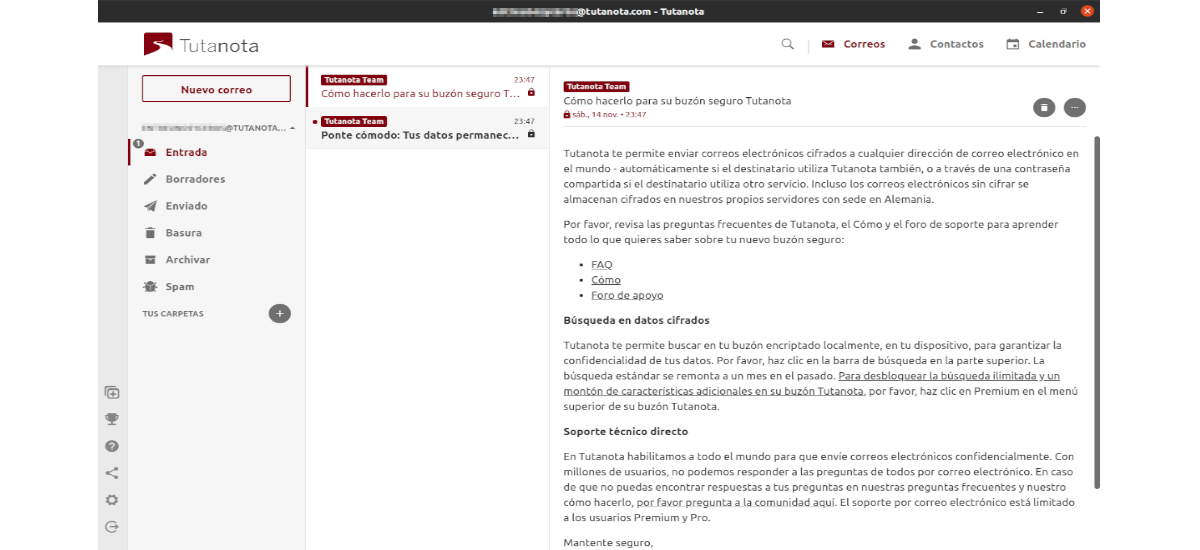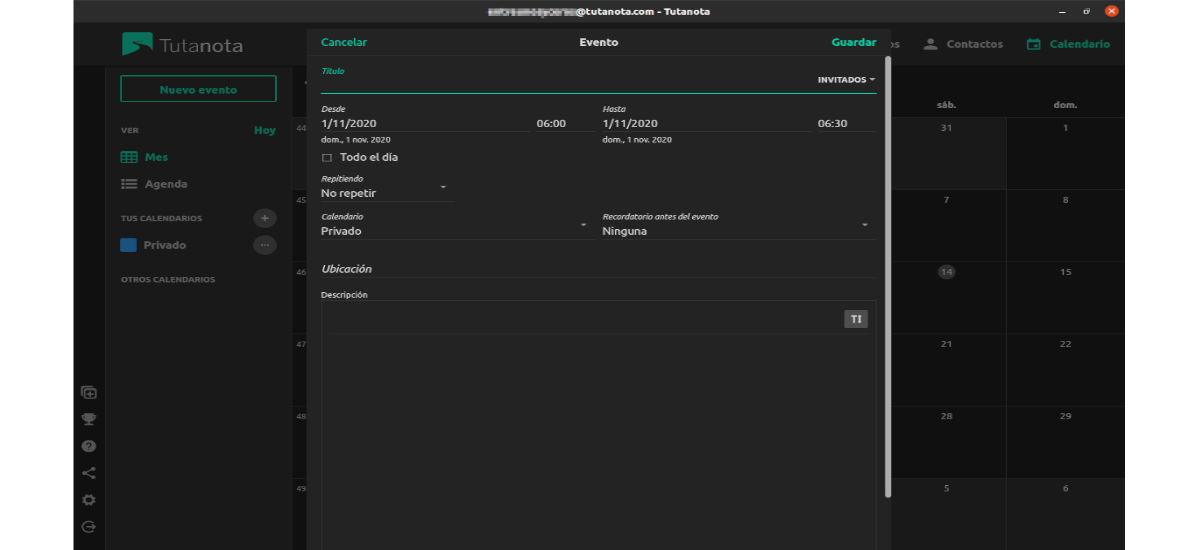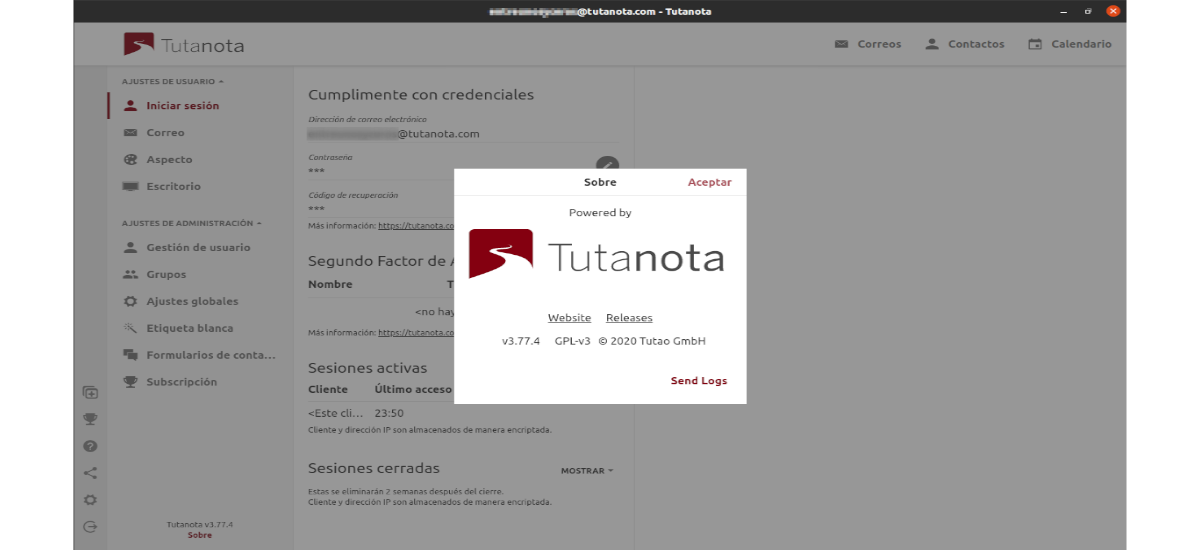
ในบทความต่อไปเราจะมาดู Tutanota นี่คือ ไคลเอนต์อีเมลและบริการตามความเป็นส่วนตัวสำหรับ Gnu / Linux และแพลตฟอร์มอื่น ๆ ได้รับการออกแบบมาเพื่อมอบประสบการณ์อีเมลที่ยอดเยี่ยมให้กับผู้ใช้ในขณะที่ปกป้องอีเมลของเราจากการสอดรู้สอดเห็น
Tutanota เป็นซอฟต์แวร์อีเมลเข้ารหัสแบบ end-to-end รูปแบบธุรกิจไม่รวมการสร้างรายได้ผ่านการโฆษณาขึ้นอยู่กับการบริจาคและการสมัครสมาชิกแบบพรีเมียมเท่านั้น แม้ว่า เสนอเวอร์ชันฟรีสำหรับการใช้งานส่วนตัว. ในเดือนมีนาคม 2017 เจ้าของ Tutanota อ้างว่ามีผู้ใช้มากกว่า 2 ล้านคน
การติดตั้ง Tutanota บน Ubuntu
ไคลเอนต์อีเมลของ Tutanota นั้นยอดเยี่ยม แต่ไม่ได้ติดตั้งมาล่วงหน้าบนระบบปฏิบัติการ Gnu / Linux ใด ๆ ในตลาด สำหรับเหตุผลนี้, เราต้องติดตั้งซอฟต์แวร์ด้วยตัวเอง.
ผู้ใช้ Ubuntu เรามีสองวิธีในการใช้ไคลเอนต์อีเมล Tutanota วิธีการติดตั้งขั้นแรกคือการใช้แพ็คเกจ Flatpak ของคุณและวิธีที่สองคือการใช้ AppImage
ใช้ Flatpak
ในการติดตั้ง Tutanota โดยใช้แพ็คเกจ Flatpak, อันดับแรก เราต้องติดตั้งเทคโนโลยีประเภทนี้ในระบบ Ubuntu ของเรา. หากต้องการติดตั้งใน Ubuntu 20.04 คุณสามารถทำตามได้ คู่มือ ที่เพื่อนร่วมงานเขียนไว้ในบล็อกนี้เมื่อสักครู่
เมื่อเรามีความเป็นไปได้ในการติดตั้งแพ็คเกจ Flatpak บนคอมพิวเตอร์ของเราแล้วเราสามารถเปิดเทอร์มินัล (Ctrl + Alt + T) และ ใช้คำสั่งต่อไปนี้เพื่อเปิดใช้งานที่เก็บแอปพลิเคชัน Flathubโดยมี Tutanota ให้บริการ:
sudo flatpak remote-add --if-not-exists flathub https://flathub.org/repo/flathub.flatpakrepo
หลังจากเพิ่มที่เก็บซอฟต์แวร์ Flathub แล้ว ไคลเอ็นต์อีเมล Tutanota พร้อมสำหรับการติดตั้ง. เราสามารถทำได้ด้วยคำสั่ง:
sudo flatpak install com.tutanota.Tutanota
หลังจากติดตั้งแล้วเราสามารถทำได้ เปิดโปรแกรม ด้วยคำสั่ง:
flatpak run com.tutanota.Tutanota
ถอนการติดตั้ง
ไปยัง ลบแพ็คเกจ flatpak ออกจากโปรแกรมนี้ในเทอร์มินัล (Ctrl + Alt + T) คุณต้องพิมพ์คำสั่ง:
sudo flatpak uninstall com.tutanota.Tutanota
ใช้ AppImage
Tutanota มีให้ใช้งานในรูปแบบไฟล์ AppImage วิธีการติดตั้งนี้เหมาะสำหรับผู้ที่ไม่สามารถหรือไม่ต้องการใช้ Flatpak ในการเริ่มต้นเราจะเปิดเทอร์มินัล (Ctrl + Alt + T) และ ใช้เครื่องมือ wget เพื่อดาวน์โหลดแอปพลิเคชันเวอร์ชันล่าสุด. ฉันจะบันทึกไฟล์ที่ดาวน์โหลดไว้ในโฟลเดอร์สำหรับแอปพลิเคชัน AppImage:
mkdir -p ~/AppImages wget https://mail.tutanota.com/desktop/tutanota-desktop-linux.AppImage -O ~/AppImages/tutanota-desktop-linux.AppImage
หลังจากดาวน์โหลด AppImage บนคอมพิวเตอร์ของเราแล้วเราจำเป็นต้องมี ใช้คำสั่ง chmod เพื่ออัปเดตสิทธิ์ของคุณ. ต้องเปลี่ยนสิทธิ์เพื่อให้แอปพลิเคชันทำงาน:
sudo chmod +x ~/AppImages/tutanota-desktop-linux.AppImage
ณ จุดนี้เราทำได้ เริ่มโปรแกรม โดยใช้คำสั่งต่อไปนี้:
cd ~/AppImages ./tutanota-desktop-linux.AppImage
นอกจากนี้เรายังสามารถเปิดตัวจัดการไฟล์เลือกโฟลเดอร์ 'AppImages' และดับเบิลคลิกที่ไฟล์ Tutanota เพื่อเริ่มต้น
กำหนดค่าอีเมล Tutanota
ในการตั้งค่าไคลเอนต์อีเมล Tutanota บน Ubuntu ให้เริ่มต้นด้วย เริ่มโปรแกรมบนเดสก์ท็อป. เมื่อเริ่มต้นแล้วให้ทำตามคำแนะนำทีละขั้นตอนเพื่อเริ่มต้น
ขั้นตอนที่ 1 → มองหาปุ่ม "เพิ่มเติม' ในแอปพลิเคชัน Tutanota และคลิกที่มัน การเลือกปุ่มนี้จะแสดงตัวเลือกที่ซ่อนอยู่สามตัวเลือกในครั้งแรก ในบรรดาตัวเลือกเหล่านี้ เราจะเลือกปุ่ม 'ทะเบียน'.
ขั้นตอนที่ 2 →โดยคลิกที่ปุ่ม 'ทะเบียน'เราจะเห็นหน้าต่างป๊อปอัปซึ่ง เราจะถูกขอให้เลือกระดับการสมัครสมาชิก. สำหรับตัวอย่างนี้ฉันจะเลือกตัวเลือกฟรี เพียงคลิกที่ปุ่มที่ระบุว่า 'เลือก' ดำเนินการต่อไป.
ขั้นตอนที่ 3 →หลังจากเลือกตัวเลือกฟรีแล้วหน้าต่างป๊อปอัปอื่นจะปรากฏขึ้นบนหน้าจอ ในหน้าต่างนี้โปรแกรมจะแจ้งให้เราทราบ เวอร์ชันฟรีสามารถจัดการได้หนึ่งบัญชีต่อลูกค้าหนึ่งรายเท่านั้น. ที่นี่เราจะต้องเลือก 'ฉันไม่มีบัญชีฟรีอื่น ๆ'และ'ฉันจะไม่ใช้บัญชีนี้เพื่อธุรกิจ'
ขั้นตอนที่ 4 →ตอนนี้ เราจะถูกขอให้สร้างบัญชีอีเมล Tutanota ใหม่ของเรา. ในการเริ่มต้นให้กรอกข้อมูลในช่อง 'ที่อยู่อีเมล์'กับบัญชีอีเมลโดเมนของคุณ tutanota.com.
ขั้นตอนที่ 5 → ตั้งรหัสผ่านอีเมล Tutanota ของคุณและทำเครื่องหมายที่ช่อง 'ฉันได้อ่านและยอมรับเอกสารต่อไปนี้'และ' ฉันแก่กว่า ปี 16'. จากนั้นคลิกปุ่ม "ดังต่อไปนี้' ดำเนินการต่อไป.
ขั้นตอนที่ 6 →โดยคลิกที่ปุ่ม 'ดังต่อไปนี้'บัญชีของเราจะถูกเตรียมไว้สำหรับการใช้งาน แล้ว จะให้รหัสกู้คืนแก่เรา. จดรหัสนี้และบันทึกลงในไฟล์ข้อความ (ตรวจสอบให้แน่ใจว่าคุณเข้ารหัส) หรือพิมพ์ลงบนแผ่นกระดาษเพื่อความปลอดภัย รหัสนี้จะเป็นวิธีเดียวสำหรับผู้ใช้ในการกู้คืนบัญชีของเราในกรณีฉุกเฉิน. เลือก 'ยอมรับ'เมื่อคุณคัดลอกรหัสแล้ว
เข้าสู่ระบบ
ตอนนี้เราสามารถเข้าสู่บัญชี Tutanota ของเราได้แล้ว เมื่อเราเข้าสู่ระบบ เราจะต้องรอ 48 ชั่วโมงเพื่อให้บัญชีของเราได้รับการอนุมัติและจึงจะสามารถส่งและรับอีเมลได้ ประกันภัย.
ผู้ใช้ เราสามารถเรียนรู้เพิ่มเติมเกี่ยวกับซอฟต์แวร์นี้หรือดูลักษณะของซอฟต์แวร์นี้ได้ในไฟล์ เว็บไซต์โครงการ หรือในของคุณ หน้า GitHub.