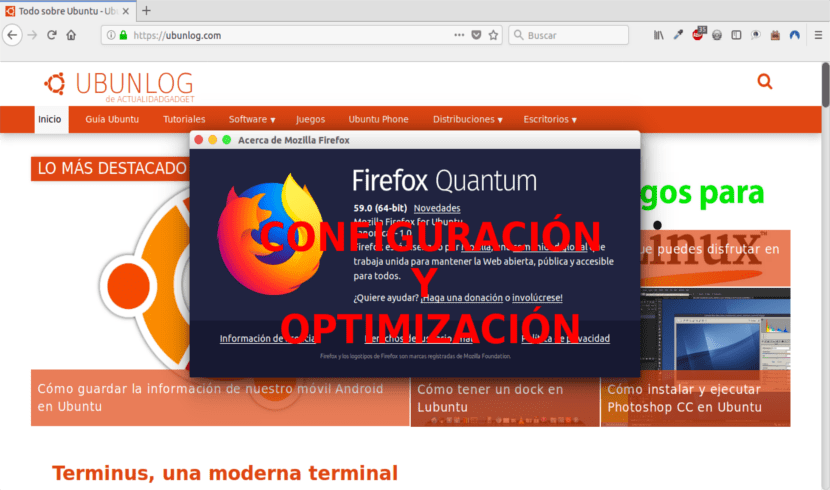
ในบทความต่อไปเราจะมาดูวิธีที่เราทำได้ กำหนดค่าและเพิ่มประสิทธิภาพเบราว์เซอร์ Firefox Quantum ของเรา ตามความต้องการของเรา ด้วยสิ่งนี้เราจะสามารถก้าวไปไกลกว่าการกำหนดค่าทั่วไปเล็กน้อยเพื่อให้สามารถใช้ประโยชน์จากมันได้มากที่สุด อย่างที่ทุกคนทราบกันดีว่าปัจจุบันเบราว์เซอร์เต็มไปด้วยฟังก์ชันมากมายที่ช่วยให้เราได้รับประโยชน์สูงสุดจากการเพิ่มลบหรือแก้ไขฟังก์ชันและพารามิเตอร์ต่างๆ
หลายคนกล่าวว่าหนึ่งในเบราว์เซอร์สมัยใหม่ที่มีผลกระทบมากที่สุดในโลกของการใช้คอมพิวเตอร์คือ Firefox Quantum สิ่งนี้ได้รับการพัฒนาด้วยคุณสมบัติใหม่ซึ่งตั้งแต่แรกเริ่มสัญญาว่าจะวางตำแหน่งเป็นเบราว์เซอร์ที่ดีที่สุดตัวหนึ่ง Firefox Quantum พร้อมใช้งานสำหรับไฟล์ ดาวน์โหลดในลิงค์ต่อไปนี้. ในสมัยของเขามีเพื่อนร่วมงานคนหนึ่งพูดถึง Firefox เวอร์ชันนี้ใน บทความจากบล็อกนี้.
เข้าถึงการตั้งค่า Firefox Quantum
เบราว์เซอร์ที่ทันสมัยและทรงพลังนี้มีตัวแก้ไขการกำหนดค่า about: config. มันจะแสดงรายการการตั้งค่าไฟร์ฟอกซ์ การตั้งค่าเหล่านี้เป็นการตั้งค่าที่อ่านได้จากไฟล์ prefs.js และไฟล์ user.js ในโปรไฟล์ Firefox
ค่ากำหนดส่วนใหญ่ในหน้านี้คือ การตั้งค่าขั้นสูง ที่ไม่มีอยู่ในแผงตัวเลือก นี่เป็นเพราะความเสี่ยงที่บ่งบอกเป็นนัยว่าเนื่องจากการจัดการหรือการกำหนดค่าที่ไม่ดีอาจทำให้เบราว์เซอร์ไม่เสถียรหรือยุติการทำงานโดยตรง
ขั้นตอนแรกที่จะตามมาคือ เข้าถึงหน้าการกำหนดค่า. ในการดำเนินการนี้เราเปิดหน้าต่างเบราว์เซอร์ใหม่และในแถบที่อยู่เราเขียนสิ่งต่อไปนี้: about: config
หลังจากกด Enter เราจะเห็นหน้าจอต่อไปนี้:
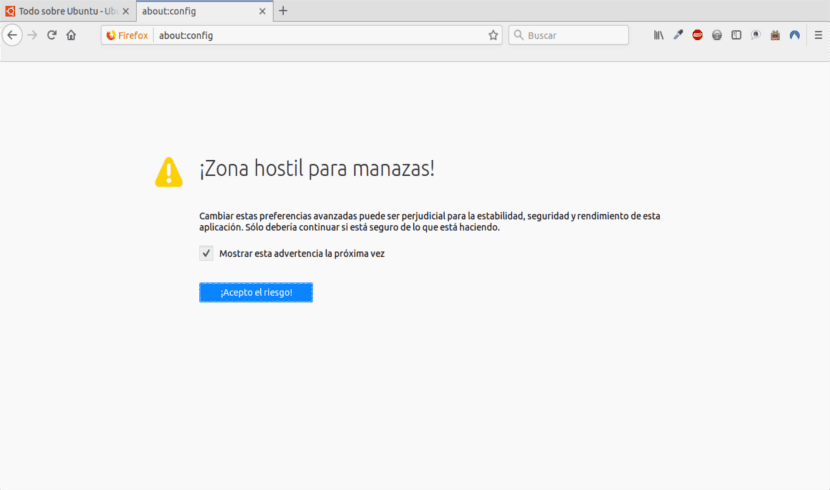
ที่นี่เราจะกดปุ่มฉันยอมรับความเสี่ยง! ดังนั้นเราจะเข้าถึงหน้าต่อไปนี้:
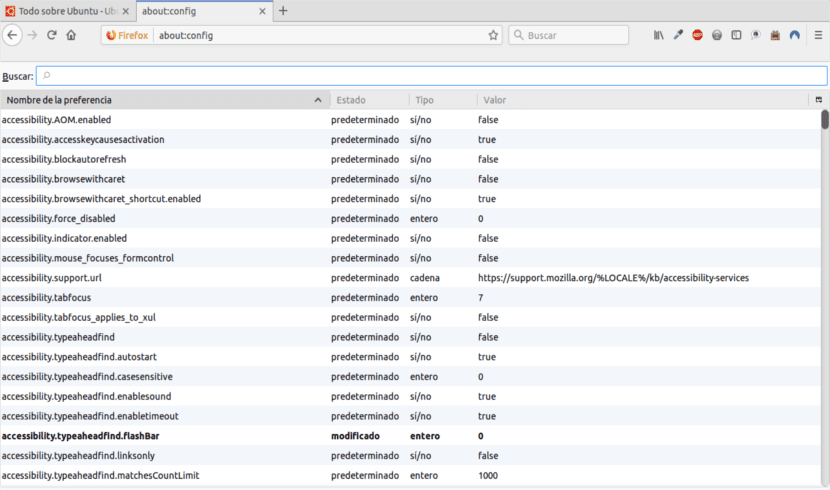
อย่างที่เราเห็นมีตัวเลือกการกำหนดค่ามากมายที่จะดำเนินการใน Firefox Quantum ก่อนที่จะดูรายละเอียดเกี่ยวกับการตั้งค่า config เรามาดูการดำเนินการทั่วไปบางอย่างที่เราสามารถทำได้
การดำเนินการทั่วไป: รีเซ็ตเปลี่ยนแปลงหรือเพิ่มตัวเลือก
ในหน้า about: config เราสามารถดำเนินการจัดการกับอ็อพชันต่างๆได้
ไปยัง เพิ่มตัวเลือกใหม่เราจะคลิกขวาที่ใดก็ได้ในรายการ ในเมนูตามบริบทที่จะแสดงเราจะเลือกตัวเลือกใหม่ ตอนนี้เราสามารถเลือกประเภทของการตั้งค่าที่เราต้องการเพิ่ม: String, Integer หรือ Yes / No
ไปยัง เปลี่ยนค่า จากตัวเลือกการกำหนดค่าใด ๆ เหล่านี้เราจะต้องคลิกขวาที่ตัวเลือกที่เราต้องการแก้ไขเท่านั้น เมื่อเมนูตามบริบทเปิดขึ้นเราจะไม่ต้องเลือกตัวเลือก "แก้ไข" และเปลี่ยนค่าที่แสดงให้เราเห็น
ตัวเลือก "รีเซ็ต" สามารถใช้ได้เฉพาะในการตั้งค่าที่มีการแก้ไขเท่านั้น. เราจะเห็นรายการเหล่านี้เป็นตัวหนา
จากทั้งหมดที่กล่าวมาตอนนี้เราจะดูตัวเลือกที่ใช้งานได้จริงสำหรับการใช้หน้าจอการกำหนดค่า Firefox Quantum about: config ในการเข้าถึงตัวเลือกเพื่อเปลี่ยนแปลงได้เร็วขึ้นเราสามารถใช้ช่องค้นหาที่เราจะเห็นที่ด้านบนสุดของรายการ
ย่อแคชประวัติเซสชันที่ใช้งานอยู่
เมื่อเราเปิดเบราว์เซอร์ของเราสิ่งนี้ บันทึกประวัติของไซต์ที่เยี่ยมชมโดยอัตโนมัติ. การกระทำนี้อาจส่งผลกระทบต่อประสิทธิภาพหากเราไม่มี RAM จำนวนหนึ่ง
ในการตรวจสอบค่าที่ Firefox ของเราจัดการเราจะไปที่ตัวเลือกต่อไปนี้:
browser.sessionhistory.max_total_viewers
สิ่งนี้มีผลต่อไฟล์ จำนวนหน้าที่จัดเก็บ Firefox Quantum เพื่อให้เราสามารถเข้าถึงได้เร็วขึ้นมาก เมื่อเข้าถึงตัวเลือกนี้เราจะเห็นว่าไฟล์ ค่าเริ่มต้นคือ -1 แต่เราเขียนตัวเลขอะไรก็ได้ นี่เป็นสิ่งที่น่าสนใจในการปรับเปลี่ยนหากเรามี RAM น้อย ในกรณีนี้อุดมคติคือการเขียนตัวเลขที่น้อยกว่า 4 แต่ถ้าเรามี RAM เพียงพอเราสามารถเขียนตัวเลขที่สูงขึ้นได้
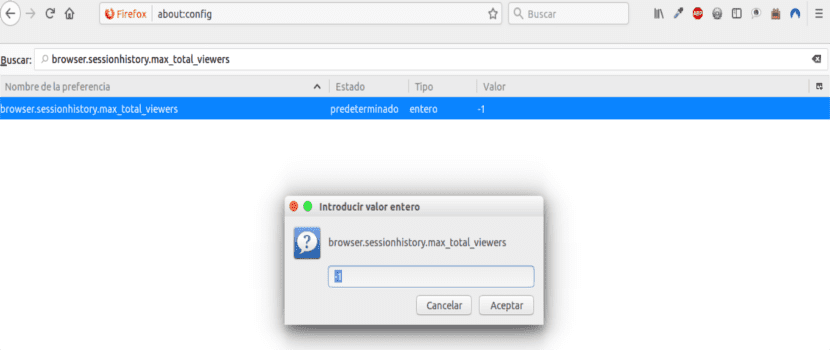
ในการแก้ไขค่าเราเพียงแค่ดับเบิลคลิกที่บรรทัดตัวเลือกและเขียนตัวเลขที่ต้องการ
เปลี่ยนความกว้างต่ำสุดของแท็บ
Firefox Quantum ได้ตั้งค่า ความกว้างของแท็บเริ่มต้นที่ 76 พิกเซลแต่โปรดจำไว้ว่าในรุ่นก่อนหน้าค่านี้คือ 100 หากต้องการปรับเป็นค่าก่อนหน้านี้เราต้องดูในหน้าการกำหนดค่า:
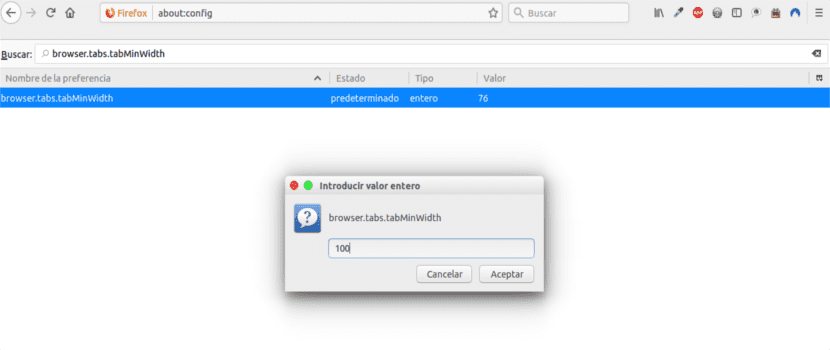
browser.tabs.tabMinWidth
เมื่อเราพบตัวเลือกนี้เราจะเห็นว่าค่าเริ่มต้นคือ 76 เพียงดับเบิลคลิกที่บรรทัดและในหน้าต่างที่จะเปิดขึ้นให้เขียนตัวเลข 100 แล้วคลิกตกลง
ปิดการใช้งานภาพเคลื่อนไหวที่ไม่จำเป็น
ภาพเคลื่อนไหวใน Firefox Quantum ช่วยเพิ่มความทันสมัยให้กับเบราว์เซอร์ หากทรัพยากรฮาร์ดแวร์ของเรามี จำกัดโดยเฉพาะอย่างยิ่งเมื่อพูดถึงหน่วยความจำ RAM หรือเราเห็นว่าไม่จำเป็นต้องใช้ภาพเคลื่อนไหวเหล่านี้เราสามารถปิดการใช้งานได้โดยมองหาตัวเลือกต่อไปนี้:
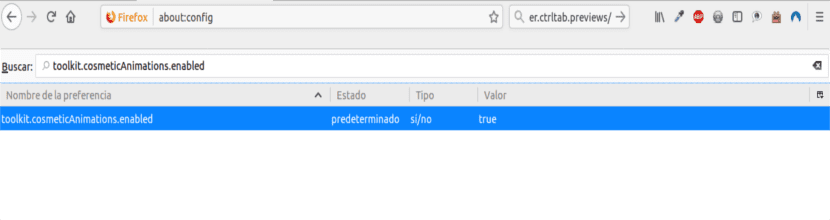
toolkit.cosmeticAnimations.enabled
ค่าเริ่มต้นเป็นจริงเราจะดับเบิลคลิกที่บรรทัดนี้เพื่อให้ค่านี้กลายเป็นเท็จ
ทำให้ Firefox Quantum ถามเราว่าเราต้องการบันทึกการดาวน์โหลดที่ไหน
อีกทางเลือกหนึ่งที่มีอยู่ใน Firefox Quantum คือความเป็นไปได้ในการถามผู้ใช้ว่าต้องการเก็บการดาวน์โหลดไว้ที่ใดและกำหนดไซต์ที่กำหนดเอง สำหรับสิ่งนี้เราไปที่ตัวเลือกต่อไปนี้:
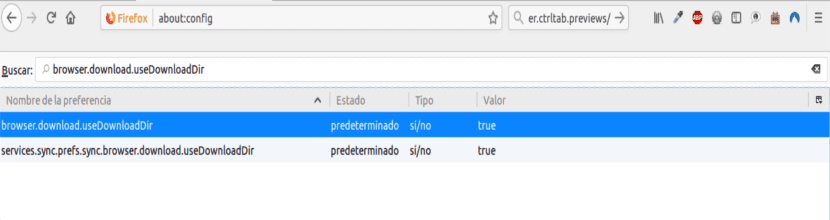
browser.download.useDownloadDir
ในนั้นค่าเริ่มต้นเป็นจริงและเพียงพอที่จะดับเบิลคลิกที่บรรทัดนี้เพื่อให้ค่ากลายเป็นเท็จ ทางนี้ เมื่อเราดาวน์โหลดหน้าต่างจะปรากฏขึ้นเพื่อให้เราสามารถเลือกโฟลเดอร์ได้ เพื่อบันทึกการดาวน์โหลดของเรา
แก้ไขตำแหน่งของการดาวน์โหลดเริ่มต้น
ตามค่าเริ่มต้น Firefox Quantum จะเก็บการดาวน์โหลดทั้งหมดไว้ในโฟลเดอร์ "ดาวน์โหลด" ของระบบปฏิบัติการ เราสามารถเปลี่ยนแปลงได้โดยเข้าไปที่ตัวเลือกต่อไปนี้:
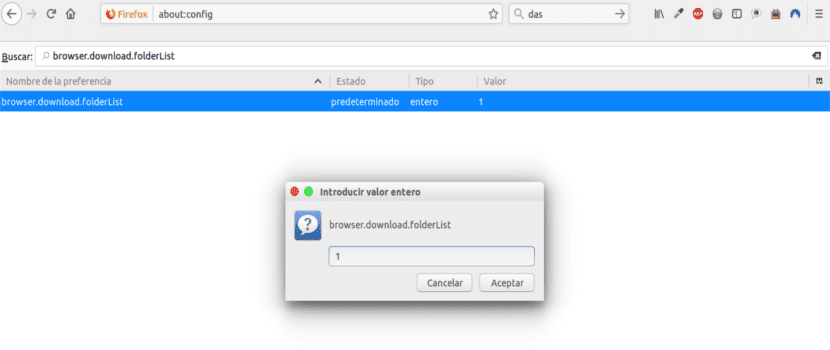
browser.download.folderList
ในตัวเลือกนี้ค่าเริ่มต้นคือ 1 แต่เราสามารถเปลี่ยนได้ดังต่อไปนี้:
- 0: เก็บทั้งหมด ดาวน์โหลดบนเดสก์ท็อป.
- 1: จัดเก็บการดาวน์โหลดในรูปแบบ โฟลเดอร์«ดาวน์โหลด».
- 2: เก็บไว้ใน ตำแหน่งเดียวกับการดาวน์โหลดก่อนหน้านี้.
เปิดแท็บใหม่สำหรับผลลัพธ์ของช่องค้นหา
ตามค่าเริ่มต้นเมื่อเราค้นหาในช่องค้นหา Firefox Quantum ผลลัพธ์จะเปิดในแท็บปัจจุบัน. หากต้องการเปิดผลลัพธ์เหล่านี้ในแท็บใหม่จำเป็นต้องแก้ไขตัวเลือกต่อไปนี้:
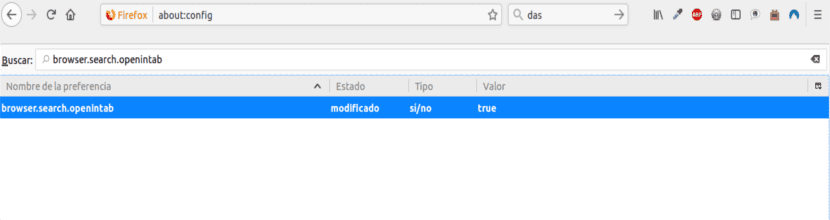
browser.search.openintab
เราจะดับเบิลคลิกเพื่อให้สถานะเป็นจริง
ปรับจำนวนคำแนะนำแถบที่อยู่อัจฉริยะใน Firefox Quantum
ใน Firefox Quantum เมื่อเราเริ่มพิมพ์ในแถบที่อยู่เราจะแสดงไฟล์ รายการแบบเลื่อนลงของไซต์ที่แนะนำ. เราสามารถกำหนดหมายเลขให้แสดงในตัวเลือกต่อไปนี้:
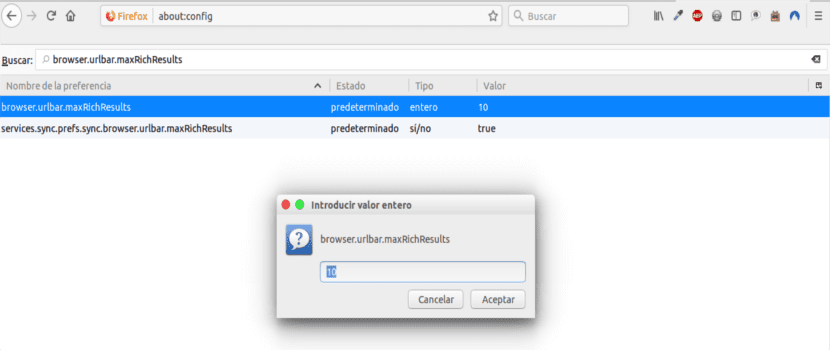
browser.urlbar.maxRichResults
การจัดการป๊อปอัป Javascript
ในขณะที่เข้าถึงเว็บไซต์ที่เรียกใช้ JavaScript เราสามารถเปิดฟังก์ชันหน้าต่างใหม่ได้ หากหน้าต่างป๊อปอัปไม่มีฟังก์ชันหน้าต่างตามปกติทั้งหมด (ย้อนกลับไปข้างหน้าโหลดซ้ำ ฯลฯ ) เบราว์เซอร์ Quantum ของเราจะจัดการเป็นหน้าต่างป๊อปอัปโดยอัตโนมัติและจะไม่เปิดเป็นแท็บใหม่
เพื่อแก้ไขปัญหานี้เราจะมองหาตัวเลือกต่อไปนี้:
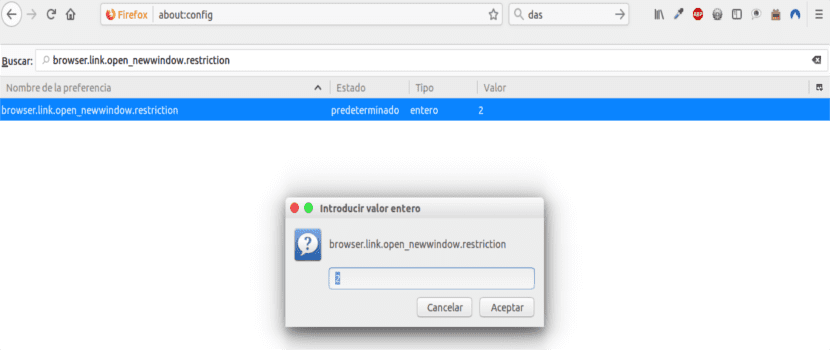
browser.link.open_newwindow.restriction
ในนั้นค่าเริ่มต้นคือ 2 ซึ่งหมายความว่า หน้าต่าง JavaScript ทั้งหมดจะเปิดในลักษณะเดียวกัน ซึ่ง Firefox จะจัดการหน้าต่างใหม่เว้นแต่การเรียก JavaScript จะระบุวิธีการแสดงหน้าต่าง หากเราตั้งค่าเป็น 0 ลิงก์ทั้งหมดจะเปิดในลักษณะเดียวกับที่ Firefox จัดการกับหน้าต่างใหม่ ในกรณีที่ตั้งค่าเป็นค่า 1 จะไม่มีหน้าต่างใหม่เปิดขึ้น
เปิดใช้งานการตรวจสอบการสะกดในช่องข้อความทั้งหมด
คุณลักษณะการตรวจสอบการสะกดเริ่มต้นใน Firefox Quantum เปิดใช้งานในกล่องข้อความหลายบรรทัด ในการแก้ไขสิ่งนี้เราจะมองหาตัวเลือกต่อไปนี้เพื่อให้สามารถตรวจสอบการสะกดของกล่องข้อความบรรทัดเดียว:
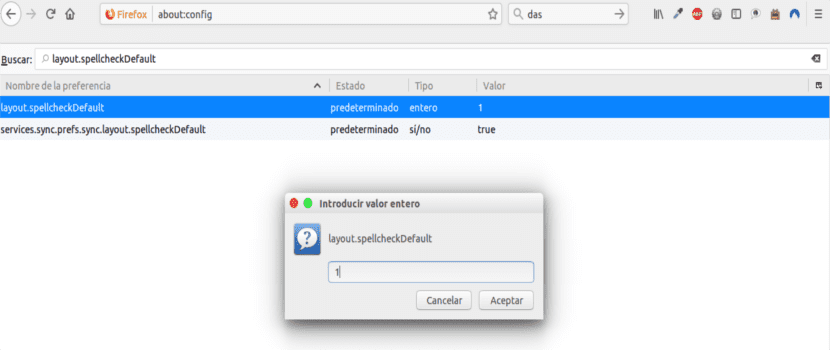
layout.spellcheckDefault
ในตัวแปรนี้ค่าเริ่มต้นจะเป็น 1 เราสามารถตั้งค่าเป็น ค่า 0 เพื่อปิดใช้งานการตรวจสอบการสะกด หรือใส่เข้าไป 2 เพื่อเปิดใช้งานการตรวจสอบการสะกดในกล่องข้อความทั้งหมด.
ตั้งค่าการจัดเก็บเซสชันอัตโนมัติ
Firefox Quantum จัดเก็บเซสชันโดยอัตโนมัติทุก ๆ สิบห้าวินาที. เราสามารถแก้ไขค่านี้ในตัวแปรต่อไปนี้:

browser.sessionstore.interval
ในนั้นค่าเริ่มต้นจะเป็น 15000 มิลลิวินาทีก็เพียงพอที่จะดับเบิลคลิกที่บรรทัดนี้และเขียนค่าใหม่เป็นมิลลิวินาที
เพิ่มเวลาดำเนินการสคริปต์
โดยค่าเริ่มต้น สคริปต์มีช่วงเวลาสิบวินาที เพื่อตอบสนองต่อคำสั่งซื้อ มิฉะนั้นคำเตือนจะถูกสร้างขึ้นว่าสคริปต์ไม่ตอบสนอง เราสามารถแก้ไขค่านี้ในตัวแปรต่อไปนี้:
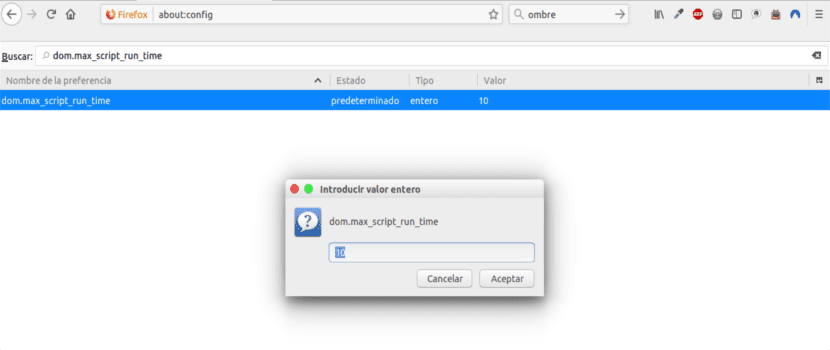
dom.max_script_run_time
ในนั้นค่าเริ่มต้นจะเป็น 10 แต่เราสามารถดับเบิลคลิกและกำหนดค่าใหม่ได้ในไม่กี่วินาที
ใช้หน่วยความจำน้อยลงเมื่อย่อเบราว์เซอร์
การตั้งค่านี้คือ มุ่งเน้นไปที่ผู้ใช้ Firefox บน Windows เนื่องจากเมื่อ Firefox Quantum ถูกย่อส่วนจะส่ง Firefox ไปยังหน่วยความจำเสมือนและเพิ่มหน่วยความจำกายภาพเพื่อให้โปรแกรมอื่น ๆ สามารถใช้ประโยชน์ได้ Firefox Quantum จะลดการใช้หน่วยความจำกายภาพเมื่อย่อขนาดโดยเฉลี่ย 10MB เมื่อ Firefox Quantum ขยายใหญ่สุดหน่วยความจำที่จำเป็นสำหรับการทำงานจะถูกกู้คืน
ในการดำเนินการนี้เราต้องสร้างค่าใช่ / ไม่ใช่ใหม่คลิกขวาและเลือกตัวเลือกใหม่> ใช่ / ไม่ใช่ ค่านี้จะถูกเรียก config.trim_on_minimize และเราต้องตั้งค่าเป็น true.
ปิดการใช้งานภาพขนาดย่อ
เมื่อเราใช้ปุ่ม Ctrl + Tab ใน Firefox Quantum มันจะสลับระหว่างแท็บต่างๆที่เปิดอยู่ในเบราว์เซอร์และจะแสดงภาพขนาดย่อขนาดเล็กที่แสดงเนื้อหาของแต่ละเพจที่เปิดอยู่ในขณะนั้น เราอาจพบว่าสิ่งนี้มีประโยชน์สำหรับการดูเนื้อหาดังกล่าว แต่ หมายถึงการใช้หน่วยความจำสูง. ในการเปลี่ยนค่านี้เราจะมองหาตัวเลือกต่อไปนี้:

browser.ctrlTab.previews
ในตัวแปรนี้ค่าเริ่มต้นเป็นจริงและเพียงพอที่จะดับเบิลคลิกที่บรรทัดนี้เพื่อแก้ไขค่าเป็นเท็จ
เพิ่มหรือลดหน่วยความจำแคชของ Firefox Quantum disk
เมื่อโหลดเว็บไซต์ Firefox Quantum จะเก็บไว้ในฮาร์ดไดรฟ์ของคุณเพื่อที่คุณจะได้ไม่ต้องดาวน์โหลดการตั้งค่าทั้งหมดของคุณอีกครั้งในครั้งต่อไปที่คุณพยายามเข้าถึง ยิ่งขนาดพื้นที่จัดเก็บของ Firefox Quantum มีขนาดใหญ่เท่าใดเราก็สามารถแคชหน้าเว็บได้มากขึ้น และแปลเป็นเวลาการเข้าถึงที่ดีขึ้น
ก่อนที่จะเพิ่มหรือลดความจุนี้เราต้องมั่นใจว่า browser.cache.disk.enable ตัวเลือกมีค่าเป็นจริง.
จากนั้นเราจะไปที่ตัวเลือก:
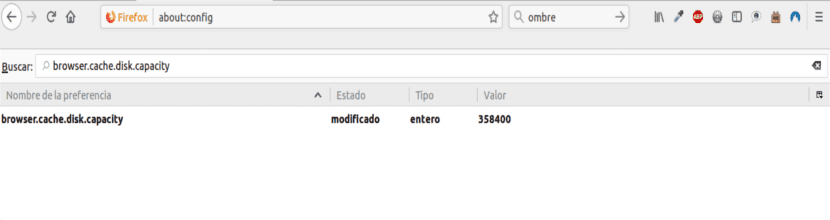
browser.cache.disk.capacity
ในนั้นค่าเริ่มต้นคือ 50000 KB และเราสามารถดับเบิลคลิกที่มันและเลือกหนึ่งในตัวเลือกต่อไปนี้:
0: ปิดการใช้งานการแคชดิสก์
- ค่าใดก็ได้ น้อยกว่า 50000: ลดดิสก์แคช
- ค่าใดก็ได้ สูงกว่า 50000: เพิ่มดิสก์แคช
เลือกข้อความทั้งหมดในแถบที่อยู่เมื่อคลิก
เมื่อเราคลิกที่แถบ URL บนระบบ Gnu / Linux มันจะไม่เลือกข้อความทั้งหมด แต่วางเคอร์เซอร์ไว้ที่จุดแทรกแทน หากเราต้องการให้เลือกข้อความทั้งหมดโดยไม่คำนึงถึงระบบปฏิบัติการเราจะต้องมองหาตัวเลือกต่อไปนี้:
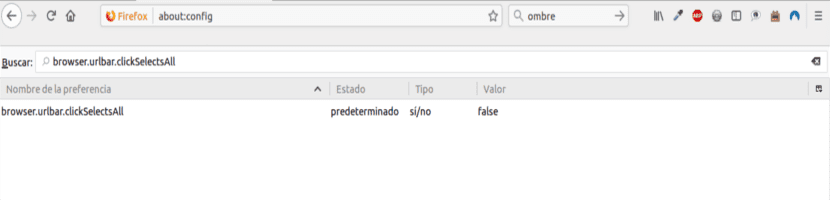
browser.urlbar.clickSelectsAll
ในนั้นเรามีตัวเลือกดังต่อไปนี้:
- เท็จ: ตั้งค่า เคอร์เซอร์ที่จุดแทรก.
- จริง: เลือกข้อความทั้งหมด เมื่อเราคลิก
ตั้งค่าระดับการซูมเดียวกันสำหรับแต่ละไซต์
Firefox Quantum มีความสามารถในการบันทึกการตั้งค่าการซูมสำหรับแต่ละไซต์และตั้งค่าตามความต้องการของเราเมื่อโหลดเว็บไซต์ ถ้าเราต้องการ ระดับการซูมสอดคล้องกันจากไซต์หนึ่งไปยังอีกไซต์หนึ่งนั่นคือที่เหมือนกันเราจะมองหาตัวเลือกต่อไปนี้:
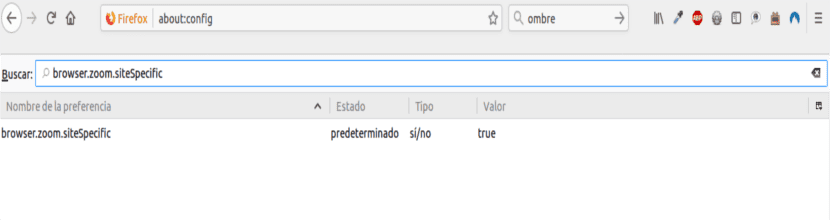
browser.zoom.siteSpecific
ในนั้นเราจะเปลี่ยนค่าเป็นเท็จเพื่อเปิดใช้งานระดับการซูมเดียวกันในทุกเว็บไซต์
กำหนดขีด จำกัด การซูม
ตัวเลือกนี้มีประโยชน์ เมื่อตัวเลือกการซูมไม่ตรงกับความต้องการของเรา. เราจะมีความเป็นไปได้ที่จะเปลี่ยนขีด จำกัด การซูมในตัวเลือกต่อไปนี้สำหรับขนาดสูงสุด:
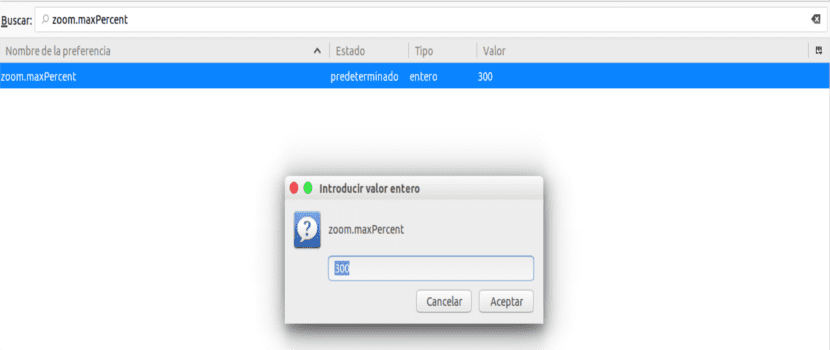
zoom.maxPercent
ในนั้นค่าเริ่มต้นคือ 300 หากต้องการเปลี่ยนขนาดขั้นต่ำเราจะมองหาตัวเลือกต่อไปนี้:
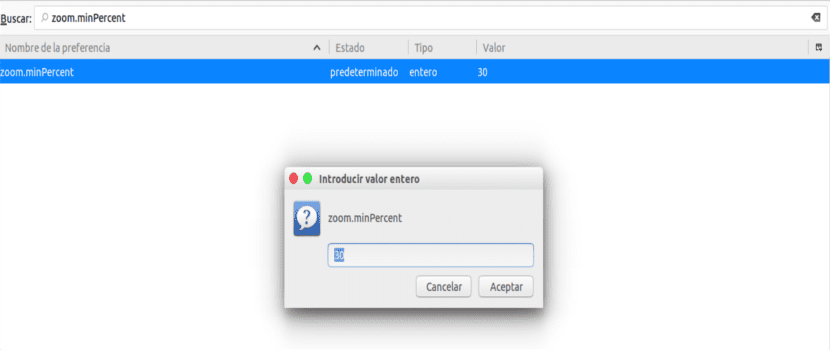
zoom.minPercent
มีค่าเริ่มต้นคือ 30 แต่เราสามารถกำหนดค่าที่ต่ำกว่าใหม่ได้หากนั่นคือสิ่งที่เรากำลังมองหา
เพิ่มแคชออฟไลน์
ด้วยตัวเลือกนี้เราสามารถเพิ่มแคชออฟไลน์ได้ ด้วยวิธีนี้เราสามารถมีความเป็นไปได้ ทำงานต่อแบบออฟไลน์ ในกรณีที่ทรัพยากรเครือข่ายมี จำกัด โดยค่าเริ่มต้น Firefox Quantum แคช 500 MB ข้อมูลแอปพลิเคชันบนเว็บ ค่านี้สามารถแก้ไขได้โดยค้นหา:
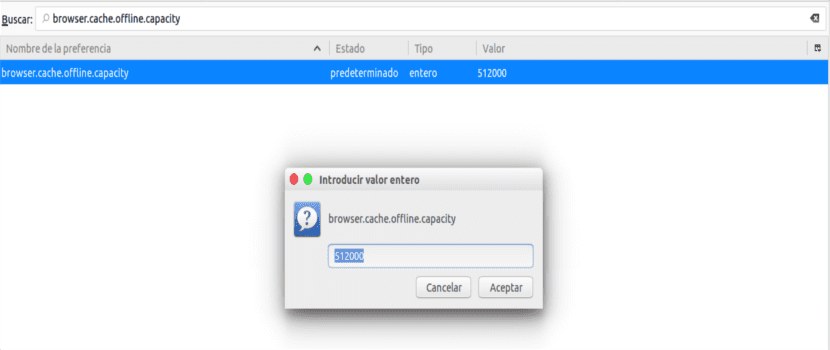
browser.cache.offline.capacity
ในนั้นค่าเริ่มต้นคือ 512000 แต่เราสามารถกำหนดค่าใหม่ตามที่เราต้องการได้
ดูซอร์สโค้ดในโปรแกรมแก้ไขข้อความจาก Firefox Quantum
ฟังก์ชันนี้มีประโยชน์ สำหรับนักพัฒนาที่เข้าถึงตัวเลือก«ดูซอร์สโค้ด« เพื่อวิเคราะห์รหัสเว็บไซต์โดยละเอียด การตั้งค่านี้ช่วยให้เรา ดูซอร์สโค้ดของเว็บไซต์ที่ระบุในโปรแกรมแก้ไขภายนอก. สำหรับสิ่งนี้เราจำเป็นต้องแก้ไขการตั้งค่าสองอย่าง ตัวเลือกแรกคือตัวเลือกต่อไปนี้:
view_source.editor.external
ค่าเริ่มต้นเป็นเท็จ แต่เราสามารถดับเบิลคลิกเพื่อให้ถูกตั้งค่าเป็นจริงและเรามีความเป็นไปได้ที่จะใช้โปรแกรมแก้ไขภายนอก
การตั้งค่าต่อไปที่จะแก้ไขคือ:
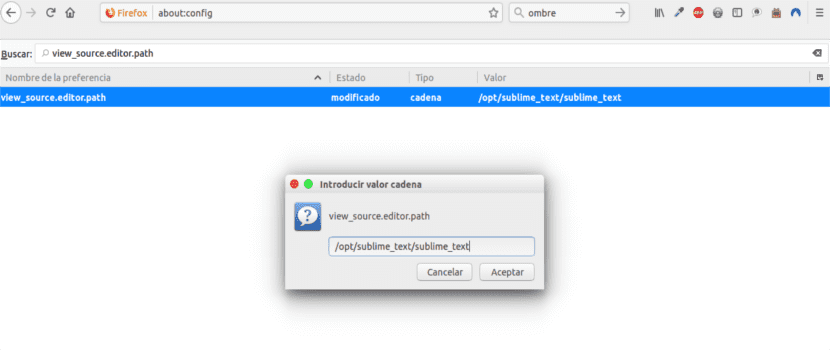
view_source.editor.path
ในนั้นค่าเริ่มต้นว่างเปล่า แต่โดยการดับเบิลคลิกเราทำได้ ระบุเส้นทางของตัวแก้ไข ที่จะใช้
เพิ่มค่าการหมดเวลา "บันทึกลิงก์เป็น"
ในขณะที่คลิกเมาส์ขวาแล้วเลือกตัวเลือก«บันทึกลิงค์เป็น«เบราว์เซอร์จะขอส่วนหัวเค้าโครงเนื้อหาจาก URL เพื่อกำหนดชื่อไฟล์ หาก URL ไม่ส่งส่วนหัวภายในสองสามวินาทีFirefox จะแสดงค่าการหมดเวลา กรณีนี้มักเกิดขึ้นบนเครือข่ายที่มีความล้มเหลวด้านประสิทธิภาพ
เพื่อป้องกันไม่ให้ปัญหานี้เกิดขึ้นเรามีโอกาสที่จะ เพิ่มค่าการหมดเวลา เพื่อลดความเป็นไปได้ของข้อผิดพลาดนี้ในตัวเลือกต่อไปนี้:
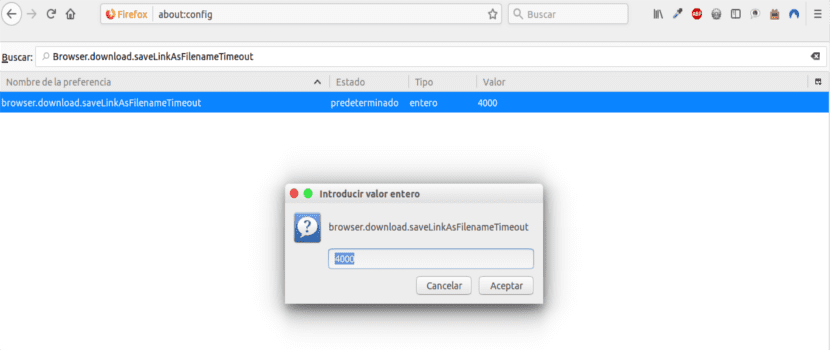
Browser.download.saveLinkAsFilenameTimeout
ค่าเริ่มต้นคือ 4000 แต่เมื่อดับเบิลคลิกที่บรรทัดนี้เราทำได้ เพิ่มค่าที่ต้องการเป็นมิลลิวินาที.
ซ่อนแถบเครื่องมือโดยอัตโนมัติในโหมดเต็มหน้าจอ
เมื่อเราใช้โหมดเต็มหน้าจอแถบเครื่องมือจะถูกตั้งค่าให้ซ่อนอัตโนมัติ จะปรากฏขึ้นอีกครั้งก็ต่อเมื่อเราวางเมาส์เหนือเมาส์เท่านั้น ถ้าเราต้องการ มองเห็นได้ตลอดเวลาเราจะค้นหาสิ่งต่อไปนี้:
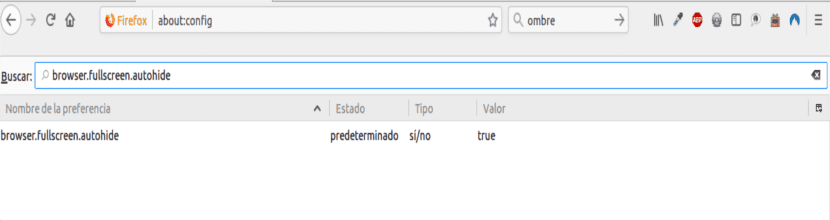
browser.fullscreen.autohide
ในนั้นเราสามารถตั้งค่าเป็นเท็จเพื่อให้แถบนี้ยังคงมองเห็นได้เสมอ
เพิ่มผลการค้นหาสำหรับ Firefox Quantum Add-on
เมื่อเรามองหาส่วนเสริมใน Firefox Quantum เมื่อไปที่เส้นทาง เครื่องมือ / ปลั๊กอิน / รับปลั๊กอิน, ผลลัพธ์จะแสดงเพียง 15 ปลั๊กอินเท่านั้น. ปริมาณนี้สามารถแก้ไขได้ในตัวเลือกต่อไปนี้:
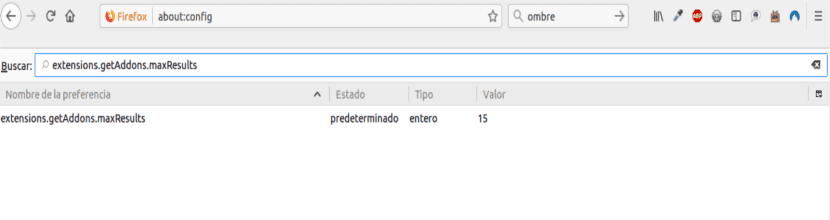
extensions.getAddons.maxResults
เปิดลิงก์ในหน้าต่างใหม่ Firefox Quantum
ด้วยตัวเลือกนี้เรามีโอกาสที่จะเปิดลิงก์ในตำแหน่งใหม่ได้ตามต้องการ ตัวเลือกในการกำหนดสิ่งนี้คือ:
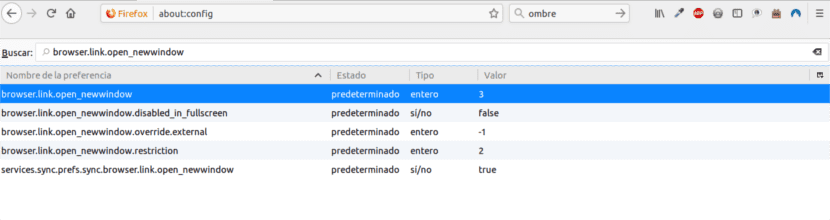
browser.link.open_newwindow
ในนั้นค่าเริ่มต้นคือ 3 และตัวเลือกที่เป็นไปได้คือ:
- 2: เปิดลิงค์ในไฟล์ หน้าต่างใหม่.
- 3: เปิดลิงค์ในไฟล์ แท็บใหม่.
- 1: เปิดลิงค์ในไฟล์ แท็บหรือหน้าต่างปัจจุบัน.
การอัปเดตส่วนขยาย
ตัวเลือกนี้ช่วยให้เรา ตรวจหาการอัปเดตส่วนขยายโดยอัตโนมัติ ติดตั้งใน Firefox Quantum ในการกำหนดสิ่งนี้เราต้องมองหา:
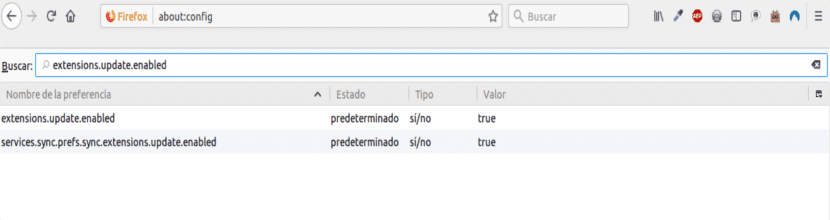
extensions.update.enabled
ในนั้นเราจะมีตัวเลือกดังต่อไปนี้:
- จริง: อนุญาต ตรวจสอบการอัปเดต.
- เท็จ: ปิดใช้งานการค้นหาอัตโนมัติ ของการปรับปรุง
หลังจากทั้งหมดนี้ฉันสรุปบทความนี้เกี่ยวกับ Firefox Quantum ดังที่เราได้เห็นแล้วเบราว์เซอร์นี้มีตัวเลือกมากมายสำหรับการกำหนดค่าซึ่ง สิ่งที่สามารถปรึกษาได้ที่นี่ไม่ใช่ทั้งหมดที่มี. เราต้องระมัดระวังในการปรับเปลี่ยนสิ่งเหล่านี้ เนื่องจากอาจส่งผลเสียต่อการทำงานของเบราว์เซอร์
คำแนะนำที่ยอดเยี่ยม!
บางส่วนได้รับการแก้ไขแล้วเนื่องจากปรากฏเป็นตัวหนาเมื่อมีคนค้นหาคีย์ที่เป็นตัวหนาคือคีย์ที่เราซึ่งเป็นผู้ใช้แก้ไข อื่น ๆ ความจริงฉันไม่รู้ฉันลองแล้วและใช้ได้ใน Firefox 59 ขอบคุณ!
ขอบคุณมาก!
ขอบคุณมาก. เอาไว้จะลองเล่าให้ฟัง ทักทาย.