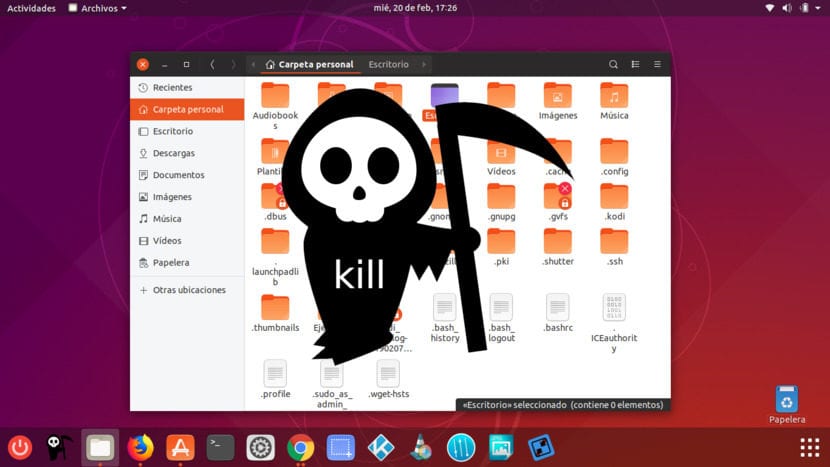
ฆ่าสำหรับ Ubuntu
มีหลายคนที่เมื่อเราพูดถึงการใช้ Linux คิดว่าเป็นเรื่องยากเพราะคุณต้องใช้ Terminal สำหรับทุกอย่าง สิ่งนี้ไม่สอดคล้องกับความเป็นจริงมากเกินไปและน้อยลงเนื่องจากเรามีร้านค้าแอปพลิเคชันที่แตกต่างกัน แต่เป็นความจริงที่ Terminal ช่วยให้เราสามารถทำงานต่างๆที่ไม่เช่นนั้นจะยากกว่ามาก ในหมู่พวกเขาเรามี คำสั่งสำหรับ Unix ฆ่า.
ฆ่า เป็นคำสั่งที่ส่งไฟล์ สัญญาณการสิ้นสุด. คำแปลโดยตรงคือ "kill" และเป็นสิ่งที่ทำได้จริงกับโปรแกรมที่เราเรียกใช้ คำสั่งสามารถใช้ในรูปแบบต่างๆซึ่งฉันจะเน้นใน Ubuntu และระบบที่เข้ากันได้กับ X Server xkill. มันเป็นคำสั่งที่ฉันอยากจะมีไว้ใกล้ ๆ เสมอดังนั้นฉันจึงสร้างทางลัดของมันขึ้นมาเอง ด้านล่างนี้เราจะอธิบายเพิ่มเติมเกี่ยวกับคำสั่ง ฆ่า.
ฆ่า มันจะฆ่าแอปที่เปิดอยู่ที่เราขอ
การเป็นคำสั่งสิ่งที่ปกติที่สุดคือเราใช้ ฆ่า ในหน้าต่างของ สถานีปลายทาง. เราสามารถฆ่าแอปพลิเคชันโดยใช้คำสั่ง "โปรแกรม pkill" หรือ "โปรแกรม killall" สิ่งที่ทำให้ฉันล้มเหลวขึ้นอยู่กับสิ่งที่ฉันต้องการเรียกใช้คือ Kodi ซึ่งตัวอย่างจะเป็นดังนี้:
pkill kodi
o:
killall kodi
ถ้าเราต้องการ ดูกระบวนการทั้งหมด ที่กำลังดำเนินการจากเทอร์มินัลเราจะเขียน ป.ล. -เอฟ o ผู้ใช้ pgrep -l -u หากเราต้องการดูกระบวนการที่ผู้ใช้คนใดคนหนึ่งใช้อยู่ หากเราต้องการเข้าถึงเทอร์มินัลเมื่อใดก็ได้เราจะกด Ctrl + Alt + T ซึ่งจะสมบูรณ์แบบเมื่อโปรแกรมที่ทำงานแบบเต็มหน้าจอค้าง อีกทางเลือกหนึ่งอาจเป็นคีย์ "super" นั่นคือคีย์ที่มักจะมีโลโก้ Windows ในคอมพิวเตอร์บางเครื่อง ด้วยปุ่มนี้เราจะเห็น Dock และเราสามารถเปิด Terminal ได้ แน่นอนว่านี่จะไม่ใช่ตัวเลือกหากไม่มีคีย์นั้น หากโปรแกรมแฮงค์เราแบบเต็มหน้าจอและไม่ยอมให้เราออกจากตัวอย่าง Kodi เราจะกด Ctrl + Alt + T แล้วเขียน killall kodi.
xkillตัวเลือกที่ฉันชอบ
ตัวเลือกที่ฉันชอบคือ xkill. สิ่งที่เขาจะทำจะเป็นอย่างไร ปิดหน้าต่าง X Serverแต่ในอีกวิธีหนึ่ง: เมื่อดำเนินการคำสั่งเคอร์เซอร์จะเปลี่ยนเป็น X และเราจะต้องคลิกที่หน้าต่างของโปรแกรมกบฏ เราต้องระมัดระวังในการดำเนินการเนื่องจากเมื่อเคอร์เซอร์ถูกแปลงเป็น X แล้วจะไม่มีการย้อนกลับจนกว่าเราจะคลิก เป็นปัญหาที่ฉันได้รับความทุกข์ทรมานจากการลองใช้ทางลัดที่ฉันดำเนินการโดยไม่มีอะไรเปิดอยู่และฉันต้องคลิกที่เดสก์ท็อปหรือ Dock ซึ่งฉันต้องรีสตาร์ทโปรแกรมหรือระบบปฏิบัติการ
วิธีสร้างทางลัดสำหรับ xkill
ระบบที่ปรับแต่งได้มากเช่น Ubuntu MATE
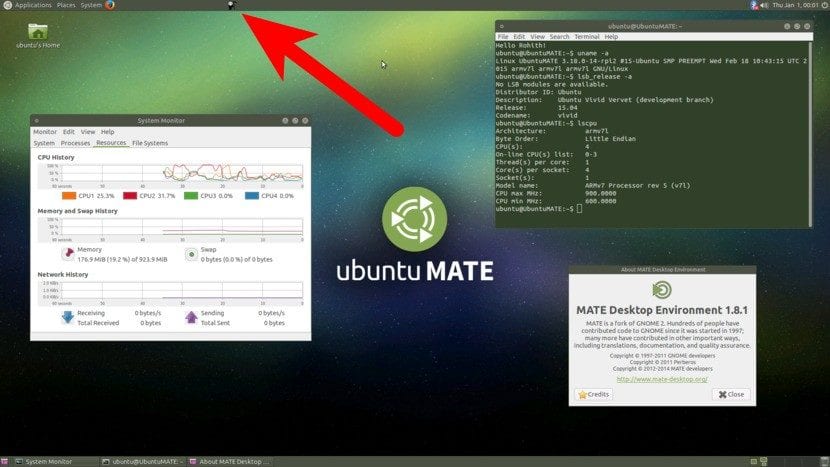
Xkill บน Ubuntu MATE
ฉันใช้คำสั่งนี้ตั้งแต่ฉันใช้ Linux ฉันเริ่มต้นด้วย Ubuntu 6.04 ซึ่งเป็นระบบปฏิบัติการที่มองเห็นและใช้งานได้ดูเหมือน Ubuntu MATE มาก ระบบปฏิบัติการเหล่านี้มีตัวเลือกการปรับแต่งมากมายซึ่ง ได้แก่ แถบที่ด้านบนและด้านล่าง ในกรณีเหล่านี้เราต้องเพิ่มตัวเรียกใช้งานด้วยคำสั่งเท่านั้น xkill และไอคอนที่เราต้องการ เราจะทำได้โดยคลิกขวาที่แถบ เคล็ดลับ: ย้ายไอคอนออกจากตัวเรียกใช้งานอื่นเพื่อไม่ให้คุณเปิดใช้งานโดยไม่ได้ตั้งใจ
ในระบบเช่น Ubuntu
เนื่องจาก Ubuntu ใช้ Unity และตอนนี้กลับมาที่ GNOME แล้วเราจึงไม่สามารถเพิ่มทางลัดเช่นใน Ubuntu MATE หรือลากทางลัดของเราเองไปที่ Dock ตามที่เราอธิบายไว้ในบทความของเรา วิธีเพิ่มทางลัดไปยัง Ubuntu 18.10จากนี้ไปเราจะต้องวางไฟล์. desktop ในพา ธ เฉพาะ เราจะสร้างไฟล์. desktop โดยเปิดแผ่นข้อความและพิมพ์ข้อความต่อไปนี้:
[Entry Desktop]
พิมพ์ = แอพลิเคชัน
เทอร์มิ = false
ชื่อ = Xkill
ไอคอน = / home / pablinux / Pictures / death.png
Exec = xkill
GenericName [es_ES] = ฆ่าแอปพลิเคชัน

จากข้อความก่อนหน้านี้เราจะต้องทำเท่านั้น เปลี่ยนเส้นทางเป็นรูปภาพ (ผู้ใช้แต่ละคนจะวางเส้นทางของตน) เราจะบันทึกไฟล์เป็น. desktop เราจะคลิกขวาที่มันเราจะให้สิทธิ์มันในการทำงานเป็นโปรแกรมและเราจะวางไว้ในโฟลเดอร์ ./local/share/applications ซึ่งอยู่ในโฟลเดอร์ส่วนตัวของเรา ถ้าเราไม่เห็นเราจะกด Ctrl + H เพื่อดูไฟล์ที่ซ่อนอยู่ จากนั้นเราจะไปที่เมนูแอปพลิเคชันของเราและเพิ่มลงในรายการโปรดของเราเพื่อให้ปรากฏใน Dock อย่างที่เคยบอกไปว่าควรวางชิดซ้ายสุดเพื่อไม่ให้เกิดอุบัติเหตุ
การสร้างแป้นพิมพ์ลัด
[อัปเดต] อีกทางเลือกหนึ่งที่น่าสนใจซึ่งอาจเป็นทางเลือกมากที่สุดก็คือ สร้างแป้นพิมพ์ลัด. ทำได้ง่ายเพียงไปที่การตั้งค่า / แป้นพิมพ์ลัด / สร้างทางลัดใหม่และระบุลำดับ xkill. ตอนนี้ฉันใช้ Ctrl + Alt + M เพื่อทำให้ X / skull ปรากฏที่ตัวชี้
วิธีฆ่าโปรแกรมจากตัวตรวจสอบกิจกรรม
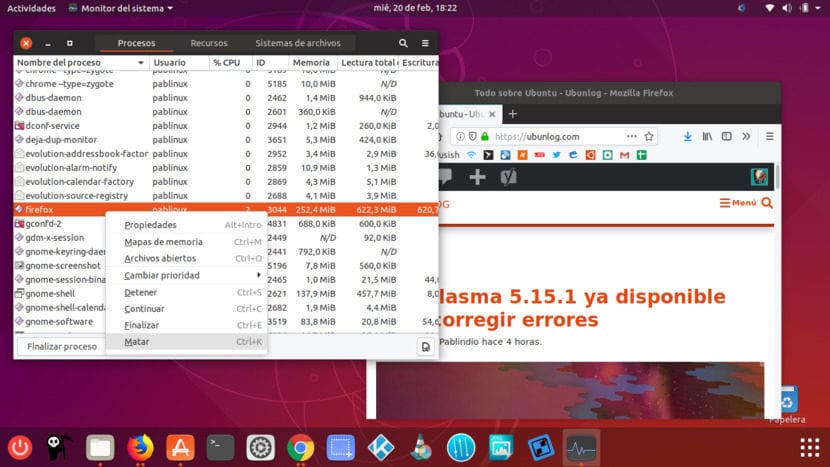
ฆ่าโปรแกรมจากการตรวจสอบกิจกรรม
หากคุณเป็นหนึ่งในผู้ที่มีอาการแพ้ Terminal คุณสามารถฆ่าโปรแกรมได้ตลอดเวลา โดยใช้ตัวตรวจสอบกิจกรรม. มันอยู่ใน 'ลิ้นชัก' ของแอปของเราและวิธีที่ดีที่สุดในการเรียกใช้วิธีนี้คือคลิกที่ 'ชื่อกระบวนการ' เพื่อจัดเรียงตามตัวอักษรค้นหาโปรแกรมคลิกขวาที่ไฟล์แล้วเลือก 'ฆ่า' ดังที่คุณเห็นในภาพมีโปรแกรมเช่น Evolution ที่มีกระบวนการเปิดมากกว่าหนึ่งกระบวนการ เราสามารถฆ่าเพียงตัวเดียวไม่ใช่ทั้งโปรแกรม สิ่งนี้มีประโยชน์ในโปรแกรมเช่น Chrome ซึ่งบางครั้งใช้หน่วยความจำมากและหากแฮงค์บนเว็บเราสามารถฆ่าได้เพียงกระบวนการเดียว
ฆ่ากระบวนการทั้งหมดที่เราฆ่าได้
นอกจากนี้ยังมีคำสั่งให้ฆ่ากระบวนการทั้งหมดที่เราฆ่าได้ คำสั่งนั้นมีดังต่อไปนี้:
kill -9 -1
คุณต้องระมัดระวังในการดำเนินการเนื่องจาก จะปิดทั้งหมด. หากเราต้องการทดสอบก็สามารถทำได้เมื่อเราไปปิดคอมพิวเตอร์ ด้วยคำสั่งนี้เราจะปิดทุกอย่างอย่างรวดเร็วโดยไม่ต้องขอคำยืนยันจากเรา เราต้องคำนึงว่า "ทุกอย่าง" หมายถึงอะไร แต่เราสามารถสรุปได้โดยบอกว่าเซสชันจะปิดเซสชันและหลังจากนั้นไม่กี่วินาทีที่ดูเหมือนว่ามีบางอย่างผิดพลาดมันจะแสดงการเข้าสู่ระบบให้เราทราบ เราสามารถพูดได้ว่ามันเหมือนกับการรีสตาร์ทระบบปฏิบัติการ โปรแกรมที่กำหนดค่าไว้ว่าหลังจากรีสตาร์ทล้มเหลวตรงไหนก็จะทำเช่นนั้น สิ่งที่จะไม่ถูกเปิดขึ้นมาใหม่ตั้งแต่ต้นดังนั้นจึงเป็นความคิดที่ดีที่จะทดสอบว่าเรากำลังทำงานที่สำคัญพอสมควรหรือไม่
คำสั่ง ฆ่า -9 -1 ไม่ใช่การรีบูตเพื่อใช้ดังนั้นจึงไม่แนะนำให้ใช้เมื่อจำเป็นต้องรีบูตเช่นเมื่ออัปเดตไฟล์ เมล็ด ของระบบปฏิบัติการของเรา
คุณมีคำถามเกี่ยวกับคำสั่งหรือไม่ ฆ่า?