
ในบทความต่อไปเราจะมาดูคำสั่ง FTP สำหรับ อัปโหลดดาวน์โหลดหรือจัดการเนื้อหาของ FTP เรามีแอพพลิเคชั่นกราฟิกมากมายไม่รู้จบ Filezilla เป็นที่นิยมมากที่สุด แต่ถ้าคุณเป็นแฟนของเทอร์มินัลก็สามารถทำได้จากบรรทัดคำสั่ง
นี่คือ มีประโยชน์โดยเฉพาะเมื่อทำงานบนเซิร์ฟเวอร์และเราไม่มี GUIแต่เราจำเป็นต้องอัปโหลดไฟล์ไปยัง FTP หรือเพียงแค่ลบบางสิ่งสร้างโฟลเดอร์ ฯลฯ เราสามารถทำสิ่งเหล่านี้ได้ด้วยเทอร์มินัลของเรา
(FTPโปรโตคอลการถ่ายโอนไฟล์) เป็นโปรโตคอลเครือข่ายมาตรฐานที่ใช้ในการถ่ายโอนไฟล์เข้าและออกจากเครือข่ายระยะไกล ในโพสต์นี้เราจะมาดูกันว่า ใช้คำสั่ง ftp ผ่านตัวอย่างพื้นฐาน.
เมื่อถ่ายโอนข้อมูลด้วย ftp การเชื่อมต่อจะไม่เข้ารหัส เพื่อการถ่ายโอนข้อมูลที่ปลอดภัยเราจะต้องใช้ SFTP. ในการคัดลอกไฟล์เราต้องมีสิทธิ์ในการอ่านไฟล์ต้นฉบับเป็นอย่างน้อยและอนุญาตให้เขียนบนระบบเป้าหมาย
ตัวอย่างพื้นฐานของคำสั่ง FTP
กำลังสร้างการเชื่อมต่อกับ FTP
ไปยัง เปิดการเชื่อมต่อ ftp กับระบบระยะไกลคำสั่ง ftp ต้องตามด้วยที่อยู่ IP หรือชื่อโดเมนของเซิร์ฟเวอร์ระยะไกล เราเปิดเทอร์มินัล (Ctrl + Alt + T) และเขียน:
ftp 192.168.0.101
เราจะขอให้ป้อนชื่อผู้ใช้ FTP ของเรา สำหรับตัวอย่างนี้ชื่อผู้ใช้ FTP คือ ซาโปเคลย์:

คุณอาจเห็นข้อความยืนยันที่แตกต่างกันขึ้นอยู่กับบริการ FTP ที่ทำงานบนเซิร์ฟเวอร์ระยะไกล
เมื่อเราเขียนชื่อผู้ใช้แล้วเราจะต้อง เขียนรหัสผ่านของเรา:

หากรหัสผ่านถูกต้องเซิร์ฟเวอร์ระยะไกลจะแสดงไฟล์ ข้อความยืนยันและพรอมต์ ftp>.

หากเซิร์ฟเวอร์ FTP ที่เรากำลังเข้าถึงยอมรับ บัญชี ftp ที่ไม่ระบุชื่อ และคุณต้องการเข้าสู่ระบบในฐานะผู้ใช้ที่ไม่ระบุชื่อให้ใช้ ไม่ระบุชื่อ เป็นชื่อผู้ใช้และคุณ ที่อยู่อีเมล เป็นรหัสผ่าน
คำสั่ง ftp ทั่วไปส่วนใหญ่
คำสั่ง FTP จำนวนมากคล้ายหรือเหมือนกันกับคำสั่งที่เราใช้ที่พรอมต์คำสั่งบนระบบ Gnu / Linux
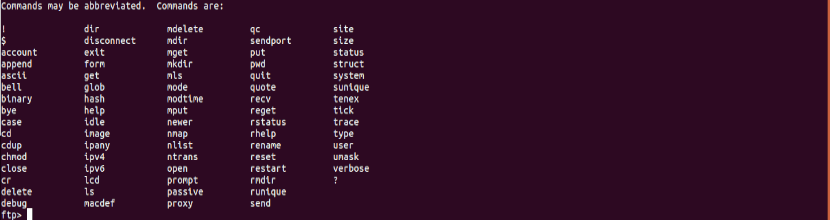
ด้านล่างนี้คือ คำสั่ง FTP ทั่วไปบางคำสั่ง ที่เราสามารถใช้ได้:
- ช่วยหรือ? - แสดงรายการทั้งหมด คำสั่ง FTP ที่ใช้ได้.
- cd - เปลี่ยนไดเร็กทอรีบนเครื่องระยะไกล
- lcd - เปลี่ยนไดเร็กทอรีบนเครื่องโลคัล
- ls - ดูชื่อของไฟล์และไดเร็กทอรีในรีโมตไดเร็กทอรีปัจจุบัน
- mkdir - สร้างไดเร็กทอรีใหม่ภายในรีโมตไดเร็กทอรี
- pwd - พิมพ์ไดเร็กทอรีการทำงานปัจจุบันบนเครื่องระยะไกล
- ลบ - ลบไฟล์ในไดเร็กทอรีระยะไกลปัจจุบัน
- rmdir- ลบไดเร็กทอรีในรีโมตไดเร็กทอรีปัจจุบัน
- รับ - คัดลอกไฟล์จากเซิร์ฟเวอร์ระยะไกลไปยังเครื่องโลคัล
- mget - อนุญาตให้คุณคัดลอกไฟล์หลายไฟล์จากเซิร์ฟเวอร์ระยะไกลไปยังเครื่องโลคัล
- ใส่ - คัดลอกไฟล์จากเครื่องท้องถิ่นไปยังเครื่องระยะไกล
- mput - คัดลอกไฟล์จากเครื่องโลคัลไปยังเครื่องระยะไกล
การดาวน์โหลดไฟล์ด้วยคำสั่ง FTP
เมื่อเราเข้าสู่ระบบไดเร็กทอรีการทำงานปัจจุบันของเราคือโฮมไดเร็กทอรีของผู้ใช้ระยะไกล เมื่อเราดาวน์โหลดไฟล์ด้วยคำสั่ง ftp ไฟล์จะถูกดาวน์โหลดไปยังไดเร็กทอรีที่เราเรียกคำสั่ง ftpหากเราไม่ระบุเส้นทางอื่น
หากเราต้องการดาวน์โหลดไฟล์ไปยังไดเร็กทอรีโลคัลอื่นให้เปลี่ยนเป็นไฟล์โดยใช้ไฟล์ คำสั่ง lcd. สมมติว่าเราต้องการดาวน์โหลดไฟล์ไปยังไดเร็กทอรี ~ / เอกสาร:

lcd ~/Documentos
ไปยัง ดาวน์โหลดไฟล์เดียวจากเซิร์ฟเวอร์ระยะไกลเราจะใช้ไฟล์ รับคำสั่ง. ตัวอย่างเช่นในการดาวน์โหลดไฟล์ชื่อ สำรองข้อมูล.zipเราจะใช้คำสั่งต่อไปนี้:

get backup.zip
ไปยัง ดาวน์โหลดไฟล์หลายไฟล์พร้อมกันเราจะใช้ไฟล์ คำสั่ง mget. เราสามารถให้รายชื่อไฟล์แต่ละชื่อหรือใช้อักขระตัวแทน

mget backup1.zip backup2.zip
เมื่อดาวน์โหลดไฟล์หลายไฟล์เราจะถูกขอให้ยืนยันสำหรับแต่ละไฟล์
เมื่อดาวน์โหลดไฟล์จากเซิร์ฟเวอร์ FTP ระยะไกลเสร็จแล้ว ปิดการเชื่อมต่อด้วยลาก่อนหรือเลิก.
quit
การอัปโหลดไฟล์ด้วยคำสั่ง FTP
ในการอัปโหลดไฟล์จากโลคัลไดเร็กทอรีไปยังเซิร์ฟเวอร์ FTP ระยะไกลก่อนอื่นเราจะต้องเปิดเซสชันโดยใช้คำสั่ง FTP เมื่อเริ่มต้นเราสามารถใช้ไฟล์ ใส่คำสั่ง:

put image.png
หากเราต้องการโหลดไฟล์นั้น ไม่ได้อยู่ในไดเร็กทอรีการทำงานปัจจุบันของคุณใช้พา ธ สัมบูรณ์ไปยังไฟล์.
ไปยัง อัปโหลดไฟล์หลายไฟล์จากไดเร็กทอรีโลคัลไปยังเซิร์ฟเวอร์ FTP ระยะไกลเราจะใช้ไฟล์ คำสั่ง mput:

mput image1.png image2.png
เมื่ออัปโหลดหลายไฟล์เราจะถูกขอให้ยืนยันสำหรับแต่ละไฟล์ที่เราต้องการอัปโหลด
เมื่อคุณอัปโหลดไฟล์ไปยังเซิร์ฟเวอร์ FTP ระยะไกลของคุณเสร็จแล้ว ปิดการเชื่อมต่อด้วยลาก่อนหรือเลิก.
ดังที่คุณเห็นในโพสต์นี้เราได้เห็นวิธีใช้คำสั่ง ftp เพื่อดาวน์โหลดและอัปโหลดไฟล์ไปยังเซิร์ฟเวอร์ FTP ระยะไกลของคุณ หากใครต้องการ ทราบตัวเลือกเพิ่มเติม เพียงอ่านคู่มือคำสั่ง:
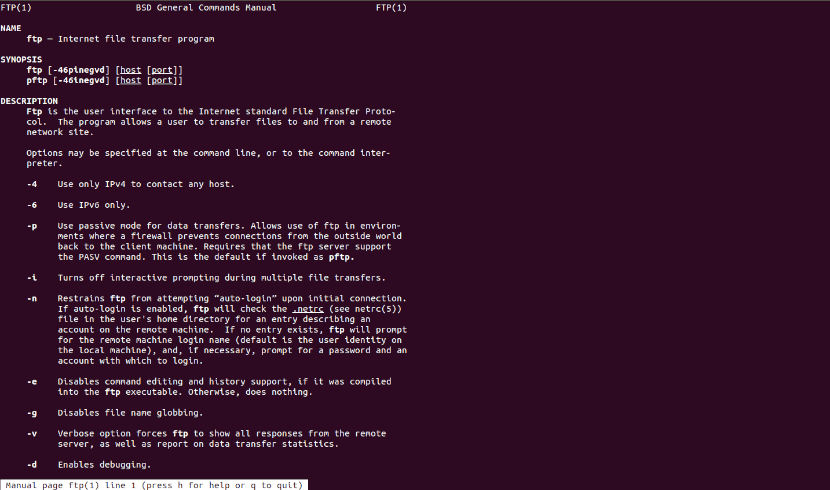
man ftp
Charlie Brow Look Go
หลังจากเข้าสู่ระบบของผู้ใช้แล้ว ประโยคต่อไปนี้จะปรากฏขึ้น
503 ใช้ ATUH ก่อน
การเข้าสู่ระบบล้มเหลว