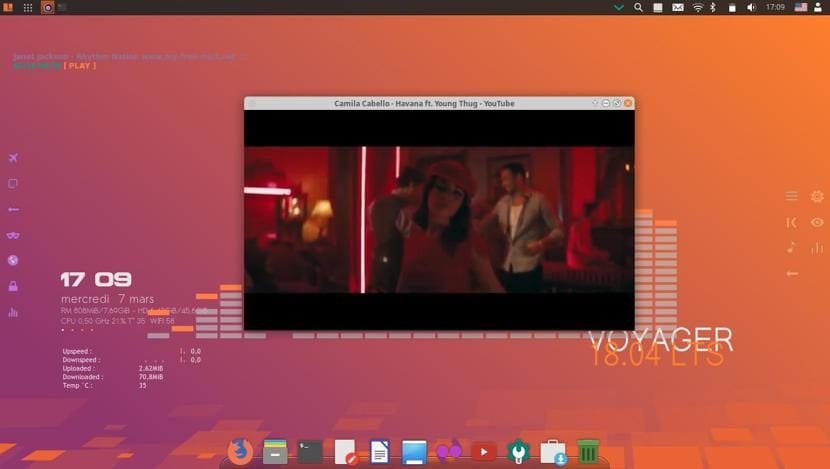
ดีตามที่ประกาศไว้ในโพสต์ก่อนหน้านี้ ความพร้อมใช้งานของ Voyager 18.04 LTS พร้อมกับคุณสมบัติทั้งหมดในตอนนี้ ฉันใช้โอกาสนี้เพื่อแบ่งปันคู่มือการติดตั้งกับคุณ.
เป็นสิ่งสำคัญที่คุณกล่าวถึง กว่า Voyager Linux แม้จะใช้ Xubuntu เป็นฐาน ผู้พัฒนาตัดสินใจที่จะดำเนินการต่อกับเวอร์ชัน 64 บิตเท่านั้น ดังนั้น 32 บิตจึงถูกยกเลิกทั้งหมดในรุ่นใหม่นี้
โดยไม่ต้องกังวลใจอีกต่อไปเราสามารถเริ่มต้นด้วยคำแนะนำ
ข้อกำหนดในการติดตั้ง Voyager Linux 18.04 LTS
จำเป็นต้องทราบข้อกำหนดที่เราต้องการเพื่อให้สามารถเรียกใช้ระบบบนคอมพิวเตอร์ของเราได้แม้ว่าจะมี Xubuntu เป็นฐานก็ตามเนื่องจากเลเยอร์การปรับแต่งข้อกำหนดจึงมีมากกว่า:
- โปรเซสเซอร์ Dual Core 2 GHz เป็นต้นไป
- หน่วยความจำ RAM 2 GB
- ฮาร์ดดิสก์ 25 GB
- พอร์ต USB หรือมีไดรฟ์เครื่องอ่านซีดี / ดีวีดี (เพื่อให้สามารถติดตั้งได้ด้วยวิธีการใด ๆ เหล่านี้)
ดาวน์โหลดและเตรียมสื่อการติดตั้ง
สิ่งแรกที่เราต้องทำคือ ดาวน์โหลด Voyager Linux ISO และถ่ายโอนไปยังไดรฟ์ซีดี / ดีวีดีหรือ USBเราทำการดาวน์โหลดจากหน้าอย่างเป็นทางการ ลิงค์ที่นี่.
เมื่อเสร็จแล้วให้ดำเนินการสร้างสื่อการติดตั้ง
สื่อการติดตั้ง CD / DVD
- Windows: เราสามารถเบิร์น iso ด้วย Imgburn, UltraISO, Nero หรือโปรแกรมอื่น ๆ ได้แม้จะไม่มีใน Windows 7 และใหม่กว่าก็มีตัวเลือกให้เราคลิกขวาที่ ISO
- Linux: พวกเขาสามารถใช้โดยเฉพาะอย่างยิ่งที่มาพร้อมกับสภาพแวดล้อมแบบกราฟิก ได้แก่ Brasero, k3b และ Xfburn
สื่อการติดตั้ง USB
- Windows: คุณสามารถใช้ Universal USB Installer หรือ LinuxLive USB Creator ได้ทั้งสองอย่างใช้งานง่าย
- Linux: ตัวเลือกที่แนะนำคือการใช้คำสั่ง dd ซึ่งเรากำหนดเส้นทางที่เรามีอิมเมจ Manjaro และในจุดเชื่อมต่อที่เรามี usb ของเรา:
dd bs=4M if=/ruta/a/Voyager-Linux.iso of=/dev/sdx && sync
จะติดตั้ง Voyager Linux 18.04 ได้อย่างไร?
อยู่แล้วด้วยสื่อการติดตั้งของเรา เราดำเนินการถ่ายโอนข้อมูล และรอให้โหลดเพื่อให้เราสามารถเข้าถึงระบบและเรียกใช้วิซาร์ดการติดตั้ง
ไปยัง เรียกใช้ตัวช่วยสร้างเราจะเห็นไอคอนเดียวบนเดสก์ท็อปเราดับเบิ้ลคลิกและจะเปิดขึ้นเพื่อเริ่มต้นด้วยการติดตั้งระบบ
การเลือกภาษาและแผนที่แป้นพิมพ์
บนหน้าจอแรก เราจะเลือกภาษาของการติดตั้ง ในกรณีของเราจะเป็นภาษาสเปนให้คลิกถัดไป
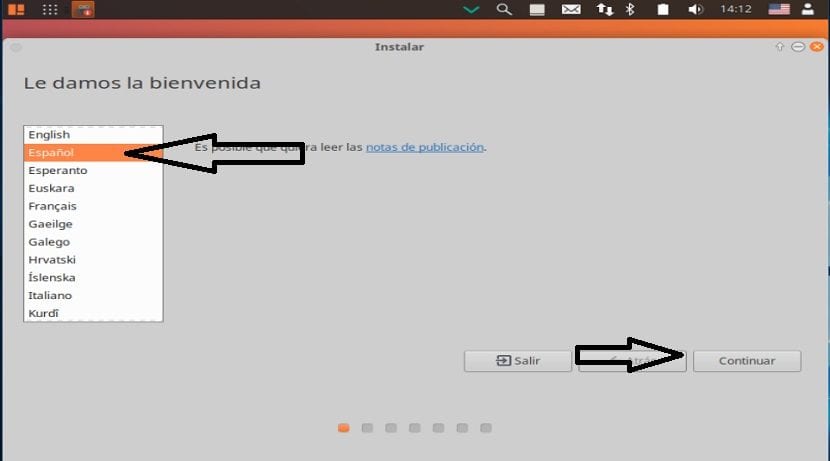
ในหน้าจอถัดไป มันจะขอให้เราเลือกรูปแบบแป้นพิมพ์และภาษาของเรา ที่นี่เราจะต้องค้นหาด้วยภาษาและในที่สุดก็รู้ว่าคีย์แมปตรงกับแป้นพิมพ์จริงของเรา
คุณสามารถทำการทดสอบปุ่มต่างๆในช่องที่อยู่ด้านล่างรายการโดยที่นี่จะขอให้เรากดปุ่มต่างๆเพื่อตรวจจับแผนที่แป้นพิมพ์ของเรา

การติดตั้งการอัปเดตและซอฟต์แวร์ของ บริษัท อื่น
จากนั้นในหน้าจอถัดไป เราสามารถเลือกได้ว่าต้องการให้ติดตั้งซอฟต์แวร์ของ บริษัท อื่นหรือไม่ เช่นแฟลช mp3 รองรับกราฟิก wifi เป็นต้น
นอกจากนี้เรายังสามารถเลือกได้ว่าต้องการติดตั้งการอัปเดตขณะติดตั้งหรือไม่

เลือกเส้นทางการติดตั้ง
ทันทีหลังจากนั้นระบบจะถามเราว่าจะติดตั้ง Voyager Linux บนคอมพิวเตอร์ของเราอย่างไรที่ที่นี่เราจะต้องเลือกว่าจะติดตั้งระบบทั้งหมดบนดิสก์หรือหากเราต้องการทำการติดตั้งขั้นสูงซึ่งเราระบุว่าควรใช้พาร์ติชันหรือดิสก์ใด
- ลบดิสก์ทั้งหมดเพื่อติดตั้ง Voyager Linux
- ตัวเลือกเพิ่มเติมมันจะช่วยให้เราจัดการพาร์ติชันของเราปรับขนาดฮาร์ดดิสก์ลบพาร์ติชั่น ฯลฯ ตัวเลือกที่แนะนำหากคุณไม่ต้องการให้ข้อมูลสูญหาย
ในกรณีที่เลือกพาร์ติชั่นเราจะต้องกำหนดรูปแบบที่เหมาะสม เป็นอย่างนั้น
พิมพ์พาร์ติชัน "ext4" และจุดต่อเชื่อมเป็น root "/" ..
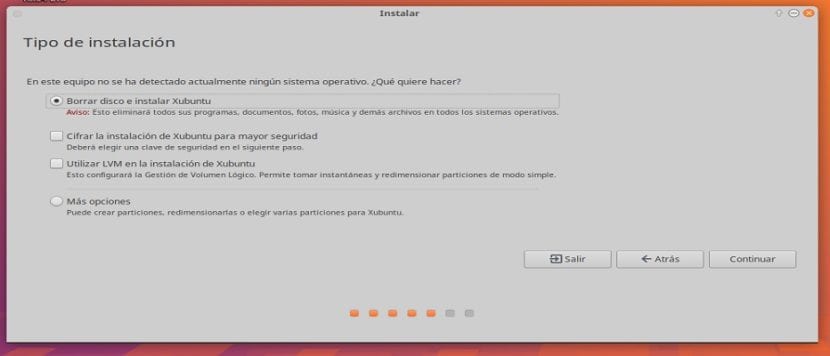
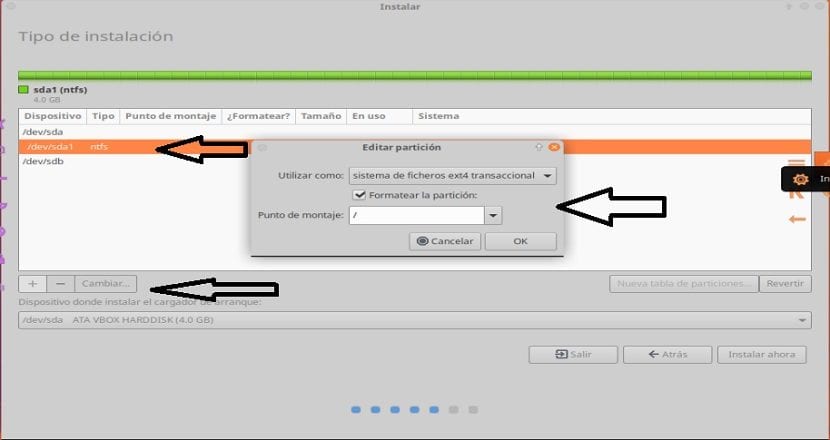
ในหัวข้อถัดไป เราจะต้องระบุตำแหน่งของเราเพื่อให้ระบบกำหนดค่าตามเขตเวลาของเรา
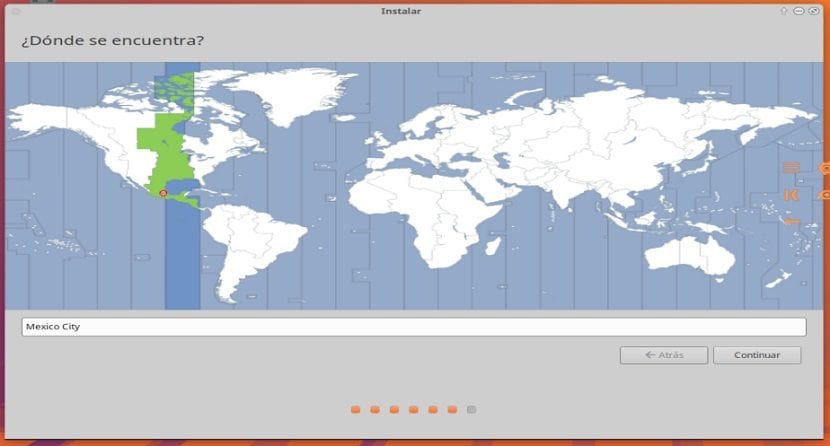
ตอนนี้อยู่คนเดียว ขอให้เราระบุผู้ใช้และรหัสผ่านเพื่อให้สามารถเข้าถึง Voyager Linux ได้ ทุกครั้งที่เราเปิดคอมพิวเตอร์ตลอดจนรหัสผ่านที่จะใช้สำหรับสิทธิพิเศษของผู้ใช้ขั้นสูง
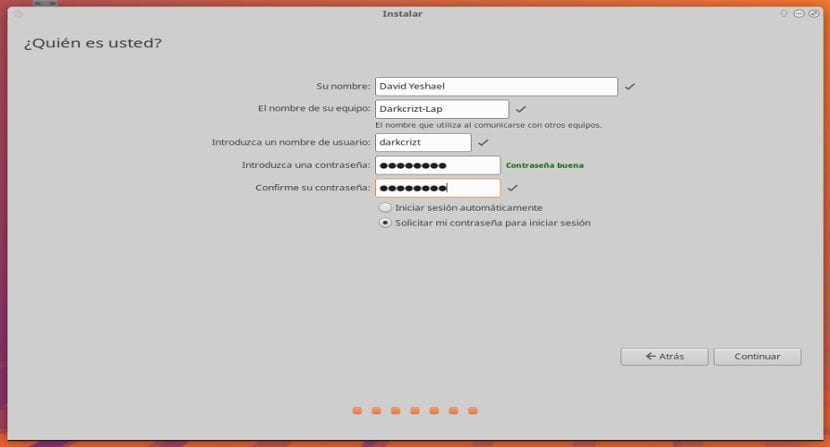
คลิกที่ดำเนินการต่อและกระบวนการติดตั้งจะเริ่มขึ้นอาจใช้เวลาสักครู่หากคุณเลือกตัวเลือกเพื่อติดตั้งการอัปเดตและเวลาส่วนใหญ่จะขึ้นอยู่กับการเชื่อมต่อเครือข่ายของคุณ
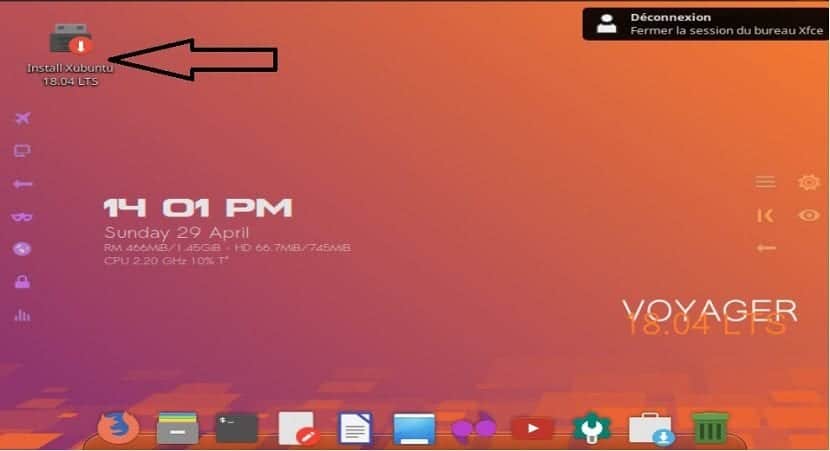
ถ้าฉันมาจาก Voyager 16:04 LTS ฉันจะข้ามไปยังเวอร์ชันใหม่ได้อย่างไรเนื่องจากฉันใช้คำสั่ง: sudo apt dist-upgrade และไม่อัปเดตระบบ