
ในบทความนี้เราจะมาดูกัน แป้นพิมพ์ลัดสำหรับการจับภาพหน้าจอ ใน Ubuntu โดยไม่มีเครื่องมือหลัก นอกจากนี้เรายังจะได้เห็นบางส่วน เครื่องมือในการถ่ายภาพหน้าจอจากเทอร์มินัลและอื่น ๆ เพื่อนำภาพเหล่านั้นออกจากสภาพแวดล้อมแบบกราฟิกซึ่งมีประโยชน์มากสำหรับตัวเลือกทั้งหมดที่เสนอให้กับผู้ใช้
ผู้ใช้หลายคนรวมถึงตัวฉันเองจับภาพหน้าจอใน Ubuntu เป็นประจำไม่ว่าจะเพื่อแสดงบทความหรือรายงาน ฯลฯ ปัจจุบันผู้ใช้มีจำนวนที่ดีและหลากหลาย แอปพลิเคชั่นที่มีตัวเลือกมากมายในการถ่ายภาพหน้าจอใน Ubuntuแต่ถ้าเมื่อใดก็ตามที่คุณไม่มีการรู้แป้นพิมพ์ลัดที่เราจะเห็นต่อไปจะมีประโยชน์มากในการหลีกเลี่ยง
แป้นพิมพ์ลัดสำหรับถ่ายภาพหน้าจอใน Ubuntu
หากคุณต้องการจับภาพเนื้อหาบนเดสก์ท็อปและไม่ต้องใช้โปรแกรมเพิ่มเติมใด ๆ คุณสามารถทำได้ ใช้แป้นพิมพ์ลัดที่มีประโยชน์สองสามอย่าง. สิ่งเหล่านี้เป็นการแก้ไขอย่างรวดเร็วเมื่อคุณไม่ต้องดำเนินการใด ๆ หรือเปลี่ยนแปลงการจับภาพของคุณ Gnu / Linux เกือบทั้งหมดรวมถึง Ubuntu รองรับแป้นพิมพ์ลัดเหล่านี้
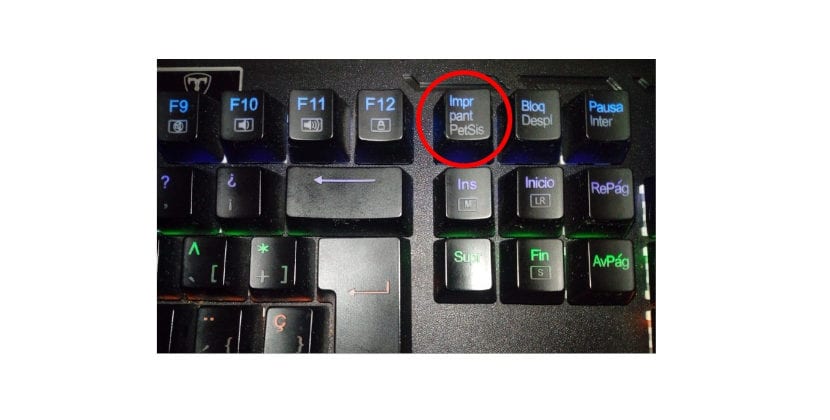
- บันทึกหน้าจอ, พิมพ์หน้าจอ: กดปุ่มนี้ จับภาพแบบเต็มหน้าจอตามที่เป็นอยู่. เอสโต ถูกบันทึกไว้ในไดเร็กทอรี "รูปภาพ". ในกรณีที่คุณมีสองหน้าจอการจับภาพจะทำจากเดสก์ท็อปของทั้งสองจอภาพ
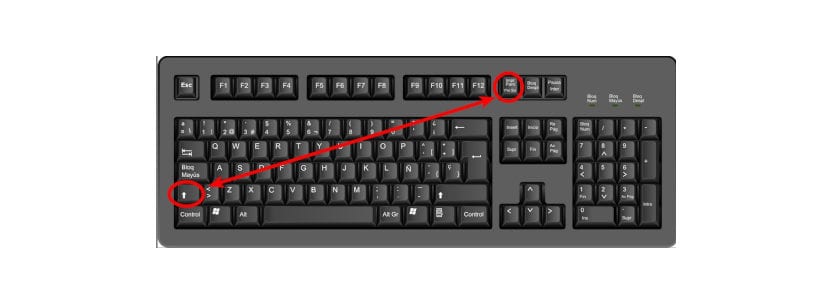
- Shift + พิมพ์หน้าจอ: คีย์ผสมนี้จะทำให้เรามีความเป็นไปได้ จับพื้นที่เฉพาะที่เราสามารถเลือกได้ตามต้องการ. ภาพที่ถ่ายจะถูกบันทึกไว้ในไดเร็กทอรี "รูปภาพ".
- Alt + พิมพ์หน้าจอ: ตัวเลือกนี้จะช่วยให้เรา ถ่ายภาพหน้าจอของหน้าต่างปัจจุบันที่เรากำลังทำงานอยู่. เช่นเดียวกับในกรณีก่อนหน้านี้ การจับภาพจะถูกบันทึกไว้ในไดเร็กทอรี "รูปภาพ" ด้วย.

- Ctrl + Alt + พิมพ์หน้าจอ: ด้วยแป้นพิมพ์ลัดนี้ ภาพหน้าจอของหน้าต่างปัจจุบันที่เราใช้งานอยู่จะถูกคัดลอกไปยังคลิปบอร์ด ของระบบ

- Ctrl + พิมพ์หน้าจอ: ด้วยคีย์ผสมนี้ การจับภาพหน้าจอทั้งหมดจะถูกคัดลอกไปยังคลิปบอร์ดของระบบโดยตรง.

- Shift + Ctrl + พิมพ์หน้าจอ: ชุดค่าผสมนี้จะ คัดลอกภาพหน้าจอของพื้นที่เฉพาะที่เราเลือกไปยังคลิปบอร์ด.
หากคุณใช้แป้นพิมพ์แล็ปท็อปควรเพิ่มคีย์ผสมเหล่านี้ ปุ่ม« Fn ». แป้นพิมพ์ลัดทั้งหมดที่เราเพิ่งดูใช้ประโยชน์จากเครื่องมือสกรีนช็อต Gnu / Linux เริ่มต้น
จับภาพหน้าจอโดยใช้เครื่องมือบรรทัดคำสั่ง
เครื่องมือที่เราจะเห็นต่อไปมีไว้สำหรับผู้ใช้ที่ต้องการใช้เทอร์มินัลและอินเทอร์เฟซที่ขับเคลื่อนด้วยคำสั่ง
ภาพหน้าจอ GNOME
เครื่องมือนี้ มีอยู่ในการแจกแจงทั้งหมดที่มี โต๊ะคำพังเพย. ในการถ่ายภาพหน้าจอให้พิมพ์คำสั่งต่อไปนี้ในเทอร์มินัล (Ctrl + Alt + T):
gnome-screenshot
การจับภาพที่คำสั่งก่อนหน้าจะดำเนินการ จะถูกบันทึกไว้ในโฟลเดอร์ "รูปภาพ". เราจะสามารถ ดูตัวเลือกทั้งหมด ที่เครื่องมือนี้จะให้เราโดยพิมพ์ในเทอร์มินัล:

gnome-screenchot -help
สก็อต
นี่เป็นอีกเครื่องมือหนึ่งสำหรับเทอร์มินัลซึ่งก็เช่นกัน มักจะมีอยู่ในการแจกแจงส่วนใหญ่ โดยค่าเริ่มต้น. หากคุณไม่มีสามารถติดตั้งได้โดยใช้คำสั่ง:
sudo apt-get install scrot
ไปยัง ถ่ายภาพเต็มหน้าจอเขียนสิ่งที่ชอบ:
scrot captura.png
หากคุณมีความสนใจ จับภาพพื้นที่ที่คุณเลือกได้เพียงแห่งเดียวเขียน:
scrot -s captura.png
ไปยัง ดูตัวเลือกทั้งหมด ของเครื่องมือนี้เขียน:

scrot -help
ถ่ายภาพหน้าจอโดยใช้เครื่องมือจับภาพหน้าจอเฉพาะ
เปลวไฟ

ตัวเลือกที่ดีในการจับภาพหน้าจอของเราคือ ใช้ Flameshot ใน Ubuntu. การติดตั้งเครื่องมือนี้ทำได้ง่ายเพียงแค่เปิดเทอร์มินัล (Ctrl + Alt + T) แล้วเขียนลงไป:
sudo apt install flameshot
ถ้าคุณต้องการ เรียนรู้เพิ่มเติมเกี่ยวกับ Flameshotคุณสามารถดูบทความที่เคยเขียนไว้ในบล็อกนี้
ชัตเตอร์

นี่เป็นอีกหนึ่งเครื่องมือที่ฉันจะบอกว่าฉันชอบเป็นการส่วนตัวและเป็นเครื่องมือที่ฉันมักจะใช้ในแต่ละวันเพื่อถ่ายภาพหน้าจอใน Ubuntu ฟรีและสามารถดาวน์โหลดได้อย่างง่ายดาย ชัตเตอร์เป็นตัวเลือกที่สมบูรณ์แบบสำหรับการจับภาพจัดการและแก้ไขภาพหน้าจอ. อย่างไรก็ตามข้อเสียที่สำคัญของเครื่องมือนี้คือฟังก์ชันการแก้ไขจะถูกปิดใช้งานโดยค่าเริ่มต้นแม้ว่าเพื่อนร่วมงานจะบอกเราว่าอย่างไร แก้ปัญหานี้. ชัตเตอร์ยังช่วยใส่คำอธิบายประกอบเบลอครอบตัดและอัปโหลดภาพ
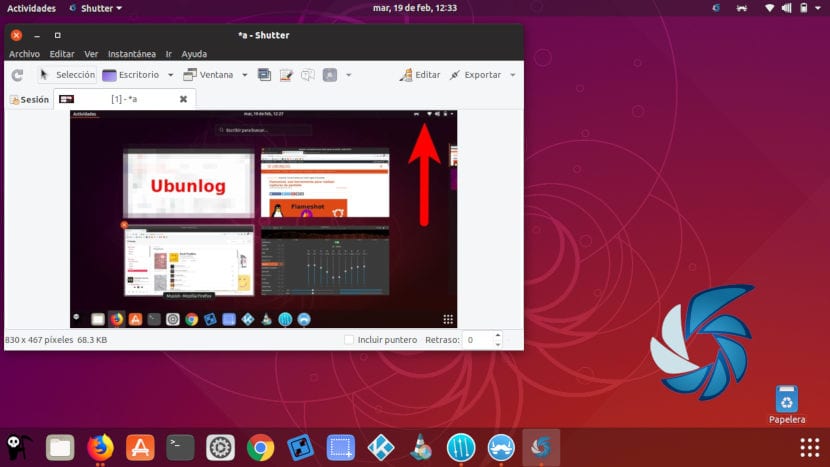
ไปยัง ติดตั้ง Shutterในเทอร์มินัล (Ctrl + Alt + T) เราจะต้องเขียนคำสั่งต่อไปนี้เท่านั้น:
sudo apt install shutter
หลังจากเห็นตัวเลือกเหล่านี้ทั้งหมดใน Ubuntu ฉันคิดว่าไม่ว่าจะเป็นการจับภาพอย่างรวดเร็วหรือการจับภาพที่ซับซ้อนมากขึ้นผู้ใช้ทุกคนสามารถค้นหาวิธีที่เหมาะสมกับความต้องการของตน


ขอบคุณมากที่เป็นประโยชน์ คำทักทายจาก Perillo (Oleiros) - A Coruña
บทความที่ดีโดยเฉพาะอย่างยิ่งสำหรับพวกเราที่ชอบทำแบบฝึกหัด ฉันใช้ Flameshot บ่อยมาก แต่เมื่อไม่นานมานี้ฉันได้ค้นพบแอปพลิเคชั่นที่ยอดเยี่ยมสำหรับการถ่ายภาพและช่วยให้คุณแก้ไขสิ่งเหล่านี้ได้อย่างง่ายดายและสมบูรณ์เรายังสามารถแทรกข้อความเกี่ยวกับการจับภาพได้อีกด้วย เหมาะสำหรับผู้ที่ทำแบบฝึกหัด มันเรียกว่า Ksnip และโดยส่วนตัวแล้วฉันชอบมันมากเพราะมันเบาเรียบง่ายและมีประสิทธิภาพแค่ไหน สิ่งหนึ่งที่แอปพลิเคชันนี้นำเสนอซึ่งไม่สามารถทำได้ด้วย Flameshot คือความเป็นไปได้ในการถ่ายภาพด้วยความล่าช้าเพียงไม่กี่วินาทีและสามารถจับภาพเมนูย่อยที่เราเปิดในระหว่างรอให้ผู้ช่วยจับภาพออกมา ตัวเลือกนี้มีประโยชน์มากสำหรับฉันซึ่งก่อนหน้านี้ฉันเคยทำกับ Kazam แล้วแก้ไขใน Gimp ตอนนี้ฉันทำทุกอย่างโดยตรงจาก Ksnip ฉันได้เพิ่มแป้นพิมพ์ลัดลงไปด้วยเพื่อให้กระบวนการง่ายขึ้น
สวัสดี. ประมาณหนึ่งเดือนที่แล้วมีการเขียนบทความเกี่ยวกับ โปรแกรมที่คุณกำลังพูดถึง. ซึ่งเป็นตัวเลือกที่ดีมากในการจับภาพ Salu2