
หากมีบางสิ่งที่ชัดเจนในภาคโทรศัพท์มือถือนั่นก็คือทุกครั้งที่ผู้คนถือสมาร์ทโฟนได้ง่ายขึ้น ปัจจุบันโทรศัพท์มือถือมีความหลากหลายทั้งทางเศรษฐกิจและทางเทคนิคและนั่นคือเหตุผลที่สังคมส่วนใหญ่มีอำนาจอยู่แล้ว
ด้วยเหตุนี้เอง การพัฒนาแอพพลิเคชั่นสำหรับ Android จึงมีความน่าสนใจและน่าสนใจมากขึ้นเรื่อยๆ ดังนั้นตั้งแต่นั้นเป็นต้นมา Ubunlog เราต้องการอธิบายให้คุณทราบว่า ดาวน์โหลดและติดตั้ง Android Studioความเป็นเลิศของการพัฒนา IDE สำหรับ Androidd ทีละขั้นตอนและด้วยความช่วยเหลือของเครื่องมือ Ubuntu Make
การติดตั้ง Ubuntu Make
ดังที่เราได้กล่าวไปแล้วเราจะติดตั้ง Android Studio ผ่าน อูบุนตูทำซึ่งเป็นเครื่องมือที่มีประโยชน์มากสำหรับ ดาวน์โหลดโปรแกรมพัฒนาทุกประเภท. ในการติดตั้ง Ubuntu Make เราต้องเพิ่มที่เก็บที่เกี่ยวข้องอัปเดตและติดตั้งแพ็คเกจโปรแกรมดังที่คุณเห็นด้านล่าง:
sudo add-apt-repository ppa: ubuntu-desktop / ubuntu-make
sudo ปรับปรุง apt-get
sudo apt-get install ubuntu-make
เมื่อเราติดตั้ง Ubuntu Make แล้ว (จากนี้ไป อุมาเคะ ในเทอร์มินัล) เราสามารถดูว่าแพลตฟอร์มใดบ้างที่รองรับโดยดำเนินการคำสั่ง umake - ช่วยด้วย.
การติดตั้ง Java
ก่อนติดตั้ง Android Studio เราต้องตรวจสอบให้แน่ใจว่าได้ติดตั้ง Java บนพีซีของเราแล้ว หากคุณไม่ทราบว่าคุณได้ติดตั้งไว้หรือไม่คุณสามารถเรียกใช้คำสั่งได้ java -version จากเทอร์มินัลและหากคุณได้รับเวอร์ชันเฉพาะแสดงว่าคุณได้ติดตั้งแล้ว
หากคุณไม่ได้ติดตั้ง Java คุณสามารถทำได้โดยเรียกใช้คำสั่งต่อไปนี้:
sudo apt-get เริ่มต้นการติดตั้ง jre
sudo apt-get เริ่มต้นการติดตั้ง jdk
คำสั่งเหล่านี้จะติดตั้งไฟล์ สภาพแวดล้อมรันไทม์ Java (JRE) และ y ชุดพัฒนา Java (JDK) คุณจะต้องใช้เพื่อคอมไพล์ Java จาก Android Studio นอกจากนี้ควรติดตั้ง OpenJDK ตามค่าเริ่มต้น เมื่อคุณติดตั้ง Java แล้วคุณสามารถดำเนินการติดตั้ง Android Studio ได้
การติดตั้ง Android Studio
ตอนนี้เราสามารถดำเนินการติดตั้ง Android Studio โดยใช้ Ubuntu Make ในการทำเช่นนี้เราต้องดำเนินการคำสั่ง umake android จากเทอร์มินัลและกระบวนการติดตั้งจะเริ่มขึ้น
การติดตั้งเครื่องมือ SDK
เพื่อให้ Android Studio ทำงานได้อย่างถูกต้อง คุณต้องดาวน์โหลดเครื่องมือ SDKซึ่งเป็นเครื่องมือที่จะมอบแพ็กเกจต่างๆที่คุณต้องการเช่น API ที่สอดคล้องกับ Android แต่ละเวอร์ชัน คุณสามารถดาวน์โหลด SDK Tools ได้จาก ที่นี่. เมื่อคุณดาวน์โหลดโปรแกรมแล้วให้ทำการคลายซิปไฟล์. zip ที่คุณดาวน์โหลดและจดจำให้ดีในจุดที่คุณได้ทำการคลายซิปไว้เพราะในภายหลังคุณจะต้องเข้าถึงไดเร็กทอรีนั้น
สองแพ็คเกจที่คุณอาจต้องการ
หากพีซีของคุณเป็น 64 บิตคุณจะต้องมี ดาวน์โหลดสองแพ็คเกจ เพื่อให้ Android Studio ทำงานได้อย่างราบรื่น แพ็คเกจเหล่านี้เป็นไลบรารี C ++ ที่ Android Studio ใช้และบนพีซี 64 บิตจะไม่ได้รับการติดตั้งตามค่าเริ่มต้นเช่นเดียวกับ libstdc ++ 6-4.6-dev y zlib1g-dev. ในการติดตั้งคุณสามารถทำได้อย่างง่ายดายโดยใช้คำสั่ง:
sudo apt-get install package_name
การตั้งค่า Android Studio
ขั้นตอนแรกคือบอก Android Studio ว่าคุณมีโฟลเดอร์ SDK Tools อยู่ที่ไหน สิ่งนี้คุณสามารถทำได้จาก ไฟล์ -> โครงสร้างโครงการจากนั้นเลือกโฟลเดอร์ที่คุณคลายซิปเมื่อคุณดาวน์โหลดเครื่องมือ SDK
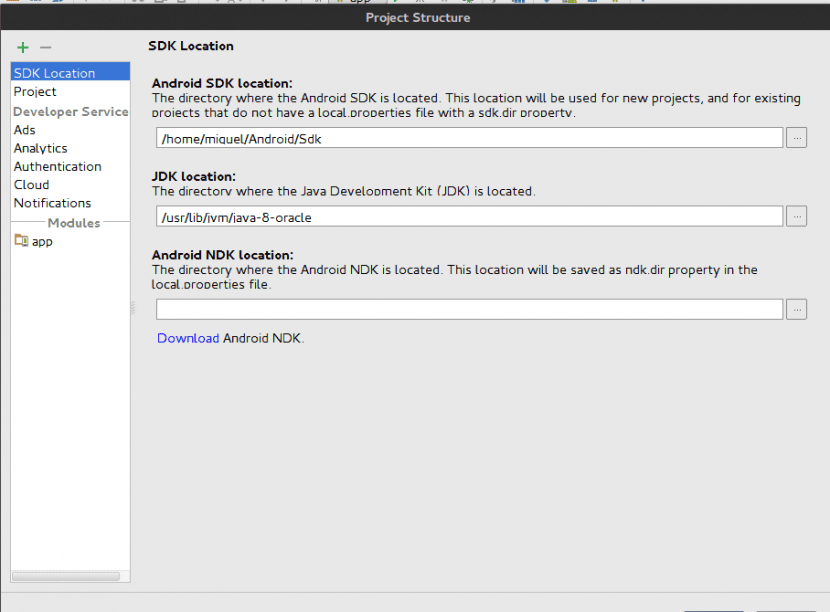
เมื่อคุณมี SDK ที่ทำงานใน Android Studio อยู่แล้วคุณสามารถเข้าถึงได้จาก IDE จากแท็บ เครื่องมือโดยคลิกที่ Android แล้วใน ผู้จัดการ SDK.
ตอนนี้เป็นเวลาติดตั้ง API บริการต่างๆที่ Google นำเสนอและแพ็คเกจอื่น ๆ ที่จะมีประโยชน์มากในการพัฒนาแอปพลิเคชันสำหรับ Android ใน Android Studio SDK Manager คุณจะเห็นว่ามีสามแท็บ แพลตฟอร์ม SDK, เครื่องมือ SDK y SDK อัปเดตไซต์.
En แพลตฟอร์ม SDKคุณต้องดาวน์โหลด API ของเวอร์ชันที่คุณต้องการพัฒนา ฉันติดตั้ง API 16 (Android 4.0.3) แล้วเนื่องจากเวอร์ชันของโทรศัพท์มือถือส่วนใหญ่ในปัจจุบันคือ 4.0.3 หรือสูงกว่า อย่างไรก็ตามอย่าลังเลที่จะติดตั้ง API ที่คุณต้องการตราบใดที่คุณทราบว่าโทรศัพท์มือถือที่มีเวอร์ชันต่ำกว่า API ที่คุณติดตั้งไว้ พวกเขาจะไม่สามารถเรียกใช้แอปพลิเคชันที่คุณพัฒนาได้.
En เครื่องมือ SDK คุณต้องติดตั้งแพ็คเกจต่อไปนี้:
- เครื่องมือสร้าง Android SDK
- เครื่องมือ Android SDK
- เครื่องมือแพลตฟอร์ม SDK ของ Android
- เอกสารสำหรับ Android SDK
- เครื่องมือแก้จุดบกพร่อง GPU
- ที่เก็บข้อมูลสนับสนุน Android
- ไลบรารีการสนับสนุน Android
- API อัตโนมัติของ Android
จำไว้ว่าในการติดตั้งทั้ง API ที่คุณต้องการและแพ็คเกจที่ระบุไว้ข้างต้นคุณต้องทำก่อน ทำเครื่องหมายเพื่อติดตั้ง จากนั้นคลิก ใช้ y Okเพื่อให้กระบวนการติดตั้งเริ่มต้นขึ้น
นอกจากนี้แพ็คเกจทั้งหมดของ SDK อัปเดตไซต์ ควรติดตั้งตามค่าเริ่มต้นแล้ว ถ้าไม่มีให้ทำเครื่องหมายเพื่อติดตั้งด้วย
กระบวนการติดตั้งแพคเกจอาจใช้เวลานานดังนั้นอย่าเพิ่งรีบร้อน หากกระบวนการติดตั้งถูกขัดจังหวะไม่ว่าด้วยเหตุผลใดก็ตามเราขอแนะนำให้คุณ อย่าพยายามเอาคืน. มิฉะนั้นปัญหา IDE ภายในอาจถูกสร้างขึ้นซึ่งทำให้ปวดหัวเป็นอย่างมากหากคุณต้องการแก้ไข ดังนั้นสิ่งที่ดีที่สุดที่คุณทำได้คือลบโฟลเดอร์ SDK Tools ดาวน์โหลดโปรแกรมอีกครั้งบอก Android Studio ว่าคุณได้คลายซิป SDK ใหม่ไว้ที่ไหนแล้วดำเนินการติดตั้งแพ็คเกจ SDK อีกครั้ง
เมื่อขั้นตอนการติดตั้งเสร็จสิ้นให้รีสตาร์ท Android Studio และคุณควรพร้อมที่จะเริ่มพัฒนาแอปของคุณเองโดยไม่ต้องยุ่งยาก
เราหวังว่าคุณจะชอบโพสต์นี้และช่วยให้คุณติดตั้ง Android Studio ได้อย่างง่ายดาย หากคุณมีปัญหาหรือข้อสงสัยโปรดทิ้งไว้ในส่วนความคิดเห็น
ริงโกะริน