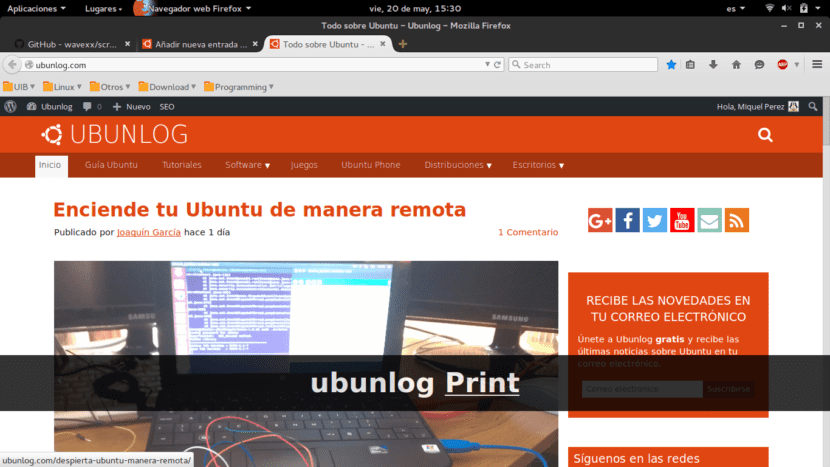
ในบทความนี้เราต้องการแสดงให้คุณเห็นว่าเราสามารถติดตั้งเครื่องมือที่จะช่วยให้เราได้อย่างไร ควบคุมและเห็นภาพ ผ่านหน้าจอ การกดแป้นพิมพ์ ที่ดำเนินการบนพีซีของเรา
เครื่องมือนี้สามารถ มีประโยชน์มากสำหรับ Screencastings ของเรา (การบันทึกบนเดสก์ท็อป) แม้ว่าในขณะนี้เครื่องมือที่เราสอนคุณในวันนี้ไม่อนุญาตให้คุณบันทึกหน้าจอด้วยตัวเอง เราบอกคุณเรื่องนี้และนานหลังจากการตัด
- การตรวจจับ Ctrl + Ctrl ทำงานได้อย่างถูกต้องในสถานการณ์อื่น ๆ
- ลำดับที่มีอักขระซ้ำ ๆ เช่น Ctr ++ จะแสดงในรูปแบบ Ctrl + » + »เพื่อปรับปรุงความสามารถในการอ่าน
- Shift + Backspace ได้รับการยอมรับอย่างถูกต้องแล้ว
- รองรับปุ่มมัลติมีเดียต่างๆ
- ตอนนี้คุณสามารถควบคุมการแสดงช่องว่างได้
- ตอนนี้ลำดับการทำซ้ำจะถูกย่อ
ถึงกระนั้นแอปพลิเคชัน Screenkey 0.9 ก็ไม่อนุญาตให้บันทึกหน้าจอด้วยตัวเองเนื่องจากมีจุดประสงค์เพียงอย่างเดียวคือเพื่อแสดงว่าปุ่มใดถูกกด หากคุณไม่รู้ว่าจะบันทึกเดสก์ท็อปของคุณใน Ubuntu ได้อย่างไร ที่นี่ เราแสดงให้คุณเห็นว่าคุณทำได้อย่างไรผ่าน VLC
การติดตั้ง Screenkey 0.9
การติดตั้งเครื่องมือนี้ทำได้ง่ายมากขอบคุณพวก WebUpd8 ที่มีแอปพลิเคชันในที่เก็บอย่างเป็นทางการอยู่แล้ว ดังนั้นการติดตั้ง Screenkey 0.9 จึงง่ายพอ ๆ เพิ่มที่เก็บ ผู้สื่อข่าว, อัปเดตที่เก็บ และสุดท้าย ติดตั้งแพคเกจ ของเครื่องมือ สำหรับสิ่งนี้เราดำเนินการ:
sudo add-apt-repository ppa: nilarimogard / webupd8
sudo ปรับปรุง apt-get
sudo apt ติดตั้ง screenkey
เมื่อเปิดแล้วคุณจะเห็นสิ่งที่คล้ายกับรูปภาพที่ด้านบนของบทความนี้ ปุ่มที่คุณกดจะแสดงเป็นแถบสีดำ ในกรณีของฉัน ฉันเขียนว่า «ubunlog» จากนั้นกดปุ่ม หน้าจอ Imp เพื่อจับภาพหน้าจอ และอย่างที่คุณเห็น มันแสดงให้เห็นว่า «ubunlog พิมพ์".
เคล็ดลับในการใช้ Screenkey
เคล็ดลับพื้นฐานสำหรับการใช้เครื่องมือนี้เราต้องการแสดงให้คุณเห็นว่าคุณทำได้อย่างไร Pausar o ปิดแอปพลิเคชัน.
- การหยุดชั่วคราวทำได้ง่ายเพียงแค่กดปุ่ม Ctrl สองปุ่ม (ขวาและซ้าย) พร้อมกัน
- ในทางกลับกันหากเราต้องการปิดแอปพลิเคชันอย่างถาวรเราสามารถฆ่ากระบวนการได้ สำหรับสิ่งนี้เราจะแสดงรายการกระบวนการในการเรียกใช้ปุ่มหน้าจอโดยการดำเนินการ ps-aux | เกรป สครีคีย์ จากนั้นฆ่ากระบวนการ Screenkey ทั้งหมดโดยใช้ ฆ่า PID (PID คือตัวระบุกระบวนการซึ่งเป็นค่าจำนวนเต็มที่เราจะเห็นสำหรับแต่ละกระบวนการ
นอกจากนี้ Screenkey ยังเป็นซอฟต์แวร์เสรีภายใต้ลิขสิทธิ์ GPLv3 เราสามารถดาวน์โหลดโครงการซอร์สโค้ดจากไฟล์ เว็บไซต์อย่างเป็นทางการบน GitHub.
เราหวังว่าบทความนี้จะช่วยคุณได้และตอนนี้คุณรู้แล้วว่าคุณสามารถตรวจสอบคีย์ที่กดบนพีซีของคุณได้อย่างไร จนกว่าจะถึงเวลาต่อไป😉
อีกวิธีในการหยุดคือ:
ปุ่มหน้าจอ killall
และพร้อม! <3
PS: ฉันเป็นแฟนของคุณ แต่ฉันชอบมันมากขึ้นเมื่อคุณมีซิมอิลลัสทรอส RM STALLMAN
PPS: ฉันรักคุณ <3
คุณยังสามารถทำ:
ฆ่า $ (pidof screenkey)