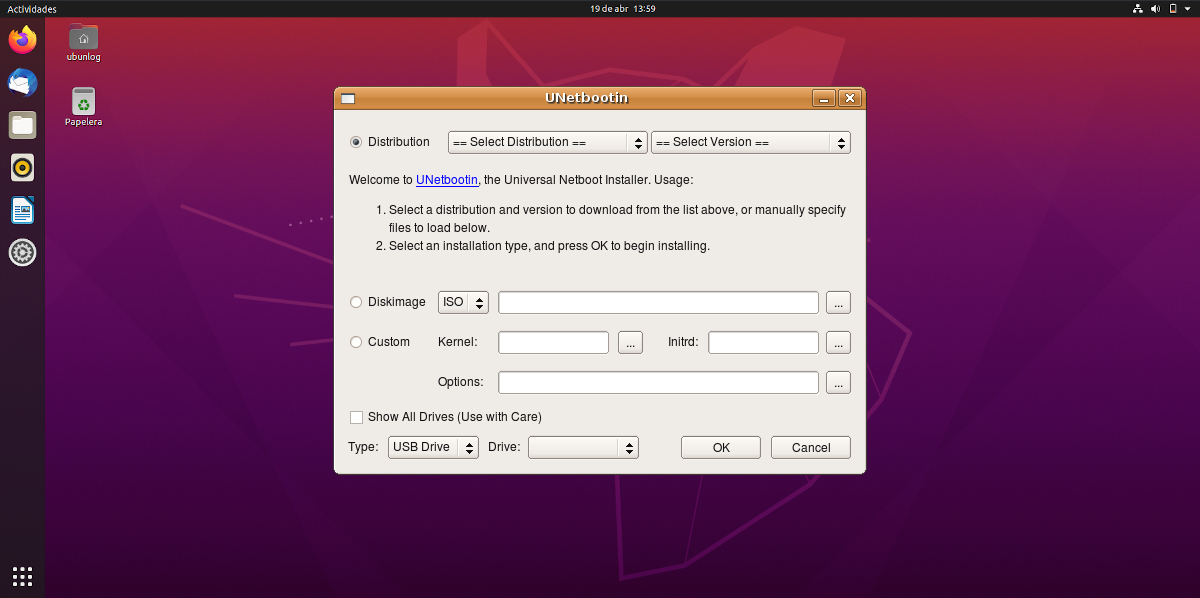
เป็นเวลาหลายปีแล้วหลังจากที่มีการเปิดตัวคุณลักษณะด้านความปลอดภัยใหม่สำหรับที่เก็บ APT การติดตั้งซอฟต์แวร์ของ บริษัท อื่นค่อนข้างยากกว่า ในทางกลับกันบางครั้ง Canonical ตัดสินใจที่จะลบซอฟต์แวร์บางตัวออกจากที่เก็บเช่น Aetbootinแอปพลิเคชั่นขนาดเล็กสำหรับสร้าง Live USB ซึ่งเมื่อไม่นานมานี้เราสามารถติดตั้งจากศูนย์ซอฟต์แวร์ใดก็ได้หรือผ่านทาง "apt install" ซอฟต์แวร์ยังคงมีอยู่ในเว็บไซต์ แต่ที่นี่เราจะแสดงวิธีการติดตั้งผ่านที่เก็บ
อธิบายไว้ที่นี่ ได้รับการทดสอบบน Ubuntu 20.04 และ 18.04แม้ว่าเราจะอธิบายสองระบบ วิธีที่ง่ายที่สุดใน Bionic Beaver ซึ่งหมายความว่าไม่ควรนำเสนอปัญหาในวันที่ 19.10 ซึ่งจะยังคงได้รับการสนับสนุนจนถึงเดือนกรกฎาคมปีนี้ ไม่ว่าในกรณีใดในขณะที่เขียนต้องทำงานเพิ่มอีกเล็กน้อยเพื่อติดตั้งบน Focal Fossa ซึ่งเป็นระบบปฏิบัติการที่จะเปิดตัวอย่างเป็นทางการในวันพฤหัสบดีที่ 23 เมษายนหน้า เราอธิบายขั้นตอนในการติดตั้ง UNetbootin ใน Ubuntu ผ่านพื้นที่เก็บข้อมูลและจากไบนารี
UNetbootin บน Focal Fossa และ Bionic Beaver สองระบบที่แตกต่างกัน
สิ่งแรกและสิ่งเดียวใน Bionic Beaver ที่เราต้องทำคือเขียนคำสั่งเพื่อเพิ่มที่เก็บอัพเดตแพ็คเกจและติดตั้งซอฟต์แวร์ซึ่งมีดังต่อไปนี้:
sudo add-apt-repository ppa:gezakovacs/ppa sudo apt-get update sudo apt-get install unetbootin
ตอนนี้ Ubuntu 20.04 แสดงไฟล์ ข้อผิดพลาดในการอ้างอิง เมื่อพยายามใช้ที่เก็บนี้เพื่อติดตั้ง UNetbootin และนี่คือสิ่งที่เราไม่รู้ว่าจะมีการเปลี่ยนแปลงในอนาคตหรือไม่และหากเป็นเช่นนั้นเมื่อใดจะทำงานได้อย่างถูกต้อง อาจเป็นช่วงที่ระบบเปิดตัวอย่างเป็นทางการหลังจากนั้นไม่กี่สัปดาห์เดือนหรือไม่เลย แต่มีอีกวิธีหนึ่งในการติดตั้ง UNetbootin จากไบนารีซึ่งมีดังต่อไปนี้:
- ด้วย Firefox, Chrome หรือเบราว์เซอร์ใด ๆ ที่อนุญาตให้คุณดาวน์โหลดไฟล์เราไปที่หน้าอย่างเป็นทางการของโครงการซึ่งเราสามารถเข้าถึงได้จาก การเชื่อมโยงนี้.
- จากนั้นเราจะเปิดหน้าต่างเทอร์มินัลและไปที่เส้นทางการดาวน์โหลดซึ่งโดยปกติแล้วจะเป็นการดาวน์โหลด (คุณต้องเปลี่ยนคำสั่งหากเราเปลี่ยนการตั้งค่านี้):
cd Downloads
- เราเขียน "ls" โดยไม่มีเครื่องหมายคำพูดเพื่อดูไฟล์ที่มี เราจะเห็นไฟล์ Bin สำหรับ UNetbootin
- เราแก้ไขการอนุญาตของไฟล์ด้วยคำสั่งต่อไปนี้โดยเปลี่ยน«ชื่อไฟล์»สำหรับไฟล์ที่ดาวน์โหลดซึ่งจะขึ้นอยู่กับเวอร์ชัน:
sudo chmod +x ./nombredelarchivo
- สุดท้ายเราเรียกใช้ซอฟต์แวร์ด้วยคำสั่งต่อไปนี้โดยเปลี่ยน "ชื่อไฟล์" อีกครั้งเป็นชื่อไฟล์ที่เรามี:
sudo ./nombredelarchivo
และนั่นก็คือทั้งหมด การใช้ซอฟต์แวร์ไม่มีการเปลี่ยนแปลงในปีที่ผ่านมาและคุณมีตัวอย่างง่ายๆใน บทความนี้ เก็บถาวร
ฉันได้รับข้อผิดพลาดต่อไปนี้
ไม่พบ 7z ต้องการโหมดการติดตั้งใด ๆ
ติดตั้งแพคเกจหรือเทียบเท่าในการแจกจ่ายของคุณ»
ฉันสามารถใช้มันได้ แต่มันไม่สแกนพีซีของฉันเพื่อเพิ่ม ISO เพื่อใช้กับเพนไดรฟ์
ฉันรอความคิดเห็นของคุณ
ปุ่มสำหรับย้อนกลับไปข้างหน้าและตัวเลือกอื่น ๆ จะมองไม่เห็นเนื่องจากเป็นสีเดียวกับแถบเครื่องมือคุณจะเห็นเพียงช่อง แต่ถ้าคุณคลิกที่ด้านข้างจะมีปุ่มและคุณสามารถสำรวจไดเร็กทอรีของคุณได้
สวัสดี
นี่เป็นแพ็คเกจเดเบียนทางเลือกสำหรับติดตั้งบนโพรงในร่างกาย:
https://github.com/winunix/unetbootin-focal
ฉันทำตามคำแนะนำและโชคดีที่มันไม่ทำให้ฉันมีปัญหาติดตั้งแล้วและทำงานได้อย่างถูกต้องขอบคุณสำหรับการมีส่วนร่วม