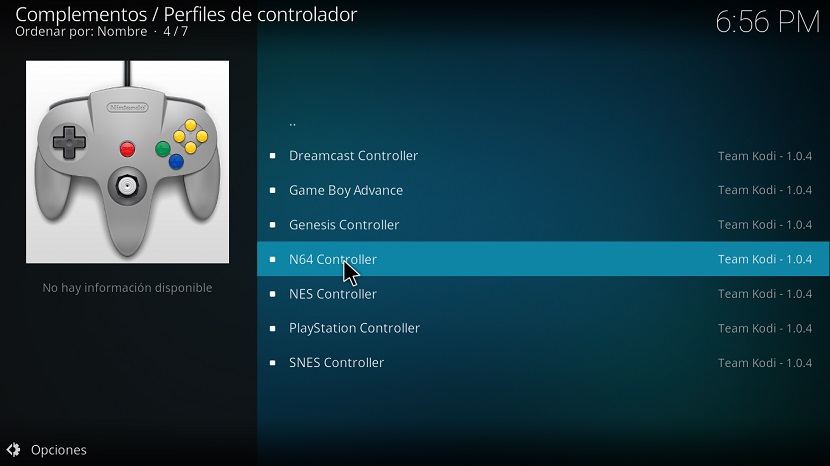หลังจากที่ได้ทำสำเร็จ การติดตั้ง Kodi บนระบบของเราหนึ่ง ข้อเสียประการแรกที่มักจะมี บางอย่างก็คือ แอปพลิเคชันเป็นภาษาอังกฤษ ทุกคนไม่ชอบสิ่งนี้
ด้วย ในบทช่วยสอนเล็ก ๆ น้อย ๆ นี้เราจะเห็น วิธีการ วิธีการติดตั้งปลั๊กอินไปยังศูนย์มัลติมีเดียของเรา และการตั้งค่าเพิ่มเติมบางอย่าง.
จะเปลี่ยนภาษา Kodi ได้อย่างไร?
ไปยัง เปลี่ยนเป็น Spanish Kodi เราต้องไปที่การตั้งค่าแอปพลิเคชัน:

ที่นี่เราจะเห็นรายการตัวเลือกสิ่งที่เราสนใจคือตัวเลือก ภูมิภาค> ภาษา:
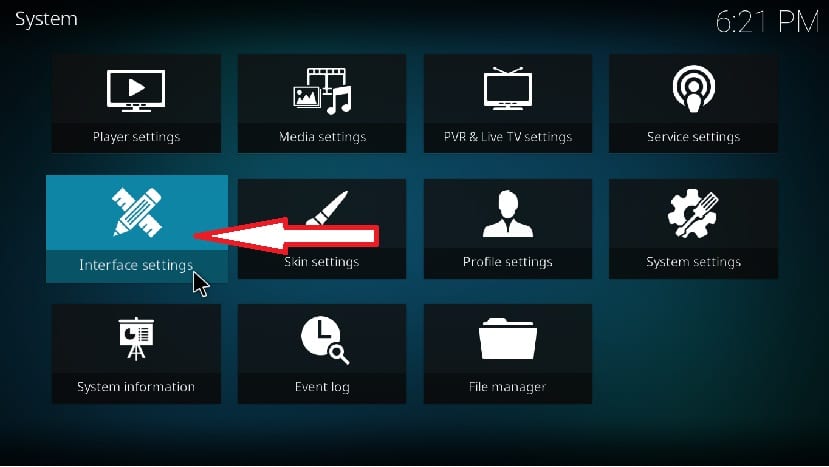
เราต้องมองหาภาษาที่เราต้องการและรอให้ดาวน์โหลดแพ็คเกจการแปลและด้วยความที่เรามี Kodi ที่มีภาษาอื่น
จะเพิ่มเนื้อหามัลติมีเดียลงใน Kodi ได้อย่างไร?
ในแง่มุมพื้นฐานที่สุด ในการจัดการ Kodi และเห็นได้ชัดว่าจำเป็นต้องเพิ่มเนื้อหามัลติมีเดียของเราเพื่อให้สามารถเพลิดเพลินได้ในศูนย์รวมความบันเทิงของเราเรานำคุณไปที่การตั้งค่า Kodi:

ตอนนี้ เราไปที่ "การตั้งค่าสื่อ"> ห้องสมุด:

Y เราจะเห็นว่ามีสามทางเลือกให้เรา เพื่อเพิ่มเนื้อหาวิดีโอรูปภาพและเพลง
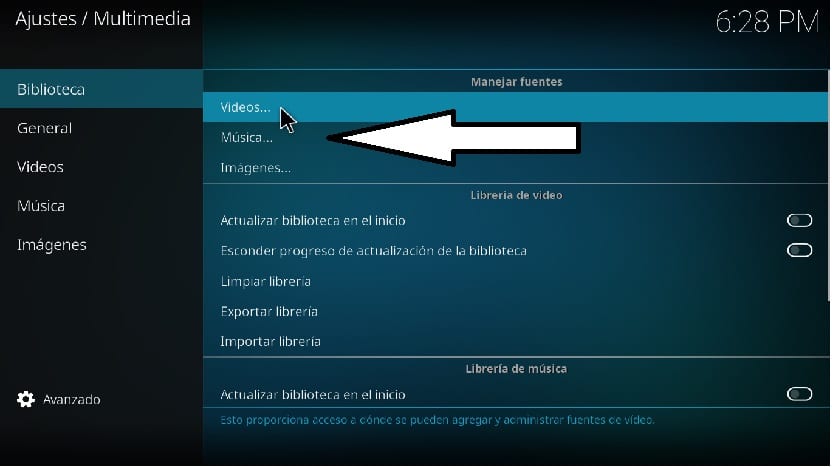
สิ่งที่แนะนำมากที่สุดคือการมีเนื้อหาแต่ละประเภทแยกกันในโฟลเดอร์หรือพาร์ติชันหนึ่งรายการเพื่อให้มีคำสั่งซื้อมากขึ้นและอีกรายการหนึ่งเพื่ออำนวยความสะดวกในการเพิ่มเนื้อหาลงใน Kodi
เมื่อเราเลือกประเภทของเนื้อหาที่เราจะเพิ่มลงใน Kodi แล้วเราก็คลิกที่มันหน้าต่างจะเปิดขึ้นซึ่งเราจะคลิกค้นหาจากนั้นเครื่องมือค้นหาจะเปิดขึ้นซึ่งเราจะใช้มันเพื่อค้นหาโฟลเดอร์ที่เรา มีเนื้อหาของเรา
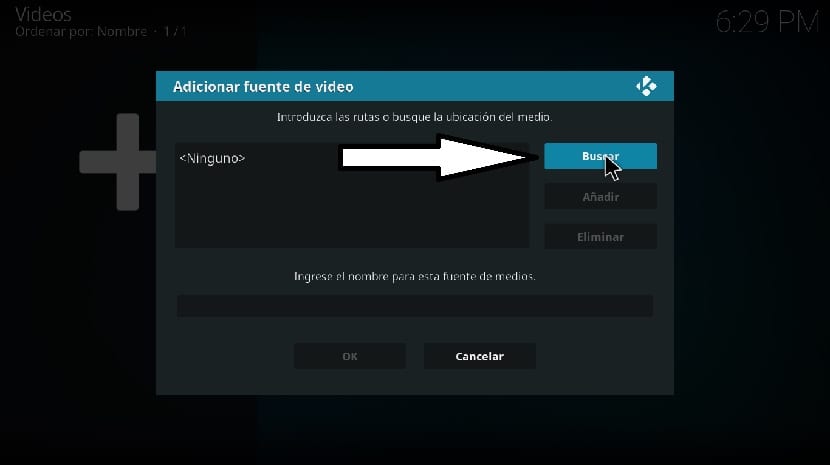
เราเลือกมันและด้วย Kodi จะเริ่มเพิ่มเนื้อหาทั้งหมดของโฟลเดอร์นั้นและประเภทที่เราเลือกลงในไลบรารีสื่อของเรา
เปลี่ยนความละเอียดของ Kodi หรือไม่
หากคุณไม่ชอบความละเอียดเต็มหน้าจอที่ Kodi ใช้หรือคุณต้องการให้แอปพลิเคชันทำงานในความละเอียดหรือโหมดอื่น เราต้องไปที่ส่วนการตั้งค่าและในตัวเลือกการกำหนดค่าระบบ.
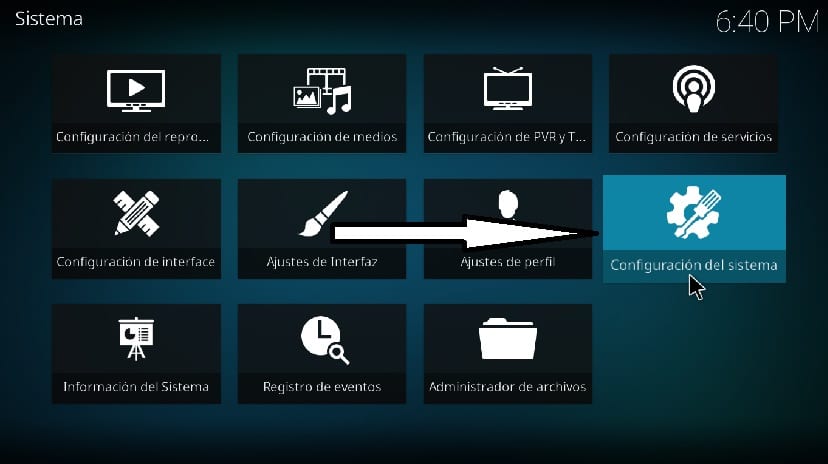
รายการตัวเลือกจะแสดงให้เราเห็นคนอื่น ๆ สนใจ "หน้าจอ" เราจะเห็นบางอย่างเช่นนี้ที่นี่เราเลือกเฉพาะการตั้งค่าที่เหมาะสมสำหรับความต้องการของเราเท่านั้น
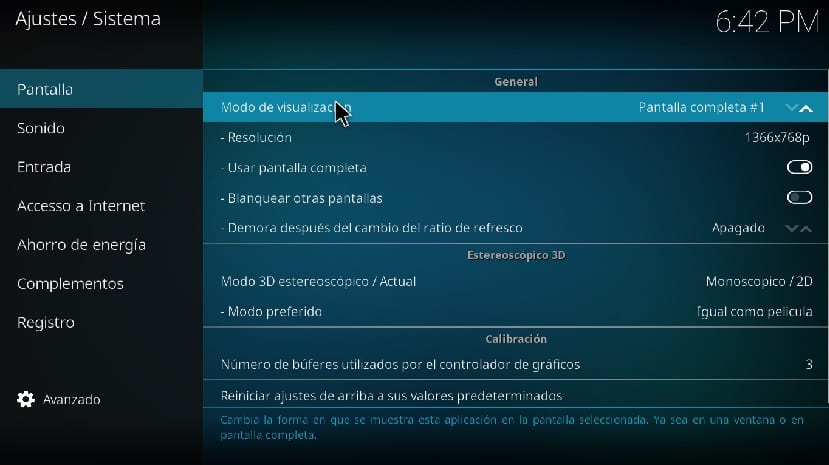
- เราสามารถเลือกได้ว่าจะทำงานแบบเต็มหน้าจอหรือในโหมดหน้าต่าง
- ในกรณีที่มีการเชื่อมต่อมากกว่าหนึ่งหน้าจอซึ่ง Kodi จะแสดงเมื่อเปิดขึ้นมาหากเราต้องการให้หน้าจออื่นเป็นสีขาวเมื่อเปิดตัว Kodi
- Kodi จะใช้ความละเอียดหน้าจอใดเมื่อเปิดตัว
และในตัวเลือก 3D ที่นี่พวกเขาเป็นเรื่องส่วนตัวเนื่องจากแต่ละตัวมีฮาร์ดแวร์ที่แตกต่างกันดังนั้นฉันจึงปล่อยส่วนนี้ออกไป
จะติดตั้งส่วนเสริมบน Kodi ได้อย่างไร?
ในการเพิ่มส่วนเสริมให้กับ Kodi เรามีสิ่งที่ Kodi มอบให้เราโดยตรงจากละครแม้ว่าจะมีสิ่งที่ดีอื่น ๆ ก็ตามสำหรับสิ่งนี้เราต้องเปิดใช้งานการติดตั้งส่วนเสริมของบุคคลที่สาม

สำหรับสิ่งนี้ ไปที่หน้าจอหลักของ Kodi และในรายการที่เรามีทางด้านซ้ายเรามองหาส่วนเสริมตัวเลือกเราจะเห็นฟันเฟืองที่เราคลิกที่ส่วนบนขวา:
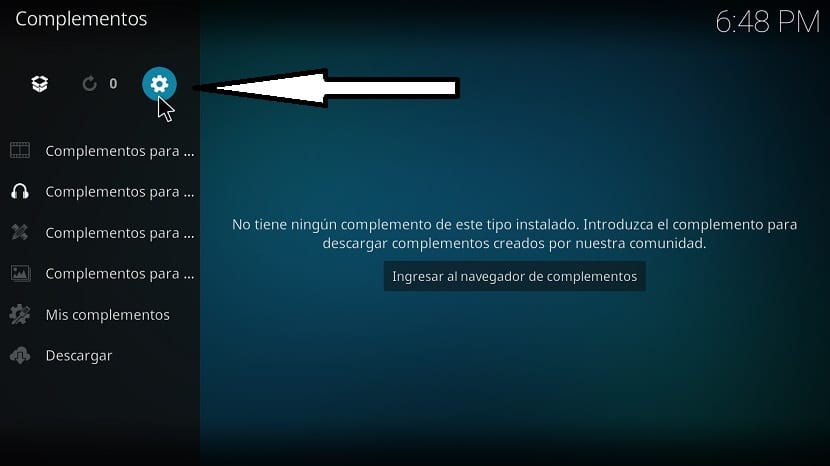
จะนำเราไปยังส่วนการตั้งค่าของส่วนเสริมตอนนี้เราจะเปิดใช้งานแหล่งที่ไม่รู้จัก

เมื่อเสร็จแล้วเราจะกลับไปที่หน้าจอก่อนหน้าและตอนนี้เราจะคลิกที่ไอคอนอื่นนี้:
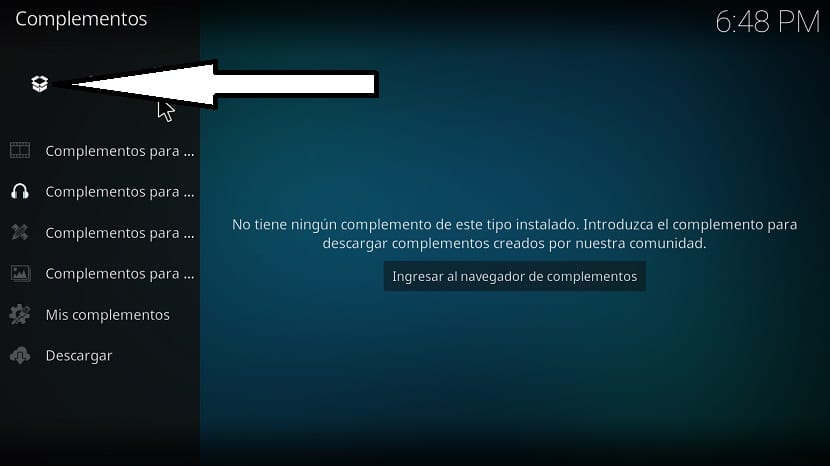
ที่นี่ nฉันจะแสดงรายการนี้ซึ่งมีหลายวิธีในการเพิ่มอุปกรณ์เสริมให้เราสิ่งที่พบบ่อยที่สุดคือเมื่อเพิ่มที่เก็บโดยใช้ url ที่ผู้สร้าง addon เป็นผู้จัดเตรียมให้

อีกอันหนึ่งซึ่งเหมือนกันกับทั้งหมดคือผ่านไฟล์ zip ส่วนเสริมของ Kodi ทั้งหมดมักจะแจกจ่ายโดยวิธีนี้ดังนั้นโดยส่วนตัวแล้วฉันคิดว่ามันเป็นสิ่งที่คุณจะใช้มากที่สุด
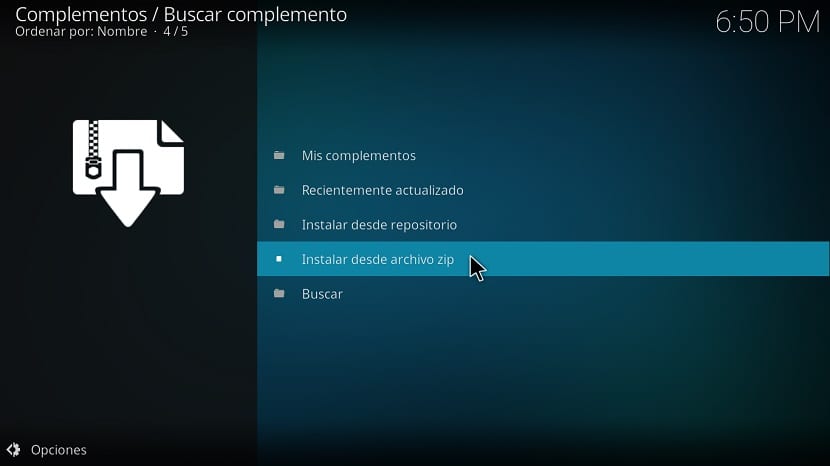
หากเราทำโดยวิธีนี้ระบบจะขอให้เราค้นหา zip ของส่วนเสริมเลือกและจะติดตั้ง
ตอนนี้ถ้าคุณจะทำจากที่เก็บมันจะแสดงส่วนเสริมตามหมวดหมู่และที่นี่คุณจะต้องนำทางและค้นหาสิ่งที่คุณชอบ