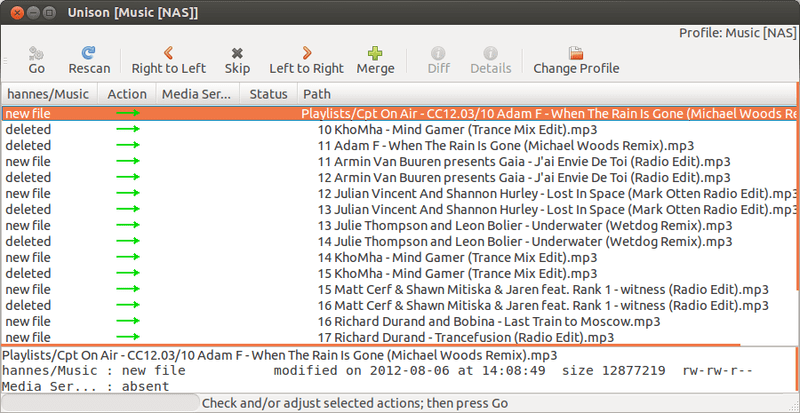
สำหรับ ผู้ดูแลระบบ การบ้านของ ทำการสำรองข้อมูล เป็นปัจจัยพื้นฐานอย่างหนึ่งและต้องบอกว่าเมื่อข้อมูลที่เราจัดเก็บไว้ในคอมพิวเตอร์มีมากขึ้นสิ่งนั้นก็เริ่มกลายเป็นความจริงสำหรับผู้ใช้ตามบ้าน และแน่นอนว่าถ้าเราเป็นคนที่เข้าใจเรื่องที่บ้านมากที่สุดเราต้องดูแลงานเหล่านี้แม้ว่าจะโชคดีที่ไม่เป็นปัญหาสำหรับพวกเราที่ใช้ ลินุกซ์ เนื่องจากเรามีเครื่องมือที่ทรงพลังและหลากหลายสำหรับงานเหล่านี้โดยเริ่มจากผู้ที่เคารพนับถือ rsync.
อย่างไรก็ตามมันเป็นยูทิลิตี้ 'ทิศทางเดียว' นั่นคือมันทำหน้าที่จากคอมพิวเตอร์เครื่องหนึ่งไปยังอีกเครื่องหนึ่งและเพื่อทำการซิงโครไนซ์ในแบบสองทิศทางเราจะต้องเรียกใช้สองครั้ง ความพร้อมเพรียงกันแต่เป็นเครื่องมือโอเพนซอร์สแบบสองทิศทางซึ่งช่วยให้เราเก็บสองไดเรกทอรีที่ซิงโครไนซ์ได้อย่างสมบูรณ์โดยไม่คำนึงถึงการแก้ไขที่เราทำในหนึ่งหรืออื่น ๆ นอกจาก Linux แล้วยูทิลิตี้นี้ยังมีให้ใช้งานทั้งบน Windows และ Mac OS X และนี่เป็นข้อดีที่สำคัญมากเนื่องจากช่วยให้เราไม่ต้องกังวลเกี่ยวกับแพลตฟอร์มที่แต่ละคนใช้บนคอมพิวเตอร์ของตน
มาดูกันดีกว่า วิธีการติดตั้ง Unison บน Ubuntuสิ่งที่ง่ายมากเนื่องจากพบในที่เก็บอย่างเป็นทางการ:
# apt-get ติดตั้ง unison unison-gtk
หลังจากนี้โปรไฟล์ Unison จะต้องถูกสร้างขึ้นบนเซิร์ฟเวอร์หรือคอมพิวเตอร์ทั้งสองเครื่องเพื่อให้ซิงโครไนซ์ซึ่งเป็นสิ่งที่เราทำได้โดยการแก้ไขไฟล์ข้อความที่เราระบุลักษณะพื้นฐานทั้งหมดของการทำงาน (ไดเร็กทอรีที่จะซิงโครไนซ์เพื่อยกเว้น ฯลฯ ) เราสามารถสร้างไฟล์ในโฟลเดอร์ส่วนตัวของเราซึ่งเราดำเนินการดังต่อไปนี้:
# nano /home/user/.unison (เราแทนที่ 'ผู้ใช้' ด้วยชื่อผู้ใช้ของเราบนคอมพิวเตอร์เครื่องนั้น)
จากนั้นเราสามารถเพิ่มสิ่งที่คล้ายกับสิ่งต่อไปนี้ในไฟล์ดังกล่าวแก้ไขได้อย่างอิสระตามความต้องการของแต่ละไฟล์ (ชื่อผู้ใช้โฟลเดอร์ที่อยู่ IP ฯลฯ ):
# ไดเรกทอรีที่จะซิงโครไนซ์
# เราสามารถซิงโครไนซ์ผ่าน SSH ถ้าเราใช้ ssh: //root = / home / guille / โฟลเดอร์
root = ssh: //admin@192.168.1.100//home/guille/folder# เปิดใช้งานสิ่งต่อไปนี้หากเราต้องการทำการซิงโครไนซ์ทางเดียว
# บังคับ = / home / guille / โฟลเดอร์# โหมด 'แบทช์' ระบุว่า Unison จะทำงานโดยไม่ต้องมีส่วนร่วมของผู้ใช้หรือไม่ต้องป้อนคำสั่งใด ๆ
แบทช์ = จริง# โหมด 'อัตโนมัติ' ระบุว่า Unison จะทำงานในโหมดอัตโนมัติ
อัตโนมัติ = จริง# หากต้องการเราสามารถระบุการซิงโครไนซ์ไดเร็กทอรีย่อยภายในไดเร็กทอรีที่สร้างขึ้นในตอนแรก
# เส้นทาง = dir1
# เส้นทาง = dir2# เราสามารถละเว้นไฟล์หรือไดเร็กทอรีได้โดยเพิ่มลงในรายการเหล่านี้พร้อมรองรับนิพจน์ทั่วไป
# ไม่สนใจ = ชื่อ * .o
# ไม่สนใจ = ชื่อ * ~
# ไม่สนใจ = เส้นทาง * / temp / file_ *# หากเราต้องการละเว้นความแตกต่างในการอนุญาตผู้ใช้ของไฟล์หรือไดเร็กทอรี
ดัด = 0
ที่กำหนดว่า Unison ให้การสนับสนุน SSH, RSH และ Socketเราสามารถใช้สิ่งเหล่านี้ในไฟล์กำหนดค่า ดังนั้นสามทางเลือกต่อไปนี้จะให้ผลลัพธ์สุดท้ายเหมือนกัน:
root = ssh: // user @ remotehost // path / to / file
root = rsh: // user @ remotehost // path / to / file
ซ็อกเก็ต: // remotehost: port // path / to / file
แน่นอนว่าจำเป็นต้องมี SSH บนคอมพิวเตอร์ทั้งสองเครื่อง:
# apt-get ติดตั้ง ssh openssh-server
หากเราต้องการเข้าจากคอมพิวเตอร์เครื่องหนึ่งไปยังอีกเครื่องหนึ่งโดยไม่ต้องป้อนรหัสผ่านเราสามารถทำได้ กำหนดค่า SSH สำหรับการเข้าถึงโดยไม่ต้องใช้รหัสผ่านสิ่งที่เราเพิ่งแสดงในบทแนะนำ สุดท้ายการใช้ Unison นั้นง่ายมากและเราต้องดำเนินการต่อไปนี้ (ใช้ได้กับคอมพิวเตอร์ 2 เครื่อง):
$ พร้อมเพรียงกัน