
จากการกำหนดค่าและการปรับแต่งที่เราสามารถมอบให้กับระบบของเราเราพบว่ามีพลังในการเปลี่ยนภาพพื้นหลังตัวจัดการการเข้าสู่ระบบ Grub และแม้แต่ติดตั้งธีมและไอคอนให้กับสภาพแวดล้อมเดสก์ท็อป
นั่นเป็นกรณีของการนำการปรับแต่งระบบมาใช้มากกว่า เราสามารถเปลี่ยนเสียงของระบบซึ่งหลังจากช่วงเวลาหนึ่งพวกเขามักจะน่าเบื่อหรือไม่ขยายขนาดเรา
เช่นเดียวกับระบบปฏิบัติการสมัยใหม่ Linux มีชุดข้อมูลจำเพาะสำหรับปัญหาเสียง
ธีมเสียงคือชุดของเสียงความคล้ายคลึงกันที่ประสานกันในรูปแบบที่เข้ากันได้ดี
พวกเขาส่งสัญญาณเหตุการณ์ เช่นการเปลี่ยนไปใช้พื้นที่ทำงานอื่นการเปิดแอปใหม่การเสียบปลั๊กและถอดปลั๊กฮาร์ดแวร์และการแจ้งเตือนคุณเมื่อแบตเตอรี่เหลือน้อยหรือชาร์จเต็มแล้ว
เสียงที่เล่นจะถูกกำหนดโดยธีมที่คุณติดตั้งและเสียงที่คุณใช้อยู่ หากเดสก์ท็อปของคุณพยายามเล่นเสียงที่ไม่มีธีมของคุณเครื่องจะเล่นเสียงจากธีมเสียงอื่นหากสามารถหาได้
ฉันต้องชี้แจงว่าคู่มือนี้มีไว้สำหรับผู้เริ่มต้นและฉันจะแบ่งปันกับคุณว่าคุณสามารถติดตั้งธีมเสียงใน Ubuntu และระบบที่ได้มาจากมันได้อย่างไร
ฉันจะหาธีมเสียงสำหรับ Ubuntu และอนุพันธ์ได้ที่ไหน?
แม้ว่าจะไม่ใช่เรื่องปกติมากนักที่จะหาธีมเสียงสำหรับ Ubuntu เราสามารถไปที่ไซต์ gnome-look ซึ่งเราจะพบธีมเสียงที่หลากหลายหรือที่เราสามารถหาสิ่งที่ถูกใจเราได้
น่าเสียดายที่ไซต์ไม่มีเครื่องเล่นที่เราสามารถดูตัวอย่างเสียงได้ดังนั้นคุณควรดาวน์โหลดบางส่วนและลองใช้ตัวเลือกที่คุณชอบและละทิ้งสิ่งที่คุณไม่ชอบ
ในการดำเนินการนี้พวกเขาต้องดาวน์โหลดธีมเพียงไปที่ไซต์จาก ลิงค์ต่อไปนี้
วางตำแหน่งตัวเองในส่วนเสียงและดาวน์โหลดบางส่วน
จะติดตั้งธีมเสียงใน Ubuntu และอนุพันธ์ได้อย่างไร?
เมื่อดาวน์โหลดธีมแล้ว พวกเขาต้องแตกไฟล์ zip เมื่อเสร็จแล้วตอนนี้พวกเขาต้องคัดลอกโฟลเดอร์ที่เป็นผลลัพธ์ในพา ธ ต่อไปนี้:
/usr/share/sounds
ในกรณีที่โฟลเดอร์ไม่อนุญาตให้เรียกใช้ไฟล์เบราว์เซอร์ที่มีสิทธิ์ superuser
โดยใช้คำสั่งต่อไปนี้ในกรณีของผู้ที่ใช้ Gnome ผู้ดูแลระบบคือหอยโข่ง:
sudo nautilus
พวกเขาควรระมัดระวังในเรื่องนี้เนื่องจากผู้ดูแลระบบมีสิทธิ์หากพวกเขาลบโฟลเดอร์ใด ๆ ออกจากรูทอาจมีปัญหา
จากเทอร์มินัลคุณสามารถคัดลอกแทร็กเสียงด้วยคำสั่งนี้:
sudo mv /ruta/de/carpeta/sonido /usr/share/sounds
จะเปิดใช้งานชุดรูปแบบเสียงใน Ubuntu และอนุพันธ์ได้อย่างไร?
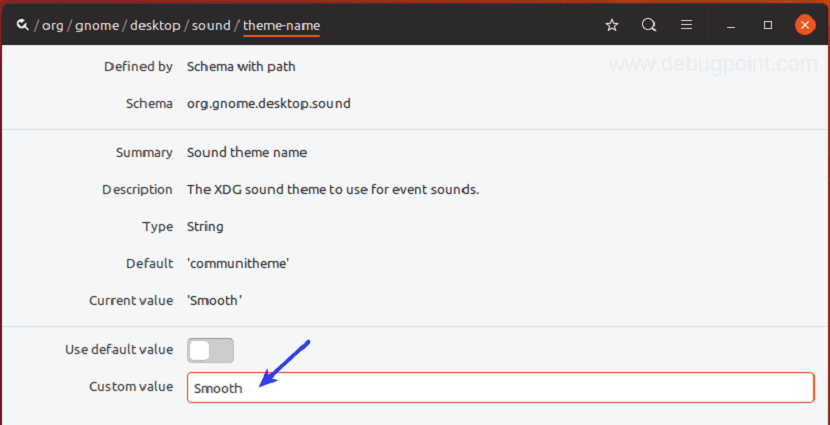
ในการกำหนดค่าธีมเสียงใน Ubuntu หรือระบบใด ๆ ที่ได้รับจากสิ่งนี้ เราจะต้องใช้โปรแกรมแก้ไข dconf ซึ่งโดยปกติแล้วเครื่องมือนี้จะรวมอยู่ในการแจกแจงจำนวนมากที่ได้มาจาก Ubuntu
หากไม่ได้ติดตั้งเครื่องมือนี้ในระบบของคุณคุณสามารถติดตั้งโดยใช้คำสั่งต่อไปนี้ผ่านเทอร์มินัล:
sudo apt-get install dconf-editor
เมื่อติดตั้งเครื่องมือแล้วคุณต้องเรียกใช้ dconf-editor บนระบบของคุณจากเทอร์มินัล.
คุณต้องระมัดระวังเมื่อใช้ dconf-editor การใช้งานที่ไม่ถูกต้องอาจทำให้ระบบของคุณเสียหายได้
เมื่อเปิดเครื่องมือแล้ว เราต้องนำทางไปมาซึ่งเราต้องวางตัวเองในเส้นทางต่อไปนี้: org / gnome / desktop / sound y คลิกที่ชื่อธีม
Iป้อนค่าที่กำหนดเองเป็นชื่อโฟลเดอร์ของธีมเสียงของคุณที่คุณคัดลอก ไปยังไดเร็กทอรี / usr / share / sounds
เมื่อเสร็จแล้วพวกเขาจะต้องปิดตัวแก้ไขและทันทีหลังจากนั้นก็เพียงพอที่จะปิดเซสชันผู้ใช้ปัจจุบันที่พวกเขามีจากระบบ
แม้ว่าการดำเนินการที่แนะนำคือการรีสตาร์ทระบบของคุณเพื่อให้บันทึกและโหลดการเปลี่ยนแปลงเมื่อเริ่มต้นระบบ
คุณควรจะพร้อม ตอนนี้คุณสามารถเพลิดเพลินกับเสียงของงานตามธีมของคุณได้แล้วหากคุณไม่ชอบพวกเขาคุณเพียงแค่เปิด Dconf ขึ้นมาใหม่แล้วลองค้นหาธีมที่คุณชอบ
เมื่อฉันอัปเกรด ubuntu 17.04 เป็น 17.10 ฉันได้รับข้อความต่อไปนี้: ล้มเหลวในการดาวน์โหลดข้อมูลจากสถานที่ตรวจสอบการเชื่อมต่ออินเทอร์เน็ตของคุณ
สวัสดีวันดี
คุณไม่สามารถก้าวกระโดดได้เนื่องจาก Ubuntu 17.10 หยุดให้การสนับสนุนเมื่อไม่กี่เดือนที่ผ่านมานั่นคือสาเหตุที่ข้อผิดพลาดดังกล่าวปรากฏขึ้น การกระโดดที่คุณสามารถทำได้ในเวอร์ชันคือเวอร์ชัน 18.04 LTS
123