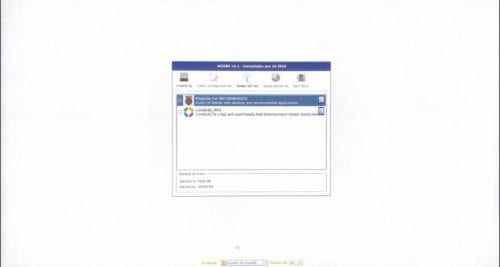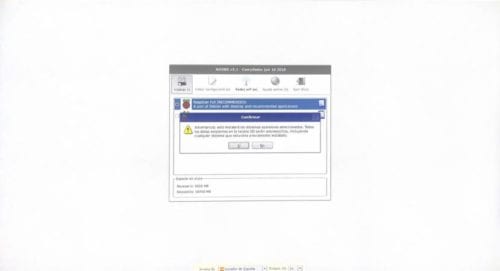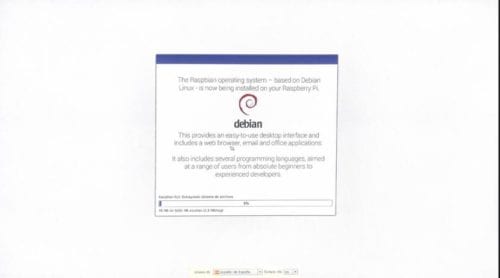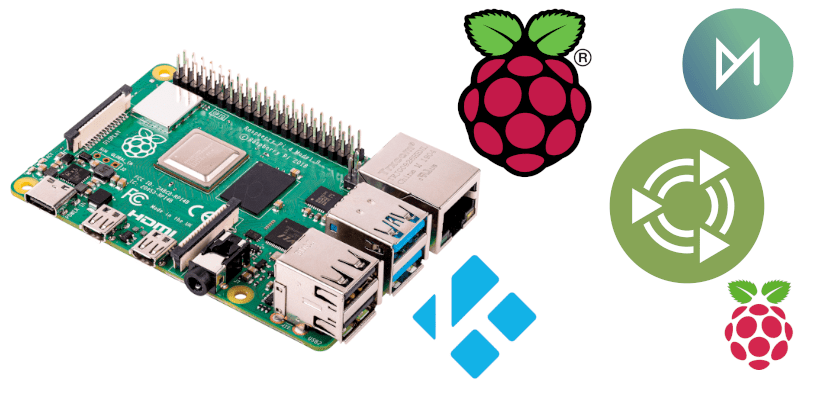
La ราสเบอร์รี่ Pi 4 คือ วางจำหน่ายในช่วงฤดูร้อนนี้. เป็นการอัปเดตที่สำคัญของเมนบอร์ดที่มีชื่อเสียงซึ่งรวมถึงการรองรับวิดีโอ 4K และ RAM 4GB (ทั้งหมดเป็นสี่ตัว) ดังนั้นจึงเป็นตัวเลือกที่ดีกว่าที่เคยหากเราต้องการใช้เป็นกล่องรับสัญญาณ . ส่วนหนึ่งเป็นเพราะราคาของมันเนื่องจากเราทำได้ ได้มา ในราคาต่ำกว่า€ 50 หากเราเลือกรุ่น 2GB ซึ่งเราจะต้องเพิ่มราคาของสาย Micro HDMI และแหล่งจ่ายไฟ
Raspberry Pi เข้ากันได้กับระบบปฏิบัติการบอร์ดเดี่ยว (SBC) ที่ออกแบบมาเป็นพิเศษจำนวนมาก แต่ฉันคิดว่าหนึ่งในตัวเลือกที่ดีที่สุดสำหรับเวอร์ชันที่สี่คือ ราสเปียน. เป็นระบบของ บริษัท เองโดยใช้ Debian และช่วยให้เราสามารถทำสิ่งเดียวกับที่เราสามารถทำได้กับ Ubuntu ในขณะที่ระบบอื่น ๆ เช่น OSMC เป็นการแจกแจงแบบ Kodi ที่ จำกัด มาก มีตัวเลือกอื่น ๆ เช่น RaspEX หรือ Ubuntu MATE แต่ตัวเลือกแรกใช้ Eoan Ermine (มีเวอร์ชัน 18.04) และตัวเลือกที่สองยังไม่ได้เปิดตัวเวอร์ชันที่รองรับบอร์ดเวอร์ชันใหม่
Requisitos
อย่างที่คุณทราบ Raspberry Pi เป็นเพียงบอร์ดดังนั้นเราจึงไม่สามารถทำอะไรได้ด้วยตัวเดียว แพ็คเกจขั้นต่ำสำหรับการทำงานมีดังนี้:
- Raspberry Pi 4 บอร์ดที่เราจะมุ่งเน้น บทช่วยสอนนี้ใช้ได้กับบอร์ดอื่น ๆ ของ บริษัท ด้วย
- สาย USB-C สำหรับจ่ายไฟ โดยเฉพาะอย่างยิ่งที่ปลายด้านหนึ่งมีขั้วต่อ USB-C และที่อีกด้านหนึ่งของปลั๊กเพื่อเชื่อมต่อกับเครือข่ายไฟฟ้า
- สาย Micro HDMI เป็น HDMI เพื่อเชื่อมต่อกับทีวี
- การ์ด Micro SD ขั้นต่ำ 8GB
- เมาส์และคีย์บอร์ด
- คอมพิวเตอร์เครื่องอื่นที่จะคัดลอกไฟล์ NOOBS
ขั้นตอนการติดตั้ง Raspbian บน Raspberry Pi
ขั้นตอนการติดตั้งนั้นง่าย แต่เราต้องทำจากคอมพิวเตอร์เครื่องอื่น:
- ไปที่ไฟล์ เว็บไซต์ NOOBS และดาวน์โหลดโปรแกรมติดตั้ง (ZIP) มีสองเวอร์ชัน Lite ใช้สำหรับการติดตั้งเครือข่ายเท่านั้นซึ่งแนะนำน้อยกว่า
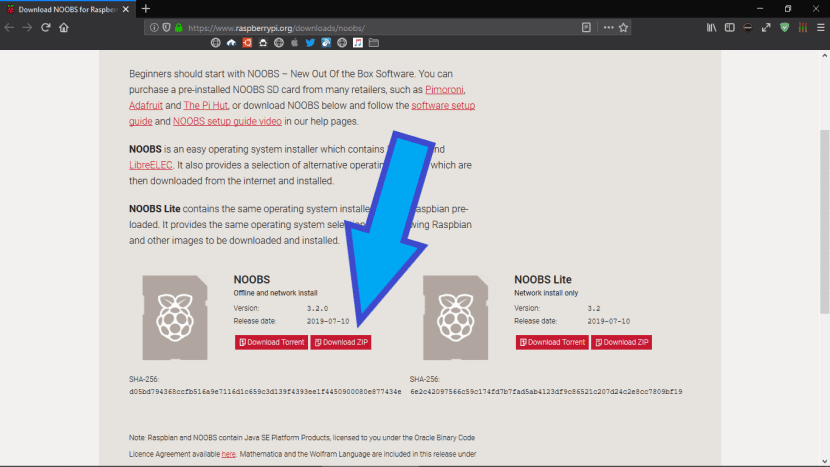
- เราฟอร์แมตการ์ด Micro SD ราสเบอร์รี่แนะนำให้ใช้เครื่องมือ ฟอร์แมต SD สำหรับ Windows หรือ Mac ดังนั้นฉันขอแนะนำด้วย:
- เราติดตั้ง SD Formatter
- เราใส่การ์ดในคอมพิวเตอร์
- เราเปิดซอฟต์แวร์
- ในส่วน "เลือกการ์ด" เราเลือกการ์ดของเรา
- เราคลิกที่«รูปแบบ»
- จากนั้นเราต้องฟอร์แมตการ์ดใน FAT32 เหมือนที่เราทำกับไดรฟ์อื่น ๆ
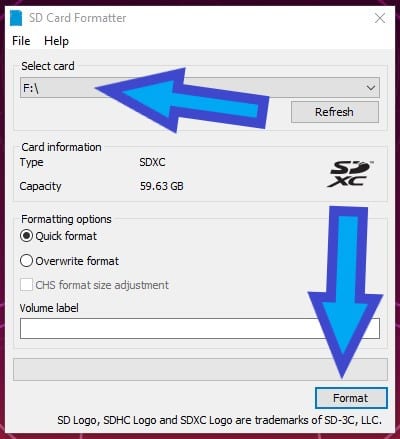
- เราแตกไฟล์จาก ZIP ที่เราดาวน์โหลดในขั้นตอนที่ 1
- เราเลือกไฟล์ทั้งหมดจาก ZIP ที่คลายซิปแล้วและคัดลอกไปยังรูทของ Micro SD ของเรา
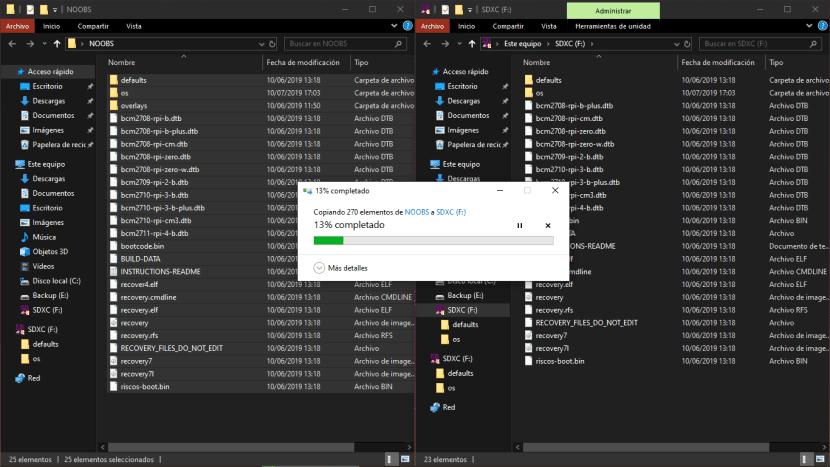
- เราเชื่อมต่อ Raspberry Pi:
- เราใส่การ์ด
- เราเชื่อมต่อเมาส์และคีย์บอร์ด (ฉันจะใช้คำสั่งผสมไร้สาย)
- เราเชื่อมต่อสาย Micro HDMI to HDMI เข้ากับหน้าจอ
- สุดท้ายเราเชื่อมต่อสายไฟ เราจะเห็นแสงสีแดงและผลไม้ที่มีชื่อเสียงจะปรากฏบนหน้าจอ หากไม่ปรากฏขึ้นหรือเรามีปัญหากับสาย HDMI หรือระบบปฏิบัติการไม่ได้รับการคัดลอกไปยังการ์ดอย่างดีดังนั้นเราต้องเริ่มต้นใหม่
- ในครั้งแรกที่เราสตาร์ทอุปกรณ์อินเทอร์เฟซ NOOBS จะเปิดขึ้น ในนั้นเราสามารถเลือกระบบปฏิบัติการที่เราต้องการจากกลุ่มของระบบที่แนะนำสำหรับ Raspberry เราเลือก Raspbian
- เราคลิกที่ "ติดตั้ง" และยืนยันโดยคลิก "ใช่"
- เมื่อกระบวนการเสร็จสิ้นเรายอมรับข้อความและจะรีสตาร์ทด้วย Raspbian บน Raspberry
- ขั้นตอนสุดท้ายคือขั้นตอนทั้งหมดที่จำเป็นในการติดตั้ง Raspbian นั่นคือตั้งแต่ขั้นตอนที่ 1 ถึง 8 สิ่งที่เราได้ทำก็เหมือนกับการสร้าง USB สำหรับติดตั้ง ตั้งแต่วันที่ 9 เราต้องทำส่วนที่เหลือนั่นคือการติดตั้งระบบโดยทำตามขั้นตอนที่เราเห็นบนหน้าจอ
- เมื่อกระบวนการเสร็จสิ้นเราจะเริ่มต้นใหม่และเราจะติดตั้ง Raspbian บนบอร์ดขนาดเล็กของเรา
วิธีติดตั้ง Ubuntu MATE, RaspEX หรือระบบอื่น ๆ ที่เข้ากันได้
ดังที่ฉันได้อธิบายไว้ข้างต้นเราต้องระมัดระวังสิ่งที่เราเลือกเพราะอาจไม่รองรับ Raspberry Pi 4 หรือเวอร์ชันก่อนหน้า Martin Wimpress กำลังดำเนินการเพื่อรวมการสนับสนุน แต่ยังไม่ได้เปิดตัวเวอร์ชันใหม่ (อาจจะเป็นหลังจากการเปิดตัว Eoan Ermine) ในทางกลับกัน, ราสเพ็กซ์ และระบบ Arne Exton ส่วนใหญ่ใช้ระบบที่ยังไม่ได้เปิดตัวดังนั้นเราจะติดตั้งซอฟต์แวร์เบต้า
เมื่อเลือกตัวเลือกได้แล้วสิ่งที่เราต้องทำมีดังต่อไปนี้:
- เราจัดรูปแบบการ์ด ขอแนะนำให้ทำใน ext4
- เราดาวน์โหลดและดำเนินการ นักแกะ.
- เราใส่การ์ด MicroSD ของเราในสล็อตของพีซีของเรา
- เราเลือกภาพของระบบปฏิบัติการที่เราต้องการติดตั้ง
- เราเลือกหน่วยของการ์ดของเรา
- เราคลิกที่ "Flash" และรอ โดยปกติจะใช้เวลานานประมาณหนึ่งชั่วโมง
- เมื่อกระบวนการเสร็จสิ้นหากเราเห็นข้อความที่แจ้งว่าเสร็จสิ้นเรียบร้อยแล้วให้นำการ์ดออกมาและใส่ลงใน Raspberry Pi
- เราเชื่อมต่อซึ่งรวมถึงการวางเมาส์แป้นพิมพ์และจอภาพแล้วเริ่ม เมนูการติดตั้งจะปรากฏขึ้นและเราจะต้องทำตามขั้นตอนปกติเท่านั้น
แล้วฉันจะทำอย่างไรต่อไปกับ Raspberry Pi ของฉัน?
สิ่งนี้ขึ้นอยู่กับแต่ละคนแล้ว เช่นเคยสิ่งแรกคือการมองหาการอัปเดตที่เป็นไปได้และกำจัดแพ็คเกจที่เราไม่ต้องการ แล้วสิ่งที่เราทำได้คือ เพิ่มการรองรับแพ็คเกจ Flatpak และติดตั้ง Kodi ซึ่งค่อนข้างง่ายกว่าในเวอร์ชันที่ใช้ Ubuntu นอกจากนี้เรายังสามารถติดตั้ง Chrome เพื่อให้สามารถดู Movistar +, MAME เพื่อเล่นเครื่องอาร์เคดในยุค 80-90 ... ทุกสิ่งที่เราทำบนเดสก์ท็อป / แล็ปท็อปแต่คิดว่าเรากำลังใช้อุปกรณ์ที่มีประสิทธิภาพน้อยกว่าและเราเชื่อมต่อกับโทรทัศน์ของเรา สิ่งสำคัญคือต้องทราบว่ามีแอปพลิเคชันที่ไม่ได้เตรียมไว้สำหรับสถาปัตยกรรม Raspberry Pi
ฉันจะแจ้งให้คุณทราบว่าฉันจะไปเล่น Tehkan Cup ที่ MAME สักพัก