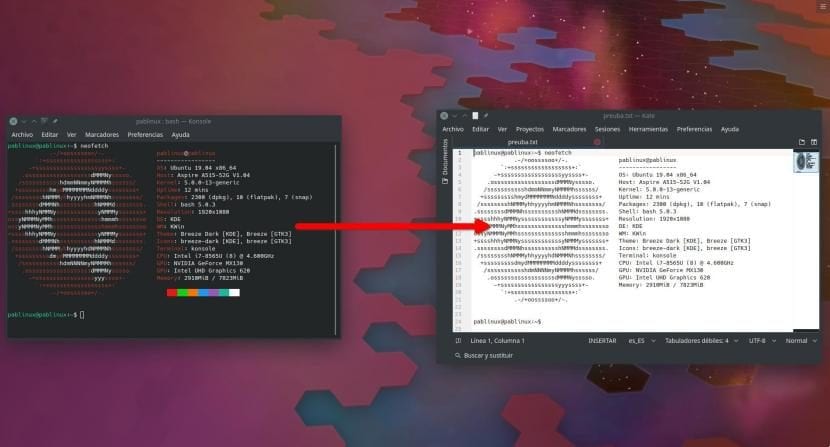
เราอยู่ในปี 2019 และยังมีอีกหลายคนที่ไม่ได้ใช้ Linux เพราะพวกเขาเชื่อว่าทุกอย่างทำได้ผ่านบรรทัดคำสั่ง นี้ไม่เป็นความจริงและผู้อ่านของ Ubunlog คุณรู้ดี ความจริงก็คือเทอร์มินัลของ Ubuntu (หรือ Bash) เป็นเครื่องมือที่ทรงพลังมาก ถึงขนาดที่ Microsoft รวมไว้ใน Windows 10 บางครั้ง เราก็ต้องการ แบ่งปันผลลัพธ์ของคำสั่ง ตัวอย่างเช่นผู้ใช้รายอื่นเพื่อช่วยเราแก้ปัญหาและในบทความนี้เราจะแสดงวิธีบันทึกผลลัพธ์นั้น
มีหลายวิธีในการบันทึกเอาต์พุตของคำสั่งเทอร์มินัล ในบทความนี้เราจะแสดงให้คุณเห็นสองสิ่งที่ง่ายมากและอีกอันหนึ่งเป็น« linuxera » สิ่งที่ง่ายที่สุดและถูกต้องที่สุดคือสิ่งที่ฉันเคยใช้เพื่อบันทึกข้อมูลที่แสดง Neofetch ดังที่คุณเห็นในภาพที่อยู่ในบทความนี้ ปัญหาคือหรืออาจไม่ใช่แอปพลิเคชันคอนโซล / เทอร์มินัลทั้งหมดที่มีตัวเลือกดังกล่าว เราบอกคุณทุกอย่างหลังการตัด
บันทึกผลลัพธ์ของคำสั่งจากเมนูไฟล์
ตัวเลือกที่ง่ายที่สุดที่ฉันกำลังพูดถึงนั้นเหมือนกับตัวเลือกที่เราใช้บันทึกไฟล์ข้อความจากแอปพลิเคชันประเภทนี้ กำลังจะไป ไฟล์เมนู แล้วมองหาบางอย่างเช่น "บันทึก" ใน Konsole แอปเทอร์มินัล Kubuntu มีข้อความว่า "Save output as ... " สิ่งที่ควรรู้:
- ผลผลิตสมบูรณ์แบบ. ซึ่งหมายความว่าจะคัดลอกสิ่งที่อยู่ในเทอร์มินัลทุกประการ ในกรณีของ Neofetch และอย่างที่คุณเห็นในภาพหน้าจอจะใช้ทุกอย่างเหมือนกัน แต่เป็นข้อความธรรมดา ไม่เคารพสีซึ่งอาจมีประโยชน์ตามที่เราจะอธิบายในภายหลัง
- คัดลอกทั้งหมด มีอะไรอยู่ในเทอร์มินัล นี่อาจเป็นปัญหาได้หากเราต้องการแบ่งปันเพียงบางส่วนของสิ่งที่เรามี เพื่อหลีกเลี่ยงการคัดลอกจำนวนมากหากเราใช้เทอร์มินัลก่อนที่จะบันทึกสิ่งที่เราต้องการเราสามารถใช้คำสั่ง "clear" เพื่อล้างหน้าจอ
- El ไฟล์ถูกบันทึกด้วยนามสกุล TXTแม้ว่าบางแอปอาจมีความสามารถในการบันทึกเป็น HTML
การคัดลอกและวาง
มันง่ายกว่าก่อนหน้านี้ใช่มั้ย? เทอร์มินัลอนุญาต มาคัดลอกและวางข้อความแต่มีบางสิ่งที่ควรทราบ:
- หากผลลัพธ์มีความยาวมากการเลือกข้อความทั้งหมดอาจเป็นเรื่องที่น่าเบื่อ ฉันอยากจะแนะนำที่นี่เฉพาะในช่วงสั้น ๆ
- ตามเหตุผลแล้วสิ่งที่คัดลอกจะต้องถูกวางไว้ที่ใดที่หนึ่งไม่ว่าจะเป็นเอกสารข้อความที่สร้างขึ้นด้วยมือทวีตอีเมล ฯลฯ
- ไม่สามารถใช้แป้นพิมพ์ลัด. หากเรากด Ctrl + C ซึ่งเป็นแป้นพิมพ์เพื่อคัดลอกเราจะป้อน ^ C ในเทอร์มินัล ไปโดยไม่ได้บอกว่าการวางก็ไม่ได้ผลเช่นกันและสิ่งที่เราจะแนะนำในเทอร์มินัลคือ ^ V
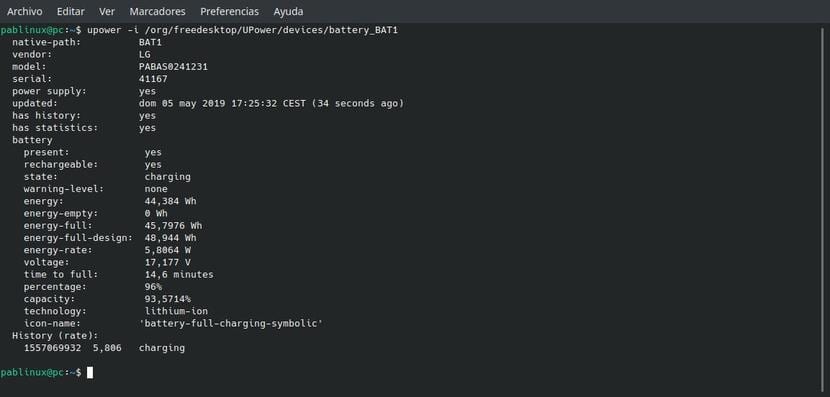
บันทึกผลลัพธ์ของคำสั่งเวอร์ชัน "linuxera"
ในเวอร์ชัน "linuxera" เราจะดำเนินการทุกอย่างจากเทอร์มินัล แต่ก่อนที่จะอธิบายว่ามันทำอย่างไรเราต้องอธิบายด้วยว่า:
- ใช้ไม่ได้กับทุกคำสั่ง. เมื่อต้องเพิ่มตัวเลือกเสริม (-h) บางคำสั่งจะทำให้เรามีข้อผิดพลาด
- ดี: เพียงแค่บันทึกสิ่งที่เราขอ.
- ไม่ใช่ทุกงานที่จะออกมาสมบูรณ์แบบ. สำหรับการทดสอบครั้งหนึ่งของฉันฉันได้บันทึกข้อมูล Neofetch และอย่างที่ฉันได้อธิบายไว้ก่อนหน้านี้การบันทึกเป็นข้อความธรรมดาที่ไม่มีสีเป็นตัวเลือกที่ดีเพราะการใช้เทอร์มินัลจะเพิ่มอักขระที่พยายามกำหนดสีให้กับอักขระที่มีอยู่ เป็นอย่างนั้น:
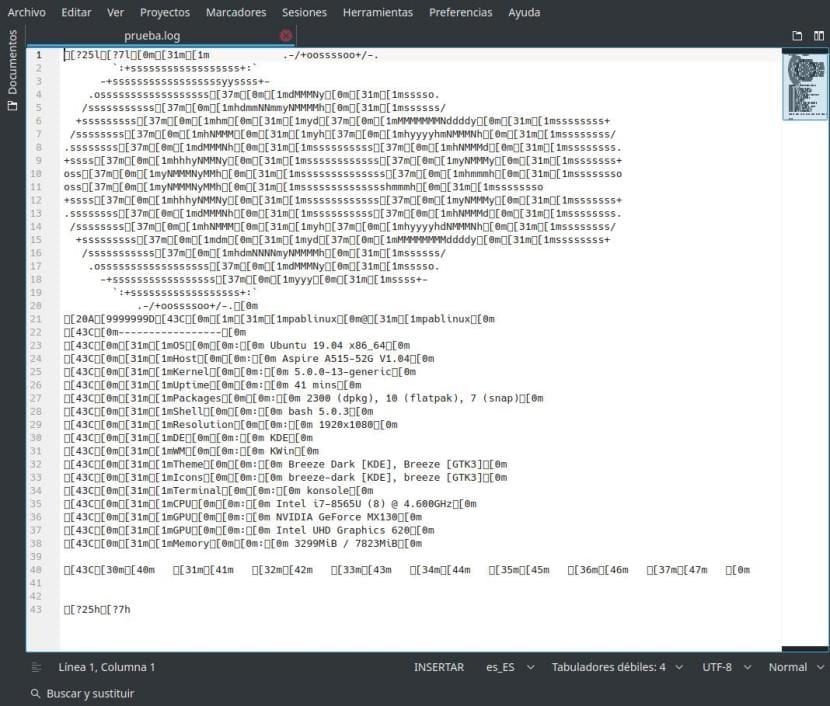
ในบรรดาคำสั่งที่ใช้งานได้เรามี "df" ดังนั้นเราจะใช้คำสั่งนั้นสำหรับการทดสอบ เส้นจะเป็นดังนี้:
df -h | ที test.txt
จากคำสั่งด้านบน:
- df คือคำสั่งที่จะแสดงพื้นที่ที่ใช้ในดิสก์ของเรา
- ตัวเลือก -h จะช่วยให้มั่นใจได้ว่าผลลัพธ์จะเป็นเรื่องง่ายสำหรับมนุษย์ที่จะอ่าน
- ที จะเป็นคำสั่งที่จะบันทึก
- test.txt คือไฟล์ที่ส่งออก หากเราไม่ระบุเส้นทางก็จะบันทึกไว้ในโฟลเดอร์ส่วนตัวของเรา นอกจากนี้ยังใช้งานได้ในนามสกุล. log เช่น
หากเราต้องการเปิดไฟล์ที่สร้างขึ้นใหม่จากเทอร์มินัลเราสามารถทำได้โดยใช้คำสั่ง« cat test.txt »ตราบใดที่เราบันทึกไฟล์ด้วยชื่อนั้นและมีไว้ในโฟลเดอร์ส่วนตัวของเรา
ดังที่เราได้กล่าวไปแล้วเทอร์มินัลมีประสิทธิภาพมากกว่าเครื่องมือง่ายๆและจากนั้น เราสามารถเพิ่มข้อมูลเพิ่มเติมให้กับไฟล์เอาต์พุต. สำหรับสิ่งนี้เราจะใช้ตัวเลือก -a (เพิ่มหรือเพิ่ม) ที่ด้านหน้าของไฟล์เช่น
df -h | ที - test.txt
ด้วยคำสั่งก่อนหน้านี้เราจะเพิ่มข้อมูลการจัดเก็บใหม่สำหรับดิสก์ของเราลงในไฟล์ test.txt
คุณรู้วิธีบันทึกผลลัพธ์ของคำสั่งใน Linux แล้วหรือยัง?

ในลินุกซ์ไม่ใช้ ">" หรือ ">>" เหมือนใน Windows?
ฉันมีคำถามเหมือนกันความแตกต่างระหว่างการทิ้งข้อมูลด้วย> หรือใช้คำสั่ง tee คืออะไร?
จากสิ่งที่ฉันได้อ่านความแตกต่างคือทีออฟยังแสดงให้คุณเห็นบนหน้าจอ นั่นคือ> มันทิ้งลงในไฟล์ข้อความโดยไม่แสดงผลลัพธ์และทีส่งกลับไปยังไฟล์และแสดงให้คุณเห็นบนหน้าจอเพิ่มเติม ไม่มีใครยืนยันฉัน?
สิ่งที่พวกเขาสามารถอธิบายได้คือการบันทึกการเปลี่ยนแปลงไฟล์ที่เราแก้ไขอย่างไรที่ด้านล่างของคอนโซลแถบงานจะปรากฏเป็นสองแถวโดยมีสิ่งต่างๆเช่น View, Exit, Search, Replace, Spelling, Paste และอื่น ๆ
แต่คุณจะบันทึกอย่างไร? ทางด้านซ้ายของคำว่า Save จะมีสัญลักษณ์สองตัว« ^ Ô» แต่ถ้าคุณพิมพ์มันจะถูกเขียนในคอนโซลและจะไม่ถูกบันทึก ...
ผู้ที่ทำสิ่งนี้ยากเพียงใดในการวางปุ่มบันทึก
ในลินุกซ์ผู้ที่ทำมันควรคิดว่าทำไมต้องทำให้ง่ายถ้าเราสามารถทำให้มันซับซ้อนได้
เข้าไปเพื่อดูว่าฉันพบวิธีบันทึกการเปลี่ยนแปลงเมื่อฉันแก้ไขไฟล์ด้วยนาโนหรือไม่
ตัวอย่างเช่น: sudo nano edit cd xxx,
ไฟล์จะถูกเปิดไม่ใช่ทุกครั้ง (นี่คือ linux) และหลังจากที่คุณแก้ไขแล้วคอนโซลเพื่อที่จะไม่สูญเสียความลึกลับที่แสดงลักษณะของไฟล์และทำให้สิ่งต่าง ๆ ยากสำหรับคุณ (นั่นคือใน linux ง่าย ๆ ที่นั่น ไม่มีอะไรที่แฟน ๆ มาโซคิสม์พูด) ที่ด้านล่างคุณจะเห็นสองบรรทัดพร้อมตัวเลือกที่แตกต่างกันซึ่งอธิบายว่าจะเกิดอะไรขึ้นหากคุณดำเนินการคำสั่งที่นำหน้าคำสั่งเหล่านี้จะเป็นดังนี้: ^ X คุณคิดว่าถ้า ฉันให้ข้าวโพดคั่ว« ^ »และตัวพิมพ์ใหญ่ X คำสั่งจะใช้งานได้และการเปลี่ยนแปลงจะถูกบันทึกไว้……ไม่แล้วคุณ kgas ในบรรดาคนที่ทำลินุกซ์ตายทั้งหมดและคุณสงสัยว่าทำไมคุณถึงเชื่อพวกเขาเมื่อคุณ พวกเขาบอกเรื่องโกหกทั้งหมดที่พวกเขาบอกเกี่ยวกับลินุกซ์ แต่ในที่สุดพวกเขาก็โน้มน้าวคุณ (พวกเขา) ว่าลาคือคุณตรรกะของคุณผิดปกติแล้วคุณก็ตกลงมาที่นี่โดยคิดว่ามันจะอธิบายให้คุณฟัง แต่ไม่มันอธิบาย อย่างอื่นที่ไม่ให้บริการคุณเช่นกัน….
ลินุกซ์ก็เป็นเช่นนั้น